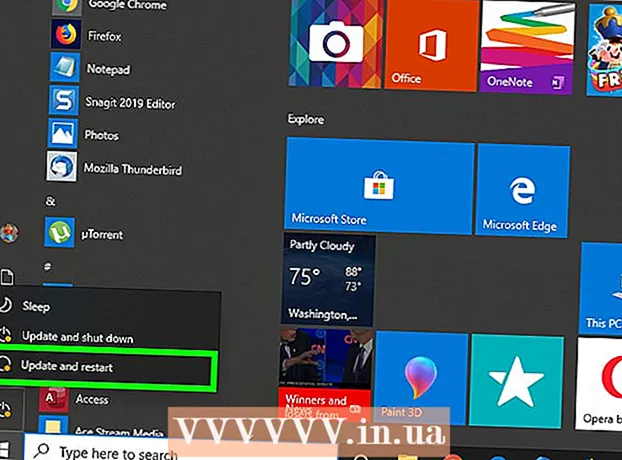Schrijver:
Roger Morrison
Datum Van Creatie:
18 September 2021
Updatedatum:
1 Juli- 2024

Inhoud
- Stappen
- Deel 1 van 4: Uit de prullenbak
- Deel 2 van 4: Een back-up gebruiken
- Deel 3 van 4: Een verouderde versie gebruiken
- Deel 4 van 4: Recuva gebruiken
- Tips
- Waarschuwingen
Als u per ongeluk een bestand of map op uw Windows 7-computer verwijdert, kunt u deze herstellen vanuit de Prullenbak. Als u de prullenbak echter al hebt geleegd, moet u het back-upbestand herstellen; als dit niet lukt, gebruik dan het speciale programma Recuva, dat verwijderde bestanden vindt en herstelt.
Stappen
Deel 1 van 4: Uit de prullenbak
 1 Dubbelklik op het prullenbakpictogram. Het staat op het bureaublad.
1 Dubbelklik op het prullenbakpictogram. Het staat op het bureaublad.  2 Klik met de rechtermuisknop op het verwijderde bestand.
2 Klik met de rechtermuisknop op het verwijderde bestand. 3 Klik op Herstellen.
3 Klik op Herstellen. 4 Sluit het venster van de prullenbak. Het verwijderde bestand wordt hersteld naar de map waaruit u het hebt verwijderd.
4 Sluit het venster van de prullenbak. Het verwijderde bestand wordt hersteld naar de map waaruit u het hebt verwijderd.
Deel 2 van 4: Een back-up gebruiken
 1 Klik op ⊞Winnen. Windows 7 maakt automatisch een back-up van bestanden; als je bestanden hebt verwijderd, kun je ze herstellen vanaf een back-up.
1 Klik op ⊞Winnen. Windows 7 maakt automatisch een back-up van bestanden; als je bestanden hebt verwijderd, kun je ze herstellen vanaf een back-up.  2 Klik op Controlepaneel.
2 Klik op Controlepaneel. 3 Klik op systeem en veiligheid.
3 Klik op systeem en veiligheid. 4 Klik op Archiveren en herstellen.
4 Klik op Archiveren en herstellen. 5 Klik op Bestanden herstellen.
5 Klik op Bestanden herstellen. 6 Selecteer de bestanden die u wilt herstellen. U kunt de bestanden die u nodig heeft in de back-ups op drie manieren vinden:
6 Selecteer de bestanden die u wilt herstellen. U kunt de bestanden die u nodig heeft in de back-ups op drie manieren vinden: - Klik op Zoeken en voer de bestandsnaam in.
- Klik op Zoeken naar bestanden en zoek de bestanden in de respectievelijke mappen.
- Klik op Mappen zoeken en zoek mappen.
 7 Klik op Verder.
7 Klik op Verder. 8 Selecteer de map waarin de bestanden worden hersteld. U kunt ze terugzetten naar hun oorspronkelijke map (standaard) of op de schuifregelaar naast "In map" klikken en vervolgens een map selecteren.
8 Selecteer de map waarin de bestanden worden hersteld. U kunt ze terugzetten naar hun oorspronkelijke map (standaard) of op de schuifregelaar naast "In map" klikken en vervolgens een map selecteren.  9 Klik op Herstelde bestanden bekijken.
9 Klik op Herstelde bestanden bekijken. 10 Klik op Vervolledigen. De bestanden worden hersteld.
10 Klik op Vervolledigen. De bestanden worden hersteld.
Deel 3 van 4: Een verouderde versie gebruiken
 1 Dubbelklik op "Computer". Als dit pictogram niet op het bureaublad staat, klik dan op ⊞Winnen > Computer (in het rechter menupaneel).
1 Dubbelklik op "Computer". Als dit pictogram niet op het bureaublad staat, klik dan op ⊞Winnen > Computer (in het rechter menupaneel).  2 Dubbelklik op de map waaruit u het bestand hebt verwijderd. Als u bijvoorbeeld een bestand uit de map Muziek hebt verwijderd, dubbelklikt u erop.
2 Dubbelklik op de map waaruit u het bestand hebt verwijderd. Als u bijvoorbeeld een bestand uit de map Muziek hebt verwijderd, dubbelklikt u erop.  3 Klik met de rechtermuisknop op de submap waarin het bestand is opgeslagen. Als het bestand bijvoorbeeld is opgeslagen in de iTunes-submap, klikt u er met de rechtermuisknop op.
3 Klik met de rechtermuisknop op de submap waarin het bestand is opgeslagen. Als het bestand bijvoorbeeld is opgeslagen in de iTunes-submap, klikt u er met de rechtermuisknop op.  4 Klik op Terugkeren naar een vorige versie.
4 Klik op Terugkeren naar een vorige versie. 5 Selecteer een herstelpunt.
5 Selecteer een herstelpunt. 6 Klik op OK. Als Bestandsgeschiedenis op uw computer is geactiveerd, wordt het bestand hersteld.
6 Klik op OK. Als Bestandsgeschiedenis op uw computer is geactiveerd, wordt het bestand hersteld.
Deel 4 van 4: Recuva gebruiken
 1 Open de programmawebsite Recuva. Recuva is een freeware-programma dat de schijf doorzoekt naar verwijderde bestanden en deze herstelt. Houd er rekening mee dat de verwijderde bestanden in feite nog steeds op de harde schijf staan, dus sommige kunnen worden hersteld.
1 Open de programmawebsite Recuva. Recuva is een freeware-programma dat de schijf doorzoekt naar verwijderde bestanden en deze herstelt. Houd er rekening mee dat de verwijderde bestanden in feite nog steeds op de harde schijf staan, dus sommige kunnen worden hersteld.  2 Klik op Gratis download (Gratis download).
2 Klik op Gratis download (Gratis download). 3 Klik op de downloadlink.
3 Klik op de downloadlink. 4 Wacht tot het installatiebestand naar uw computer is gedownload. Zoek het bestand in uw downloadmap.
4 Wacht tot het installatiebestand naar uw computer is gedownload. Zoek het bestand in uw downloadmap.  5 Dubbelklik op het gedownloade bestand. Sta me toe om Recuva te installeren wanneer daarom wordt gevraagd.
5 Dubbelklik op het gedownloade bestand. Sta me toe om Recuva te installeren wanneer daarom wordt gevraagd.  6 Klik op "Nee bedankt, ik heb CCleaner niet nodig".
6 Klik op "Nee bedankt, ik heb CCleaner niet nodig". 7 Klik op Installeren (Installeren).
7 Klik op Installeren (Installeren). 8 Klik op Recuva uitvoeren (Start Recuva). Om informatie over de huidige release over te slaan, verwijdert u het vinkje uit het vakje "Bekijk release-opmerkingen" onder de knop. Installeren (Installeren).
8 Klik op Recuva uitvoeren (Start Recuva). Om informatie over de huidige release over te slaan, verwijdert u het vinkje uit het vakje "Bekijk release-opmerkingen" onder de knop. Installeren (Installeren).  9 Klik op Volgende (Verder).
9 Klik op Volgende (Verder). 10 Selecteer het bestandstype. Als u niet zeker weet welk type u moet kiezen, vinkt u het vakje naast "Alle bestanden" aan.
10 Selecteer het bestandstype. Als u niet zeker weet welk type u moet kiezen, vinkt u het vakje naast "Alle bestanden" aan. - Het duurt lang om alle bestanden te vinden.
 11 Klik op Volgende (Verder).
11 Klik op Volgende (Verder). 12 Selecteer de map waaruit u het bestand hebt verwijderd. Als u niet weet welke map u moet selecteren, vinkt u het vakje naast "Ik weet het niet zeker" aan.
12 Selecteer de map waaruit u het bestand hebt verwijderd. Als u niet weet welke map u moet selecteren, vinkt u het vakje naast "Ik weet het niet zeker" aan.  13 Klik op Volgende (Verder).
13 Klik op Volgende (Verder). 14 Klik op Begin. Als u voor de tweede keer naar bestanden zoekt, vink dan ook het vakje naast "Enable Deep Scan" aan.
14 Klik op Begin. Als u voor de tweede keer naar bestanden zoekt, vink dan ook het vakje naast "Enable Deep Scan" aan.  15 Vink de vakjes aan naast de bestanden die u wilt herstellen.
15 Vink de vakjes aan naast de bestanden die u wilt herstellen. 16 Klik op Herstellen (Herstellen).
16 Klik op Herstellen (Herstellen). 17 Selecteer de map waarin de bestanden worden hersteld.
17 Selecteer de map waarin de bestanden worden hersteld. 18 Klik op OK. De bestanden worden hersteld.
18 Klik op OK. De bestanden worden hersteld.
Tips
- Recuva is een geweldig programma voor bestandsherstel, maar u kunt een ander vergelijkbaar programma gebruiken (bijvoorbeeld MiniTool Data Recovery).
Waarschuwingen
- Als u, na het verwijderen van bestanden, uw computer actief gebruikt (andere bestanden opschrijven en verwijderen), wordt de kans op succesvol bestandsherstel kleiner.