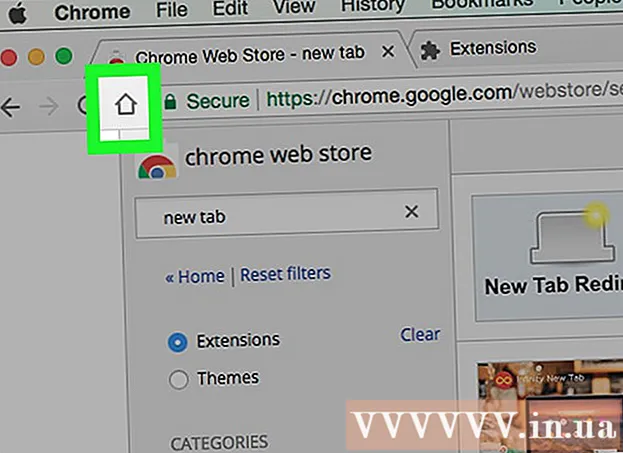Schrijver:
Judy Howell
Datum Van Creatie:
1 Juli- 2021
Updatedatum:
1 Juli- 2024

Inhoud
- Stappen
- Methode 1 van 3: iTunes gebruiken
- Methode 2 van 3: Andere programma's gebruiken
- Methode 3 van 3: Podcasts downloaden
- Tips
- Waarschuwingen
- Wat heb je nodig
Ben je dol op podcasts, maar kun je ze alleen op je computer afspelen? Brand de podcasts vervolgens op cd om overal naar te luisteren. Om dit te doen, hebt u iTunes of een of twee gratis programma's en een computer met internet nodig.
Stappen
Methode 1 van 3: iTunes gebruiken
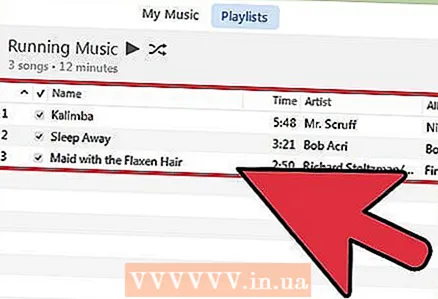 1 Zorg ervoor dat de bestanden worden weergegeven in iTunes. Als een podcast wordt gevonden in de iTunes Store, verschijnt deze automatisch, maar elke andere podcast moet eerst naar iTunes worden gekopieerd. Klik hiervoor naast de geselecteerde podcast op "Download". Wanneer het bestand is gedownload, kopieert u het naar de map "Automatisch toevoegen aan iTunes" in de map "Mijn muziek". Deze stap zal niet alleen leiden tot het rechtstreeks posten van podcasts naar iTunes, maar ook tot de mogelijkheid om ze te sorteren.
1 Zorg ervoor dat de bestanden worden weergegeven in iTunes. Als een podcast wordt gevonden in de iTunes Store, verschijnt deze automatisch, maar elke andere podcast moet eerst naar iTunes worden gekopieerd. Klik hiervoor naast de geselecteerde podcast op "Download". Wanneer het bestand is gedownload, kopieert u het naar de map "Automatisch toevoegen aan iTunes" in de map "Mijn muziek". Deze stap zal niet alleen leiden tot het rechtstreeks posten van podcasts naar iTunes, maar ook tot de mogelijkheid om ze te sorteren. - ITunes, met zijn rijkste verzameling podcasts, is de gemakkelijkste manier om podcasts op schijven te branden. Dit programma is gratis te downloaden op internet. Als u iTunes niet wilt gebruiken, gaat u naar het volgende gedeelte.
 2 Ga in iTunes naar het tabblad Afspeellijst. Dit programma brandt cd's met afspeellijsten. Maak een playlist met de gewenste podcasts en/of tunes, en krijg de mogelijkheid om bestanden op een cd te branden (mits je natuurlijk een optische brander op je computer hebt). Om een afspeellijst te vinden, klikt u op Afspeellijst (boven in het iTunes-venster).
2 Ga in iTunes naar het tabblad Afspeellijst. Dit programma brandt cd's met afspeellijsten. Maak een playlist met de gewenste podcasts en/of tunes, en krijg de mogelijkheid om bestanden op een cd te branden (mits je natuurlijk een optische brander op je computer hebt). Om een afspeellijst te vinden, klikt u op Afspeellijst (boven in het iTunes-venster). - De meeste moderne computers zijn uitgerust met optische schrijfstations. Als u hier niet zeker van bent, klikt u in Windows op "Start" - "Configuratiescherm" - "Apparaatbeheer"; op Mac OS, open Apparaatbeheer via Finder. Dubbelklik op "DVD / CD Drive" en zoek de "CD-RW"-functie. Indien aanwezig, kan het optische station cd's branden.
 3 Klik in de linkerbenedenhoek van iTunes op de "+" om een nieuwe afspeellijst te maken. Klik op het tabblad Afspeellijst op + en selecteer Afspeellijst maken.Dit opent een lijst met audiobestanden en een grijs vak waarnaar u podcasts of melodieën moet slepen die op de schijf worden gebrand.
3 Klik in de linkerbenedenhoek van iTunes op de "+" om een nieuwe afspeellijst te maken. Klik op het tabblad Afspeellijst op + en selecteer Afspeellijst maken.Dit opent een lijst met audiobestanden en een grijs vak waarnaar u podcasts of melodieën moet slepen die op de schijf worden gebrand. - Als je de gewenste podcasts al hebt gemarkeerd in iTunes, druk je gewoon op Shift + Ctrl + N (Windows) of Shift + Command + N (Mac OS) om automatisch een afspeellijst te maken.
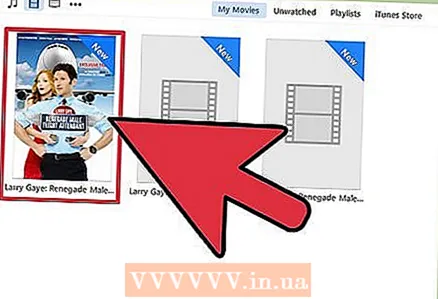 4 Klik op Podcasts en selecteer de podcasts die u op schijf wilt branden. Om meerdere podcasts tegelijk te selecteren, houdt u de toets Ctrl (Windows) of Command (Mac OS) ingedrukt. Houd er rekening mee dat een cd niet meer dan 80 minuten audio kan bevatten. Als je podcasts langer zijn dan deze lengte, doe je het volgende:
4 Klik op Podcasts en selecteer de podcasts die u op schijf wilt branden. Om meerdere podcasts tegelijk te selecteren, houdt u de toets Ctrl (Windows) of Command (Mac OS) ingedrukt. Houd er rekening mee dat een cd niet meer dan 80 minuten audio kan bevatten. Als je podcasts langer zijn dan deze lengte, doe je het volgende: - Converteer in iTunes alle audiobestanden naar MP3-indeling. Dit zal de geluidskwaliteit verminderen, wat echter niet erg belangrijk is in het geval van opgenomen menselijke spraak.
- Brand podcasts op meerdere schijven. Als er te veel podcasts zijn, kunt u meerdere cd's in iTunes gebruiken - wanneer de volgende schijf wordt gebrand, zal het programma u vragen de volgende (lege) schijf te plaatsen.
- Verdeel elk audiobestand in stukjes. Elke eenvoudige gratis audio-editor is hiervoor geschikt, bijvoorbeeld Audacity, waarin je een audiobestand in twee fragmenten kunt splitsen en deze als twee kleine audiobestanden kunt opnemen.
 5 Sleep podcasts naar de afspeellijst en klik op Gereed. Om de gewenste podcast te vinden, gebruikt u de zoekbalk (in de rechterbovenhoek van het scherm) en sleept u deze naar het afspeellijstveld dat verschijnt wanneer u op de knop Afspeellijst maken klikt. Nadat je je afspeellijst hebt gemaakt, tik je op Gereed (onder aan het scherm).
5 Sleep podcasts naar de afspeellijst en klik op Gereed. Om de gewenste podcast te vinden, gebruikt u de zoekbalk (in de rechterbovenhoek van het scherm) en sleept u deze naar het afspeellijstveld dat verschijnt wanneer u op de knop Afspeellijst maken klikt. Nadat je je afspeellijst hebt gemaakt, tik je op Gereed (onder aan het scherm). - Als om wat voor reden dan ook de afspeellijst plotseling sluit of als je er meer podcasts aan wilt toevoegen, ga dan naar het tabblad Afspeellijst en klik op Lijst bewerken (in de rechterbovenhoek van het scherm).
 6 Plaats een lege cd in uw optische drive en klik op het tandwielpictogram (linksonder in uw scherm). Open de afspeellijst (indien gesloten); ga hiervoor naar het tabblad "Afspeellijst". Klik in de linkerbenedenhoek van het scherm op het tandwielpictogram en selecteer Branden op schijf in het menu. Stel de opname-opties in, zoals het tijdsinterval tussen de melodieën en de geluidskwaliteit, en of u aanvullende informatie wilt opnemen (naam podcastauteur, podcasttitel, enz.).
6 Plaats een lege cd in uw optische drive en klik op het tandwielpictogram (linksonder in uw scherm). Open de afspeellijst (indien gesloten); ga hiervoor naar het tabblad "Afspeellijst". Klik in de linkerbenedenhoek van het scherm op het tandwielpictogram en selecteer Branden op schijf in het menu. Stel de opname-opties in, zoals het tijdsinterval tussen de melodieën en de geluidskwaliteit, en of u aanvullende informatie wilt opnemen (naam podcastauteur, podcasttitel, enz.). - Schakel het selectievakje MP3-schijf in om meer podcasts op één schijf te laten passen. Houd er echter rekening mee dat niet elke cd-speler zo'n schijf kan afspelen.
Methode 2 van 3: Andere programma's gebruiken
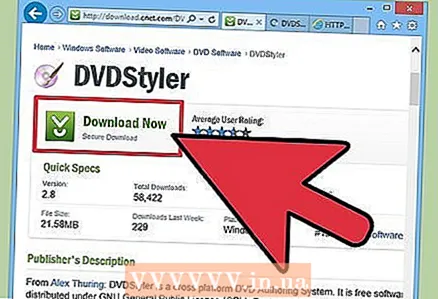 1 Download software voor het branden van cd's. Meestal wordt een computer met een optisch station geleverd met een programma voor het branden van schijven, zoals Windows Media Player of Sonic RecordNow. Als u geen software voor het branden van cd's op uw computer hebt, download deze dan gratis op internet; het wordt aanbevolen om ImgBurn, BurnAware of CDBurner XP te downloaden.
1 Download software voor het branden van cd's. Meestal wordt een computer met een optisch station geleverd met een programma voor het branden van schijven, zoals Windows Media Player of Sonic RecordNow. Als u geen software voor het branden van cd's op uw computer hebt, download deze dan gratis op internet; het wordt aanbevolen om ImgBurn, BurnAware of CDBurner XP te downloaden. - De meeste moderne computers zijn uitgerust met optische schrijfstations. Als u hier niet zeker van bent, klikt u in Windows op "Start" - "Configuratiescherm" - "Apparaatbeheer"; op Mac OS, open Apparaatbeheer via Finder. Dubbelklik op "DVD / CD Drive" en zoek de "CD-RW"-functie. Indien aanwezig, kan het optische station cd's branden.
 2 Maak een map met de gewenste podcasts. Maak een map op uw bureaublad, geef deze een passende naam en kopieer de podcasts die u naar schijf wilt branden.
2 Maak een map met de gewenste podcasts. Maak een map op uw bureaublad, geef deze een passende naam en kopieer de podcasts die u naar schijf wilt branden. - Als je geen podcasts kunt vinden, open dan de map Downloads, die de meeste bestanden bevat die je van internet hebt gedownload.
- U kunt ook bestanden van mediaspelers naar de map slepen.
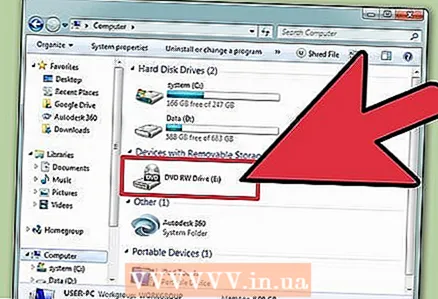 3 Plaats een lege cd in het optische station. Plaats een lege cd-r- of cd-rw-schijf. Houd er rekening mee dat een cd niet meer dan 80 minuten audio kan bevatten. Als je podcasts langer zijn dan deze lengte, doe je het volgende:
3 Plaats een lege cd in het optische station. Plaats een lege cd-r- of cd-rw-schijf. Houd er rekening mee dat een cd niet meer dan 80 minuten audio kan bevatten. Als je podcasts langer zijn dan deze lengte, doe je het volgende: - Converteer audiobestanden naar MP3-formaat. Dit zal de geluidskwaliteit verlagen, maar ook de bestandsgrootte verkleinen. Merk op dat niet alle spelers (vooral in auto's) MP3-bestanden afspelen.
- Brand podcasts op meerdere schijven. Maak meerdere mappen aan (één per schijf) en beperk de podcasts in elke map tot 80 minuten.
- Verdeel elk audiobestand in stukjes. Elke eenvoudige gratis audio-editor is hiervoor geschikt, bijvoorbeeld Audacity, waarin je een audiobestand in twee fragmenten kunt splitsen en deze als twee kleine audiobestanden kunt opnemen.
 4 Start uw software voor het branden van schijven en volg de instructies op het scherm. Het werkproces van dergelijke programma's is anders, maar ze hebben vergelijkbare interfaces:
4 Start uw software voor het branden van schijven en volg de instructies op het scherm. Het werkproces van dergelijke programma's is anders, maar ze hebben vergelijkbare interfaces: - Markeer de audiobestanden of map met audiobestanden die u op schijf wilt branden.
- Opnameparameters instellen (geluidskwaliteit, audioformaat, enz.)
- Podcasts op cd branden.
Methode 3 van 3: Podcasts downloaden
 1 Gebruik de aanbevolen link (als die er is) om de podcast te downloaden. Meestal worden podcasts van hoge kwaliteit die bedoeld zijn om op schijf te worden gebrand, vergezeld van een bijbehorende downloadlink. Een groot aantal podcasts die kunnen worden gedownload, zijn te vinden op diensten zoals iTunes, Podcast Alley, NPR, EarWolf en op russian-podcasts.ru. Zoek de gewenste podcast en klik op de link ernaast.
1 Gebruik de aanbevolen link (als die er is) om de podcast te downloaden. Meestal worden podcasts van hoge kwaliteit die bedoeld zijn om op schijf te worden gebrand, vergezeld van een bijbehorende downloadlink. Een groot aantal podcasts die kunnen worden gedownload, zijn te vinden op diensten zoals iTunes, Podcast Alley, NPR, EarWolf en op russian-podcasts.ru. Zoek de gewenste podcast en klik op de link ernaast. - Om een podcast op schijf te branden, moet je eerst het audiobestand downloaden.
- Houd er rekening mee dat sommige podcasts niet kunnen worden gedownload, maar dat de overgrote meerderheid van podcasts gratis kan worden gedownload.
 2 Als de gewenste podcast niet kan worden gedownload, speel deze dan af en neem hem op. Dit kan tijdrovend zijn, maar soms is het de enige manier om de podcast op te slaan en op cd te kopiëren.
2 Als de gewenste podcast niet kan worden gedownload, speel deze dan af en neem hem op. Dit kan tijdrovend zijn, maar soms is het de enige manier om de podcast op te slaan en op cd te kopiëren. - Installeer een programma (zoals Replay Audio) dat audio van uw computer opneemt. Zo'n programma maakt automatisch een nieuw audiobestand waarin de podcast wordt opgenomen die wordt afgespeeld; het audiobestand kan op elk moment worden beluisterd.
- Windows-gebruikers kunnen een stereomixer gebruiken die elk geluid van de computer opneemt. Om dit te doen, klikt u met de rechtermuisknop op het luidsprekervormige pictogram in de werkbalk en selecteert u Opnameapparaten in het menu. Klik met de rechtermuisknop ergens in het venster dat wordt geopend en activeer de opties Show Disabled Devices en Show Disconnected Devices. Zet de stereomixer aan en gebruik vervolgens een geluidsopnamesoftware om de podcast op te nemen die wordt afgespeeld. Merk op dat niet alle Windows-computers de stereomixer kunnen inschakelen.
 3 Of neem een podcast op via de koptelefoonaansluiting. Koop een eenvoudige AUX-kabel (3,5 mm - 3,5 mm) en sluit deze aan op de audio-uitgang (hoofdtelefoonaansluiting) en audio-ingang (microfoonaansluiting). Gebruik vervolgens geluidsopnamesoftware zoals Audacity of Garage Band om de podcast die u afspeelt op te nemen. In dit geval wordt audio opgepikt van de hoofdtelefoonaansluiting en naar de microfoonaansluiting gevoerd, zodat u een podcast kunt opnemen.
3 Of neem een podcast op via de koptelefoonaansluiting. Koop een eenvoudige AUX-kabel (3,5 mm - 3,5 mm) en sluit deze aan op de audio-uitgang (hoofdtelefoonaansluiting) en audio-ingang (microfoonaansluiting). Gebruik vervolgens geluidsopnamesoftware zoals Audacity of Garage Band om de podcast die u afspeelt op te nemen. In dit geval wordt audio opgepikt van de hoofdtelefoonaansluiting en naar de microfoonaansluiting gevoerd, zodat u een podcast kunt opnemen. - Sla het audiobestand op en sleep het vervolgens naar uw bureaublad of iTunes om het af te spelen en op schijven te branden.
Tips
- Bewaar podcasts in mappen of iTunes om ze gemakkelijker te vinden en op schijf te branden.
Waarschuwingen
- In sommige landen is het illegaal om podcasts te downloaden en op te nemen.
Wat heb je nodig
- CD
- Computer (Windows / Mac OS) met optische drive
- iTunes