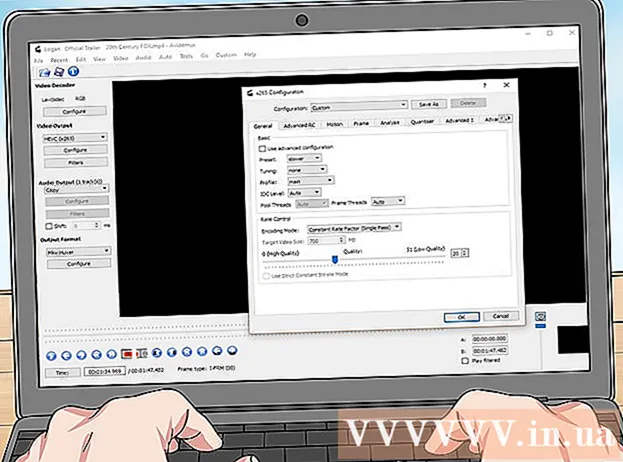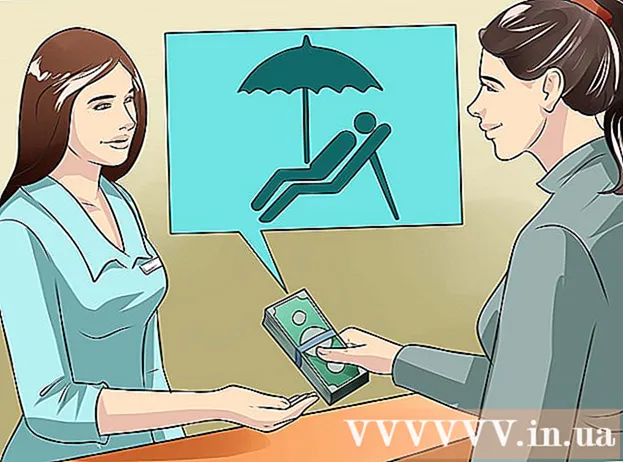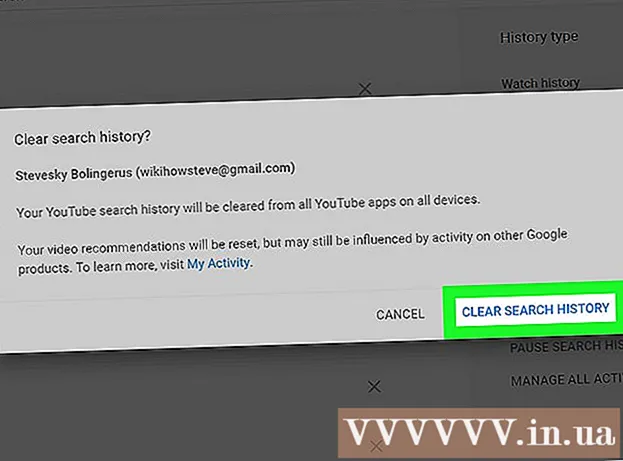Inhoud
Bij het spelen van online games op uw computer (pc) zult u vaak twee hoofdproblemen ondervinden: spelvertraging en slechte prestaties. Als u veel online games speelt, kunt u vertragingsproblemen en lange transmissietijden met de spelserver ervaren (hoge ping). Het overzetten van gegevens van uw computer naar de spelserver en vice versa van de server naar de personal computer zal lang duren, en dit is de hoofdoorzaak van het crashen van uw computer. Hoewel je dit niet volledig kunt oplossen als je verbinding maakt met een externe server, kun je nog steeds je netwerk optimaliseren voor de beste game-ervaring. Als uw game wordt onderbroken of de framesnelheid per seconde laag is, is uw hardware mogelijk niet voldoende om aan de vereisten van de game te voldoen. U kunt de spelprestaties verbeteren door instellingen aan te passen en achtergrondtaken te minimaliseren.
Stappen
Methode 1 van 3: Verkort de transmissietijd (Ping)
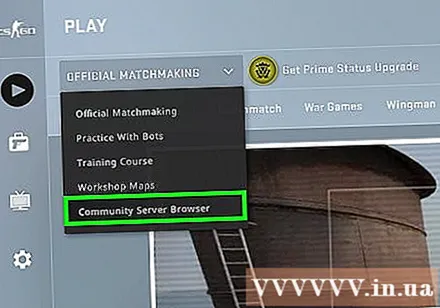
Kies een gameserver die het dichtst bij je in de buurt is. Bij veel games kunt u door beschikbare servers bladeren of het juiste gebied voor u instellen. Het kiezen van locaties bij u in de buurt is de meest effectieve manier om de transmissietijd tussen de server en de client te verminderen.- Hoe dit proces verandert, hangt sterk af van het spel dat u speelt. Zoek een locatiefilter in uw serverbrowser, het locatiegedeelte bevindt zich meestal in de hostnaam of beschrijvingsoptie (VS, VK, Vietnam, enz.), Of de regionale instelling die bij u past.
- Niet bij alle spellen kunnen spelers zones kiezen en wordt u mogelijk automatisch verbonden met de server of speler die het dichtst bij u in de buurt is.
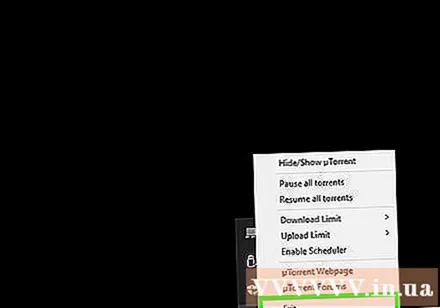
Sluit alle programma's die gebruikmaken van het netwerk op uw computer. Voordat u een online game gaat spelen, moet u ervoor zorgen dat u alle programma's sluit die uw bandbreedte in beslag nemen. Door Torrents-bestanden te delen, online naar muziek te luisteren en te veel browsers te openen, kan uw computer haperen tijdens het spelen van games. Daarom moet u deze programma's afsluiten voordat u begint met spelen. Controleer het systeemvak voor actieve programma's op de achtergrond.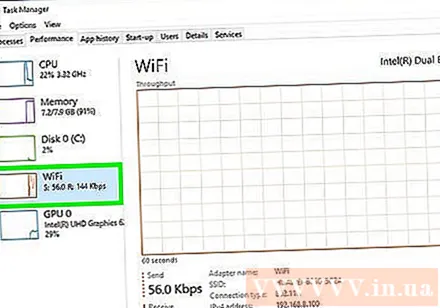
Controleer of er andere apparaten zijn die bandbreedte gebruiken op dezelfde netwerkverbinding als u. Als iemand video streamt, kan deze de verbinding met de server vertragen. Probeer het spel te spelen op een moment dat niemand anders online is, of vraag ze beleefd om even te pauzeren.
Verbind je computer of gameconsole via ethernet met je router (router). Als de computer of gameconsole is verbonden met het draadloze netwerk, is het mogelijk dat de prestaties van de game slecht zijn. Als uw netwerk deze functie ondersteunt, probeer dan de Ethernet-kabel van de Ethernet-poort van de computer naar de open LAN-poort op de router te leiden.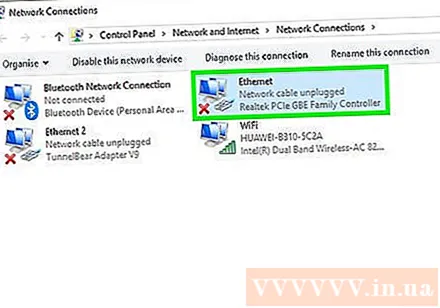
- Mogelijk moet u opnieuw een bekabelde verbinding selecteren als u eerder een draadloze verbinding hebt gemaakt.
Installeer uw netwerkhardware opnieuw. Als het schokken ernstiger wordt dan normaal, kan het probleem mogelijk worden opgelost door de netwerkhardware opnieuw te installeren. Hierdoor wordt je netwerk voor korte tijd uitgeschakeld, dus sluit eerst het spel en zorg ervoor dat je het werk van anderen niet onderbreekt: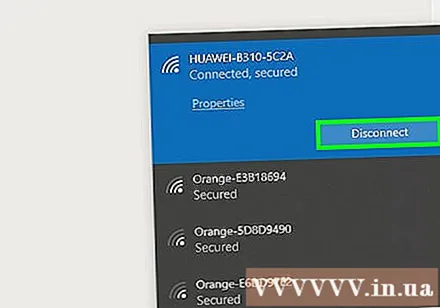
- Koppel de stroomkabel los van de modem en van de router als je een aparte kabel hebt.
- Laat de netwerkhardware ongeveer 30 seconden losgekoppeld.
- Sluit de modem weer aan en wacht tot deze is opgestart. Dit kan enkele minuten duren.
- Sluit de router opnieuw aan nadat de modem is ingeschakeld, indien beschikbaar. Het kan een of twee minuten langer duren voordat de router opnieuw is opgestart.
Controleer op malware op uw computer. Als uw machine is geïnfecteerd met een virus of adware, kan hun achtergrondactiviteit het grootste deel van de bandbreedte en operationele energie van de machine in beslag nemen. Zorg ervoor dat uw antivirusprogramma up-to-date is. U kunt uw computer scannen met Malwarebytes Anti-Malware en AdwCleaner (beide gratis) om de meest voorkomende geïnfecteerde bestanden te vinden en te verwijderen. Lees artikelen over het verwijderen van malware voor gedetailleerde instructies.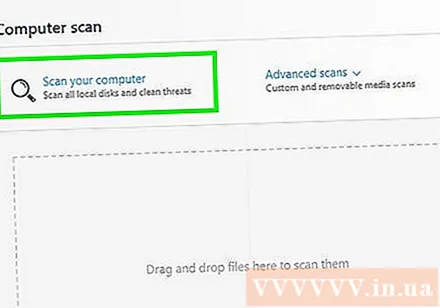
Schakel QoS in op de router (indien mogelijk). Als uw router QoS-stuurprogramma's (Quality of Service Management) ondersteunt, kunt u deze gebruiken om spelverkeer voorrang te geven op uw netwerkverbinding. De activering van de stuurprogramma's is afhankelijk van de router en niet alle routers hebben deze functie.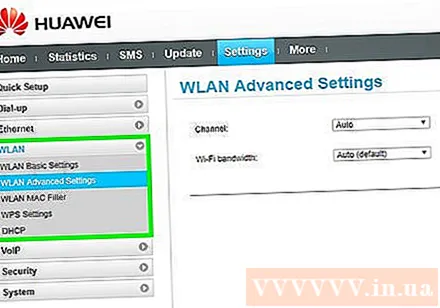
- Standaard geven de meeste QoS-instellingen voorrang aan gamen en surfen op het web boven andere bezoekers. Mogelijk moet u zoeken naar de specifieke instellingen voor uw router.
- Zie het artikel Toegang tot uw router voor instructies over toegang tot de routerconfiguratiepagina. QoS-instellingen, indien beschikbaar, zijn vaak te vinden onder "Verkeer".
Upgrade uw router als het een tijdje geleden is. Als u een draadloze verbinding gebruikt en uw router al enkele jaren niet heeft geüpgraded, krijgt u mogelijk een stabielere verbinding met een nieuwe router. Zie het artikel over het kiezen van een draadloze router voor advies over het vinden van de juiste router. Zoek naar routers met QoS-besturing, die kunnen helpen bij het prioriteren van gameverkeer op uw netwerk.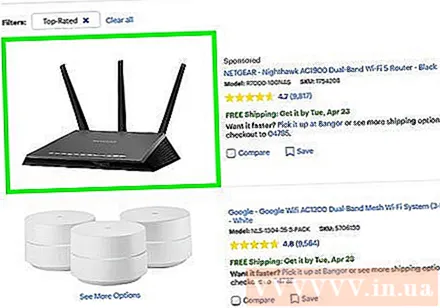
Controleer de gebruikte internetupgrade. Dit is een behoorlijk lastige stap, maar je kunt deals vinden voor het upgraden naar hogere snelheden. De kans is groot dat de hoeveelheid internet die u betaalt gelijk is aan het bedrag dat is betaald voor het snellere snelheidsplan.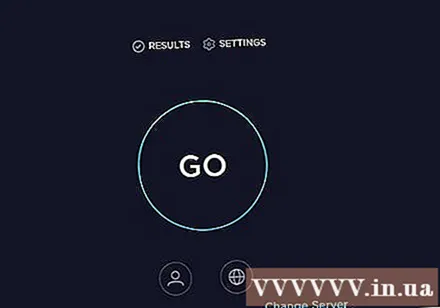
Overweeg om een VPN-service te gebruiken. Soms leidt uw internetprovider verkeer via veel verschillende servers voordat het de bestemming bereikt. Dit kan leiden tot langere serververbindingstijden, zelfs als u zich in de buurt van de server bevindt. In dit geval kan een VPN helpen de serververbindingstijd te verkorten, omdat er minder hops zijn tussen jou en de spelserver.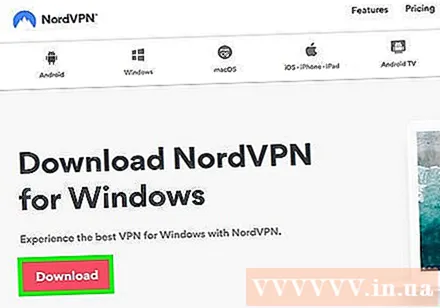
- Een VPN kan niet zo magisch zijn als je dichter bij de server komt. Als je verbinding probeert te maken met een server in het buitenland, moet je nog steeds concurreren met de snelheid van het licht en maakt het gebruik van een VPN niet veel uit.
- In veel gevallen zal een VPN uw verbindingstijd zelfs verlengen, omdat het weer een sprong is waar uw verkeer doorheen moet. VPN's zijn alleen echt handig als uw internetprovider gameverkeer blokkeert of op een ongebruikelijke manier routeert.
- Zie hoe u verbinding maakt met een VPN-netwerk voor instructies over het zoeken naar en verbinding maken met de VPN-service.
Methode 2 van 3: Verhoog FPS (framesnelheid per seconde) en prestaties
Zorg ervoor dat er geen andere programma's worden uitgevoerd terwijl u speelt. Als er programma's zoals iTunes of een torrent-programma op de achtergrond draaien, kunnen deze kostbare systeembronnen in beslag nemen.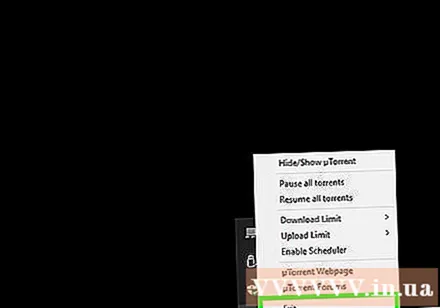
- Controleer uw systeemvak op programma's die mogelijk op de achtergrond worden uitgevoerd.
- druk op Ctrl+⇧ Verschuiving+Esc om Taakbeheer te openen en alle actieve programma's te zien.
Werk het stuurprogramma van de grafische kaart bij. Grafische kaartstuurprogramma is software die de grafische kaart bestuurt en deze in staat stelt te communiceren met games. Het gebruik van verouderde stuurprogramma's kan een grote impact hebben op uw prestaties, aangezien de stuurprogramma's vaak worden aangepast in latere releases voor specifieke games. Probeer ervoor te zorgen dat u altijd de nieuwste versie van uw stuurprogramma's gebruikt. U kunt de nieuwste stuurprogramma's downloaden van de Nvidia-, AMD- of Intel-site (afhankelijk van de fabrikant van uw grafische adapter). Zie Videokaartstuurprogramma bijwerken op Windows 7 voor gedetailleerde instructies.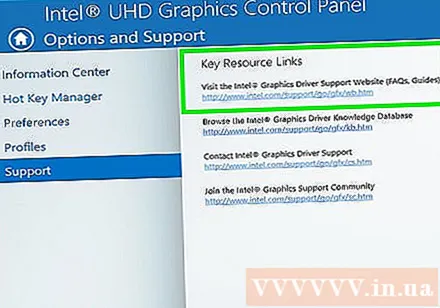
Vereenvoudig in-game instellingen. De beste manier om de prestaties van een game te verbeteren, is door de grafische instellingen te verlagen. Hierdoor kan de game er iets slechter uitzien, maar het kan het frame-per-second (FPS) drastisch verhogen, wat een veel vlottere ervaring oplevert. Zoek naar de volgende instellingen in het menu Grafische opties van de game: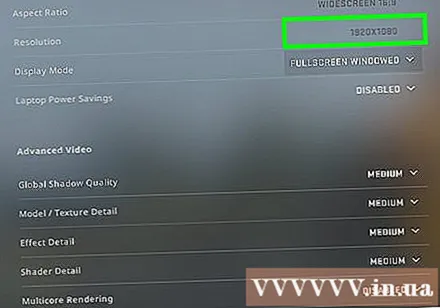
- Resolutie - Games zien er op hun best uit als ze worden uitgevoerd met de oorspronkelijke resolutie van uw monitor, maar u kunt de FPS aanzienlijk verbeteren door de resolutie te verlagen. De gameplay zal zwakker lijken, maar je voelt meteen dat het soepeler loopt. Als u uw resolutie wijzigt, krijgt u de beste prestatieverbetering die u kunt krijgen. Als u bijvoorbeeld converteert van 1920 × 1080 naar 1600 × 900, zou de FPS-snelheid naar 20% FPS stijgen.
- Anti-aliasing (AA) Anti-aliasing (AA) - Dit is een techniek om gekartelde randen van objecten glad te strijken, waardoor contouren er natuurlijker uitzien. Er zijn veel verschillende anti-aliasing-opties (MSAA, FSAA, enz.), Maar voor nu moet je weten dat de meeste een enorme impact hebben op de prestaties. Probeer AA helemaal uit te schakelen en kijk hoe goed je game werkt. Als de spelprestaties superglad zijn en je een aantal AA-functies wilt uitproberen, probeer dan eerst FXAA, aangezien dit de laagste AA-oplossing is. Je moet ook altijd een 2X- of 4X-instelling kiezen.
- Textuurresolutie - Als uw computer continu wordt onderbroken tijdens het afspelen (in tegenstelling tot lage framesnelheden), moet u mogelijk de textuurresolutie van de texturen verlagen. Dit is vooral belangrijk bij het spelen van nieuwe videogames met oude videokaarten.
- Schaduwkwaliteit - De schaduw van een object kan veel verwerkingskracht vergen, dus probeer de kwaliteit van de schaduw van uw object te verlagen voor betere prestaties.
- V-Sync Verticale beeldsynchronisatie - Dit vergrendelt de synchronisatie langs de vernieuwingsfrequentie van het scherm, waardoor het spel mogelijk met een lagere framesnelheid draait. U kunt deze instelling uitschakelen voor een mogelijke snelheidsboost, maar het kan er echter voor zorgen dat afbeeldingen gekarteld zijn.
Voer een versie uit die is geoptimaliseerd voor uw hardware of stuurprogramma's. Een game kan worden geleverd met een alternatieve versie die is geoptimaliseerd voor 32-bits of 64-bits processors, of het kan worden geleverd met een versie die is geoptimaliseerd voor uw grafische stuurprogramma, zoals DirectX 11 of hoger. Draai andere uitvoerbare bestanden en kijk welke het beste presteert.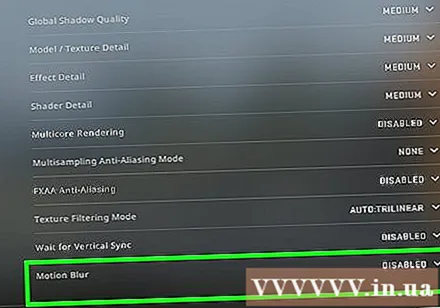
- Er zijn twee grote fabrikanten van grafische kaarten op de markt, Nvidia en AMD. Misschien speel je een game die speciaal is ontworpen voor een bepaald type grafische kaart. De ontwikkelaar kan een patch leveren die problemen met het merk van de grafische kaart oplost, en dit is wat prestatieproblemen veroorzaakt. Bekijk de discussieforums en ontwikkelaarswebsites voor meer informatie.
Schakel de instellingen van de geïntegreerde grafische kaart uit. Sommige pc-configuraties, zoals laptops met zowel geïntegreerde grafische kaarten als geavanceerde grafische kaarten, kunnen ervoor zorgen dat het programma wordt uitgevoerd op de geïntegreerde grafische kaart met lagere specificaties.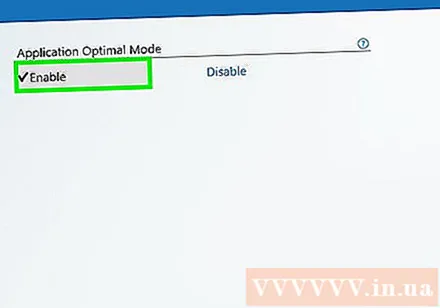
- De stuurprogramma's van de Nvidia grafische kaart worden meegeleverd met de Nvidia Control Panel-software waarmee u programma's kunt wijzigen van het gebruik van de geïntegreerde grafische kaart naar uw speciale Nvidia grafische kaart. Om het configuratiescherm te openen, klikt u met de rechtermuisknop op een leeg gebied op het bureaublad en klikt u op "NVIDIA-configuratiescherm". Klik vervolgens met de linkermuisknop op "3D-instellingen beheren". Klik in het hoofdvenster op het tabblad "Algemene instellingen" en stel het vervolgkeuzemenu met de naam "Geprefereerde grafische processor" in op "Krachtige NVIDIA" en sluit het venster. Hierdoor worden de instellingen van de grafische kaart voor alle programma's gewijzigd.
- Controleer de game-instellingen om te zien welke videokaart wordt gebruikt als stuurprogramma voor het hoofdscherm. Als er meer dan één videokaart is geïnstalleerd, kan het probleem mogelijk worden verholpen door de instelling te wijzigen in een kaart met hoge prestaties.
- U kunt het BIOS instellen om de geïntegreerde grafische kaart uit te schakelen. Raadpleeg de handleiding van uw computer of de website van de fabrikant voor details over het uitschakelen van de geïntegreerde grafische kaart.
Zoek online naar mods die de prestaties verbeteren. Mogelijk speelt u een game waarvan de hardware niet is geoptimaliseerd en de prestaties te slecht zijn. Zoek online naar niet-officiële mods of verbeteringen die betere prestaties bieden. Lees de recensie- en discussieforums voordat u gaat downloaden om er zeker van te zijn dat u weet hoe u de mod correct installeert.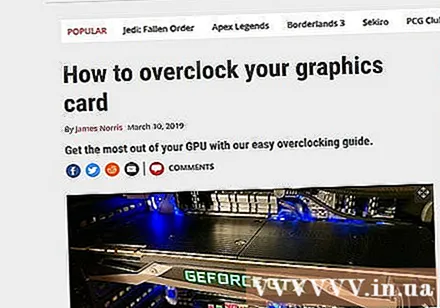
Raadpleeg de discussieforums. Sociale portals zoals een discussieportaal voor ontwikkelaars of uitgevers, een gamingwebsite en een game-downloadservice zoals Steam of GOG bieden oplossingen voor degenen die problemen hebben met een bepaald spel dat ze zijn aan het lopen. Door om hulp te vragen en uw systeemspecificaties te verstrekken, kunt u problemen identificeren waarmee u te maken kunt krijgen. U kunt ook andere discussieonderwerpen vinden om bij te houden wanneer u door forums bladert.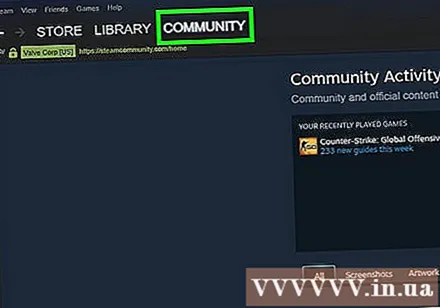
- Ontwikkelaars kunnen artikelen posten over problemen die zijn beantwoord, serveronderhoud, tijdelijke oplossingen en compatibiliteitsproblemen met hardwareconfiguratie, besturingssysteem of conflicten met andere programma's.
- Het is mogelijk dat er veel andere gebruikers zijn die met hetzelfde probleem te maken hebben en soms kan dezelfde oplossing worden geboden.
Scan op virussen en malware. Als uw computer is geïnfecteerd met een virus, kan het virus veel van uw systeembronnen in beslag nemen. Het verwijderen van de kwaadaardige infectie zal niet alleen uw spelprestaties verbeteren, maar ook de beveiliging van uw computer verbeteren. De meeste virusinfecties kunnen worden verwijderd met het antivirusprogramma Malwarebytes Anti-Malware en AdwCleaner, die beide gratis zijn. Zie artikelen over het verwijderen van software voor gedetailleerde instructies. advertentie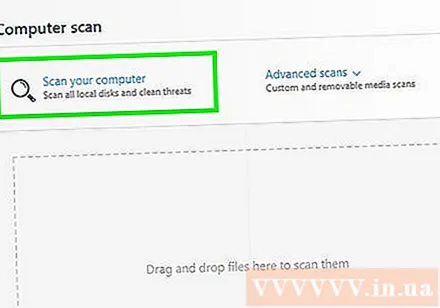
Methode 3 van 3: Computerhardware optimaliseren
Overweeg hardware-overklokken. Als je over de juiste hardware beschikt, kun je meer vermogen toevoegen door de kloksnelheid en het voltage te verhogen. Dit wordt "overklokken" genoemd en u dient zich ervan bewust te zijn dat dit niet zonder risico is. Te veel spanningspieken kunnen uw apparaat verbranden, maar als het mogelijk is om de hardware met succes op te starten, zullen de prestaties dramatisch toenemen. Voor zwaar overklokken zijn veel geavanceerde koeltechnieken nodig. Niet alle hardware kan worden overklokt.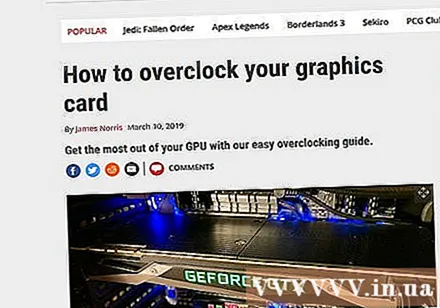
- Zie het artikel over overklokken van grafische kaarten voor instructies over het overklokken van je videokaart.
- Zie het artikel over CPU-overklokken voor instructies over het overklokken van de CPU.
Probeer een computeroptimalisatieprogramma. Er is een aantal vooraf ontworpen programma's om de prestaties tijdens het gamen te verbeteren. Deze optimizers helpen onnodige achtergrondprocessen op te schorten, gamemappen te defragmenteren en andere optimalisaties uit te voeren. Het optimaliseren van uw computer geeft u nog meer gemak, vooral als u veel tijd besteedt aan het sluiten van achtergrondprogramma's en het regelmatig onderhouden van uw harde schijf. Populaire optimalisatieprogramma's zijn onder meer: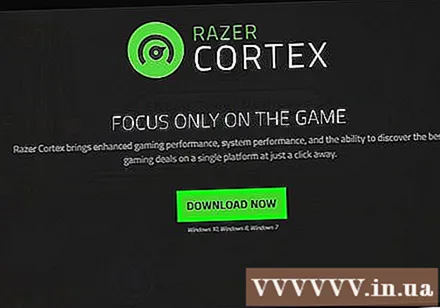
- Razer Cortex
- Spelwinst
- Ccleaner
- AVG PC TuneUp
- Reimage reparatie
Overweeg om hardware te upgraden. Als het een tijdje geleden is dat je een upgrade van je computer hebt uitgevoerd, is het tijd om een paar componenten te upgraden om de prestaties van het spel te verbeteren: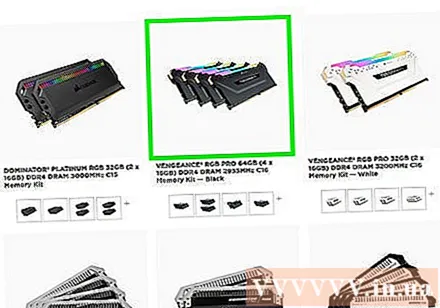
- RAM - De meeste games die vandaag worden uitgebracht, hebben minimaal 4 GB RAM nodig, en in de meeste gevallen wordt 8 GB aanbevolen. De RAM-kaart is vrij goedkoop en vrij eenvoudig te installeren. Zie het artikel over RAM-instellingen voor instructies.
- Videokaart - Een van de beste manieren om de prestaties van uw videogame te verbeteren, is door de videokaart te upgraden. Het upgraden van uw videokaart kan u veel geld kosten, maar zelfs een kaart uit het middensegment kan de prestaties aanzienlijk verbeteren als u deze al een tijdje niet hebt geüpgraded. Zie het artikel De grafische kaart installeren voor gedetailleerde instructies.
- CPU - Je CPU is minder belangrijk voor gamen dan vroeger, maar als je computer echt te oud is, moet je mogelijk upgraden naar een quad-coreprocessor. . Het upgraden van de CPU is meestal het meest gecompliceerd bij het upgraden van uw computer, aangezien er vaak een nieuw moederbord (en RAM) voor nodig is, u moet ook Windows opnieuw installeren. Leer hoe u een nieuwe processor installeert om problemen beter te begrijpen.