Schrijver:
Laura McKinney
Datum Van Creatie:
9 April 2021
Updatedatum:
1 Juli- 2024

Inhoud
Dit artikel laat zien hoe u RAR-bestanden op Mac kunt extraheren met de gratis Unarchiver-applicatie. Als je Unarchiver om de een of andere reden niet kunt installeren, kun je de gratis Stuffit Expander-app gebruiken.
Stappen
Methode 1 van 2: Gebruik Unarchiver
App Winkel op een Mac.
- Klik op de zoekbalk in de rechterbovenhoek van het App Store-venster.
- Type unarchiver zoekbalk en druk op ⏎ Keer terug.
- Klik Krijgen (Ontvangen) onder de kop "Unarchiver".
- Klik Installeer app (Installeer applicatie) onder het kopje "Unarchiver" wanneer daarom wordt gevraagd.
- Voer uw Apple ID-wachtwoord in wanneer daarom wordt gevraagd.

Open Launchpad door op de app te klikken met het ruimteschippictogram dat je vaak aantreft in het Dock-gedeelte onder het Mac-scherm.
Klik op The Unarchiver om de applicatie te starten.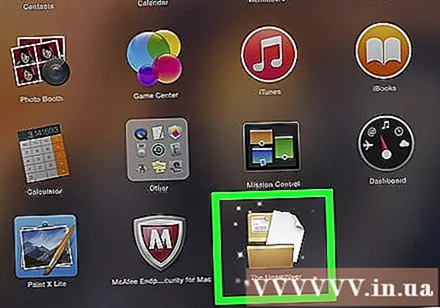
- Wanneer u daarom wordt gevraagd, moet u mogelijk ervoor kiezen om alle uitgepakte bestanden in dezelfde map op te slaan of bij elke bewerking opnieuw worden gevraagd.
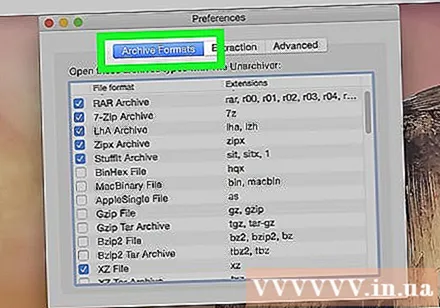
Klik op de kaart Archiefformaten (Gecomprimeerd formaat) bovenaan het venster.
Vink het vakje "RAR Archive" aan om er zeker van te zijn dat Unarchiver in de toekomst RAR-bestanden kan extraheren.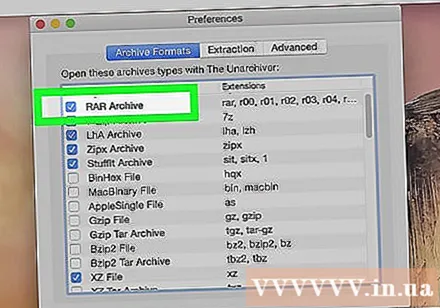
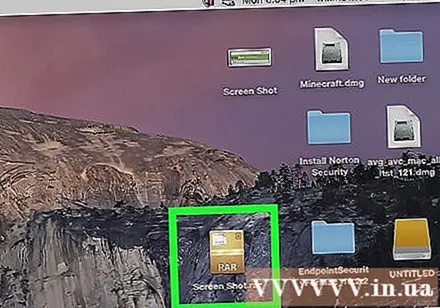
Selecteer het RAR-bestand. Ga naar de map met het RAR-bestand dat u wilt openen en klik op het bestand.- Als u een RAR-bestand wilt extraheren dat in verschillende stukken is opgedeeld, moet u beginnen met het bestand ".rar" of ".part001.rar". Alle secties moeten in dezelfde map worden opgeslagen.
Klik het dossier bovenaan het Mac-scherm om een vervolgkeuzemenu te openen.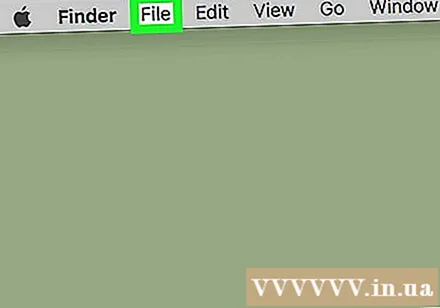
- In sommige gevallen kunt u ook dubbelklikken op het RAR-bestand om het in Unarchiver te openen. Dit zal niet werken als je veel applicaties hebt die RAR-bestanden op je Mac openen.
Kiezen Openen met (Openen met ...) in het menu het dossier. Het scherm geeft een ander menu weer.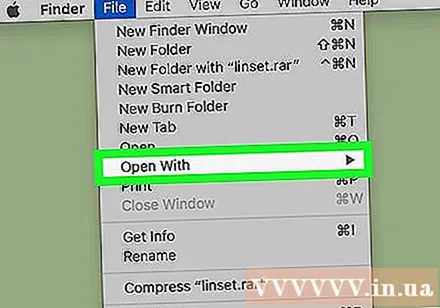
Klik De Unarchiver in het momenteel weergegeven menu. Dit opent het RAR-bestand in Unarchiver en begint met het uitpakken van het RAR-bestand naar de RAR-map.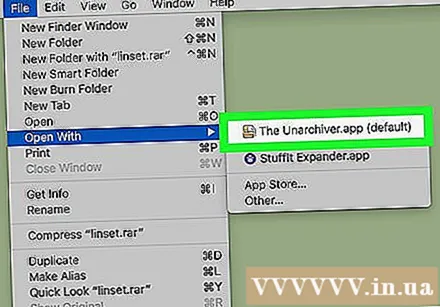
- Als het RAR-bestand veilig is, moet u het wachtwoord invoeren voordat het bestand wordt uitgepakt.
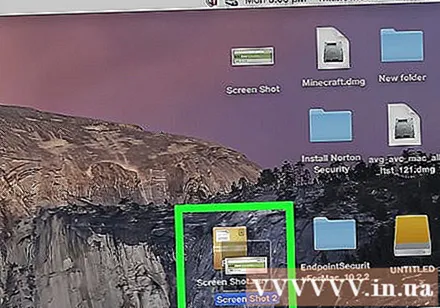
Open het uitgepakte bestand. Standaard zal het Unarchiver-programma het RAR-bestand uitpakken in dezelfde map als het originele RAR-bestand. Als het RAR-bestand bijvoorbeeld is opgeslagen in de bureaubladmap, ziet u hier de uitgepakte bestanden. advertentie
Methode 2 van 2: StuffIt Expander gebruiken
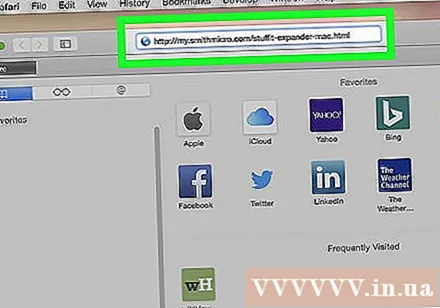
Open de StuffIt Expander-website door naar http://my.smithmicro.com/stuffit-expander-mac.html op de webbrowser van uw computer. Dit is een gratis applicatie die een verscheidenheid aan archiefbestanden ondersteunt, waaronder RAR.
Download StuffIt Expander op de volgende manier: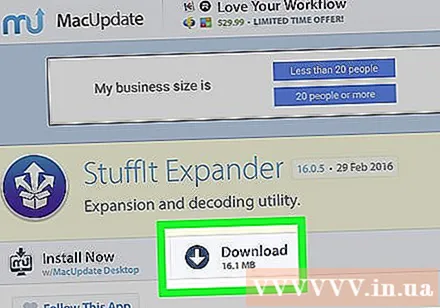
- Typ uw e-mailadres in het veld "E-mail *".
- Klik Gratis download (Gratis download).
- Klik Downloaden (Downloaden).
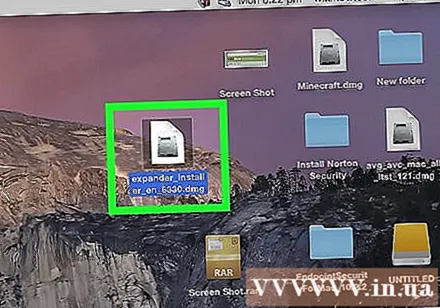
Installeer Stuffit Expander. Dubbelklik op het gedownloade installatiebestand en klik op Mee eens (Akkoord) wanneer daarom wordt gevraagd en wacht tot de installatie plaatsvindt.- U wordt gevraagd om de software te verifiëren voordat u deze installeert.
Open StuffIt Expander door te dubbelklikken op het pictogram van de toepassing.
- Klik op wanneer daarom wordt gevraagd Open (Open).
Klik Ga naar de map Toepassingen (Overschakelen naar toepassingsmap). Dit is de maker van het voltooien van de installatie en het openen van StuffIt Expander; Nu kunt u deze app gebruiken om RAR-bestanden te openen.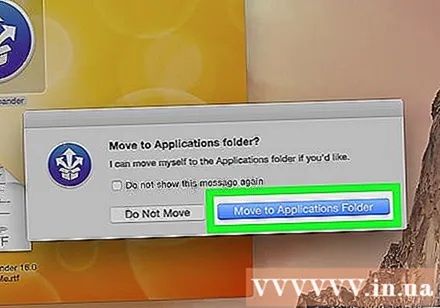
Klik op het menu StuffIt Expander in de linkerbovenhoek van het scherm om een keuzelijst te openen.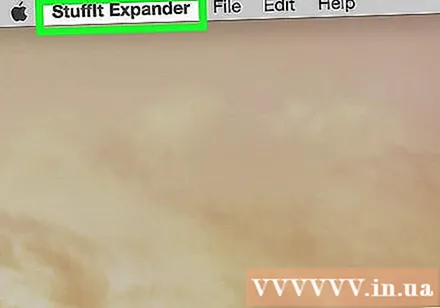
Klik Voorkeuren ... (Optioneel) in de keuzelijst StuffIt Expander.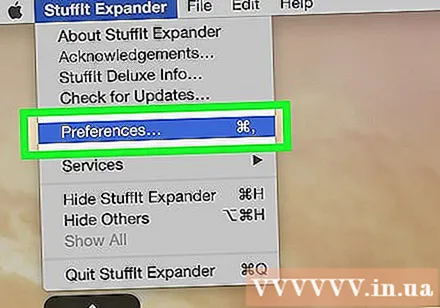
Klik op de kaart Geavanceerd (Geavanceerd) bovenaan het venster Voorkeuren.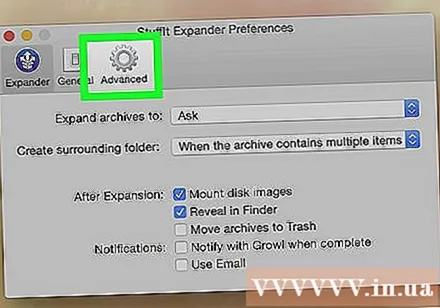
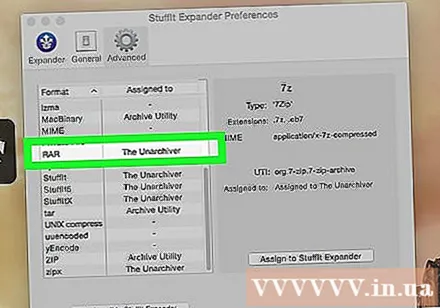
Sleep de schuifbalk naar beneden en klik op de selectie RAR in het midden van het raam.
Klik Wijs toe aan StuffIt Expander (Schakel over naar StuffIt Expander) aan de rechterkant van het venster. Hierdoor kan StuffIt Expander het RAR-bestand op de Mac openen.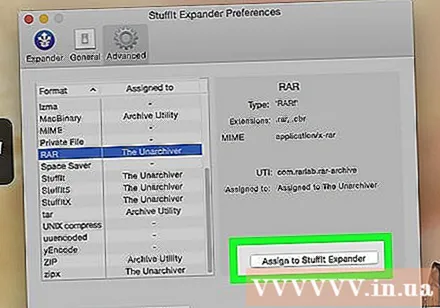
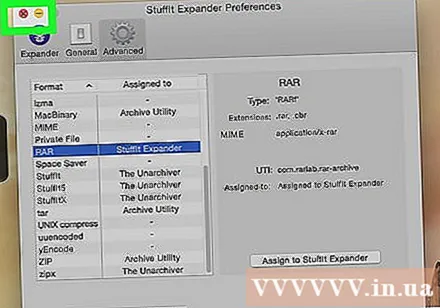
Sluit het venster door op de rode knop in de linkerbovenhoek van het venster te klikken.
Dubbelklik op het RAR-bestand om StuffIt Expander te starten en het proces van het uitpakken van het RAR-bestand te starten.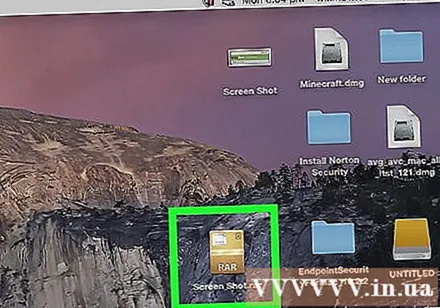
- Als StuffIt Expander niet start, klik dan met de rechtermuisknop of druk op Ctrl en klik op het bestand en selecteer Openen met (Openen met…) en klik StuffIt Expander.
- Als u een RAR-bestand wilt extraheren dat in verschillende stukken is opgedeeld, moet u beginnen met het bestand ".rar" of ".part001.rar". Alle secties moeten in dezelfde map worden opgeslagen.
- Als het RAR-bestand veilig is, moet u het wachtwoord invoeren voordat het bestand wordt uitgepakt.
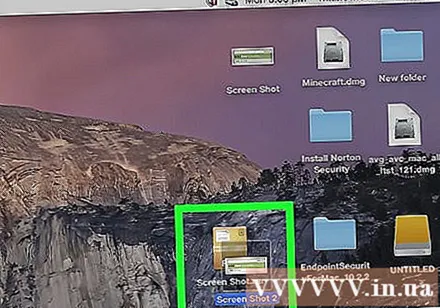
Open het uitgepakte bestand. Standaard zal StuffIt Expander het RAR-bestand uitpakken in dezelfde map als het originele RAR-bestand. Als het RAR-bestand bijvoorbeeld is opgeslagen in de bureaubladmap, ziet u hier de uitgepakte bestanden. advertentie
Advies
- De RAR-map is in wezen hetzelfde als een ZIP-map, maar met de enige uitzondering is dat zowel Windows- als Mac-computers een ingebouwd decompressieprogramma voor ZIP-bestanden hebben.
Waarschuwing
- De RAR-map bevat niet altijd bestanden die u kunt openen, maar met Unarchiver en StuffIt Expander kunt u die bestanden nog steeds bekijken.



