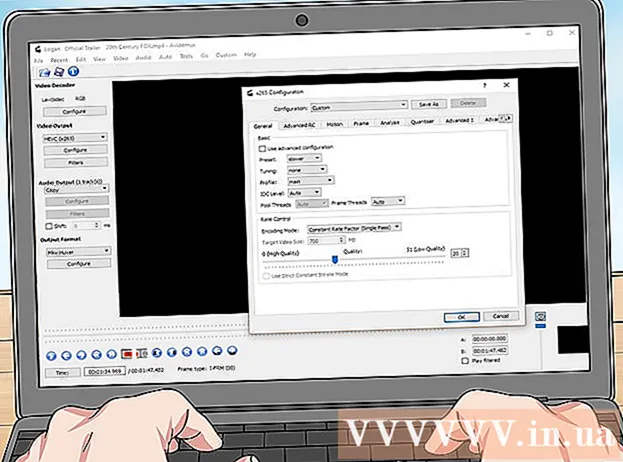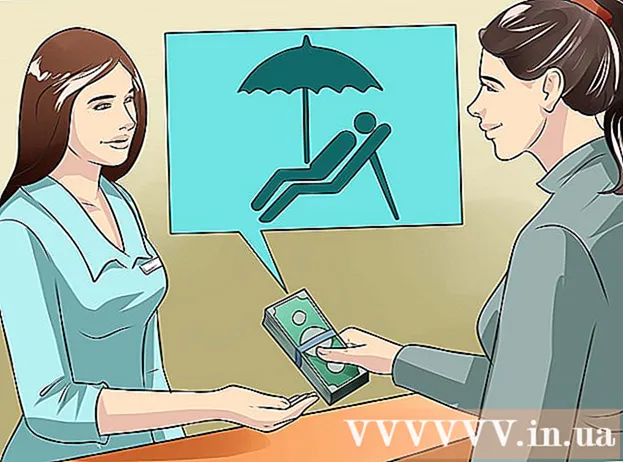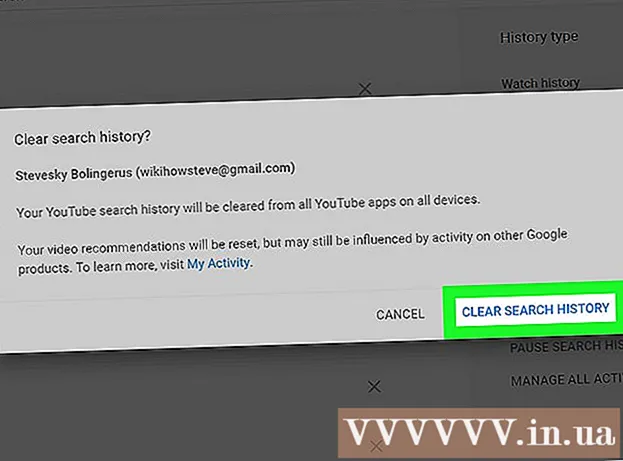Inhoud
Hier is een artikel dat laat zien hoe u de grootte van een videobestand kunt verkleinen zonder de kwaliteit aan te tasten. Compressie is nodig als u een video op internet wilt delen, omdat het de hoeveelheid gegevens vermindert die nodig is om de video te verzenden en naar de kijker te verzenden. U kunt Handbrake gebruiken om video's te comprimeren of QuickTime op uw Mac gebruiken als u alleen de grootte van het videobestand wilt verkleinen.
Stappen
Methode 1 van 2: Gebruik QuickTime
Open de video in QuickTime op de volgende manier:
- Selecteer video
- Klik het dossier (Het dossier)
- Kiezen Openen met (Openen met)
- Klik QuickTime-speler

Klik het dossier. Dit is het menu in de linkerbovenhoek van het Mac-scherm. U ziet een menu op het scherm verschijnen.
Kiezen Exporteren (Exporteren). Dit is de optie onderaan het menu het dossier. Als u klikt, ziet u een ander menu verschijnen.

Kies voor kwaliteit. Klik op de videokwaliteit die gelijk is aan of lager is dan de kwaliteit van de huidige video. Dit opent het venster Opslaan.
Gavin Anstey
Videoproducent, CEO van Cinebody Gavin Anstey, CEO van Cinebody. Cinebody is gebruikersgeoriënteerde inhoudssoftware die merken helpt om snelle, authentieke en boeiende visuele inhoud te creëren voor iedereen ter wereld. Gavin studeerde journalistiek aan de University of Colorado in Boulder voordat hij zijn carrière begon in software- en videoproductie.
Gavin Anstey
Videoproducent, CEO van CinebodyKies de laagste resolutie zonder de zichtbaarheid te schaden. Dit aantal is afhankelijk van de resolutie van de originele video. Als de originele video 4K of 1080p is, wil je waarschijnlijk niet dat de optie lager is dan 720p, omdat de video bij het bekijken van een zeer lage kwaliteit zal zijn.
Geef de video een nieuwe naam. Typ een naam in het tekstinvoerveld boven in het venster.
Selecteer een opslagmap. Klik op de vervolgkeuzelijst "Waar" en kies een map (bijvoorbeeld Bureaublad) u de video wilt opslaan.
Klik Opslaan (Opslaan) in de rechterbenedenhoek van het venster. Uw videocompressie begint onmiddellijk.
Wacht tot de videocompressie is voltooid. Nadat de video is gecomprimeerd, verdwijnt het venster "Exporteren". Nu kunt u gaan waar u de video kunt opslaan en de video hier bekijken. advertentie
Methode 2 van 2: Gebruik handrem
Download en installeer Handbrake. Ga naar https://handbrake.fr/downloads.php in uw webbrowser en klik op de link Downloaden (Download) onder de naam van het besturingssysteem dat u gebruikt, en installeer vervolgens Handbrake op de volgende manier:
- ramen Dubbelklik op het Handbrake-installatiebestand en volg de installatie-instructies op het scherm.
- Mac - Dubbelklik op het Handbrake DMG-bestand, verifieer de download indien nodig, sleep het Handbrake-pictogram naar de map Toepassingen en volg de instructies op het scherm.
Open de handrem. Het is een ananassymbool naast een kopje water. Het Handbrake-venster verschijnt op het scherm.
Klik Open source (Power On) bevindt zich in de linkerbovenhoek van het Handbrake-venster.
- De eerste keer dat u Handbrake opent, moet u klikken Open source om het bronvenster te openen.
Klik het dossier (Bestand) met een mappictogram in het venster Bronnen.
Selecteer video. Ga naar de map waar de video die u wilt comprimeren, klik op de video en selecteer Open (Openen) om de video in Handbrake te openen.
Kies kwaliteitsformaat. Helemaal rechts in het Handbrake-venster klik je op een van de formaten voor kwaliteit en framesnelheid (zoals Zeer snelle 720p30) geschikt voor video.
- Zorg ervoor dat het geselecteerde formaat gelijk is aan of lager is dan de kwaliteit van de huidige video. Als de huidige kwaliteit van de video bijvoorbeeld 1080p is, klikt u op selecteren 1080p of lager; als de video 720p is, kies je 720p of lager.
- Selectie Snel (Snel en Erg snel (Zeer snel) is het meest geschikt voor compressie.
Geef het bestand een naam. U moet de bestandsnaam in het midden van de Handbrake-pagina wijzigen door een nieuwe (bijv gecomprimeerd (gecomprimeerd)).
- U kunt ook een nieuwe opslagmap kiezen door op te klikken Bladeren (Bladeren), selecteer een map, geef het bestand indien nodig een nieuwe naam en klik op Opslaan (Opslaan).
Vink het vakje "Web Optimized" in het midden van de Handbrake-pagina aan. Dit zorgt ervoor dat de video wordt gecomprimeerd volgens webstandaarden.
Klik op de kaart Video dichtbij onder het handremvenster.
Zorg ervoor dat de instellingen hier correct zijn. U ziet de volgende instellingen onder het tabblad Video; Als de instelling niet overeenkomt, kunt u deze wijzigen door op de waarde van de instelling te klikken en de juiste optie in het menupaneel te kiezen:
- Video codec - Deze instelling moet "H.264 (x264)" zijn.
- Framerate (FPS) (Framesnelheid) - Deze instelling moet "30" FPS (frames per seconde) zijn.
- Piek Framerate (Hoogste framesnelheid) of Top (Hoogste) - Dit vakje moet worden aangevinkt.
- Encoder niveau (Versleutelingsniveau) of Niveau (Level) - Deze instelling moet "4.0" zijn.
Klik Begin met coderen (Het coderen begint). Het is de groene "Play" -knop in het midden van het Handbrake-venster. Uw videocompressie begint onmiddellijk.
- Op de Mac klik je op Begin bij deze stap.
Wacht tot de videocompressie is voltooid. De videocompressietijd kan erg lang zijn, vooral als de video meer dan 200 MB is. Zodra de video is gecomprimeerd, kunt u de video afspelen vanuit de opslagmap. advertentie
Advies
- Niet alle video's zijn van goede kwaliteit wanneer ze worden gecomprimeerd tot een hoge standaard. Zelfs veel video's hebben niet eens compressie nodig.
- Sommige video's, zoals video's die met een mobiele telefoon zijn gemaakt, zijn tijdens het afspelen gecomprimeerd.
- Pas indien mogelijk 2-staps versleuteling toe. Hoewel het langer duurt dan het coderen in één stap, heeft uw videobestand een betere kwaliteit.
Waarschuwing
- Overcomprimeer de video niet. Het videobestand verliest veel gegevens tijdens het comprimeren en kan de duidelijkheid verliezen.