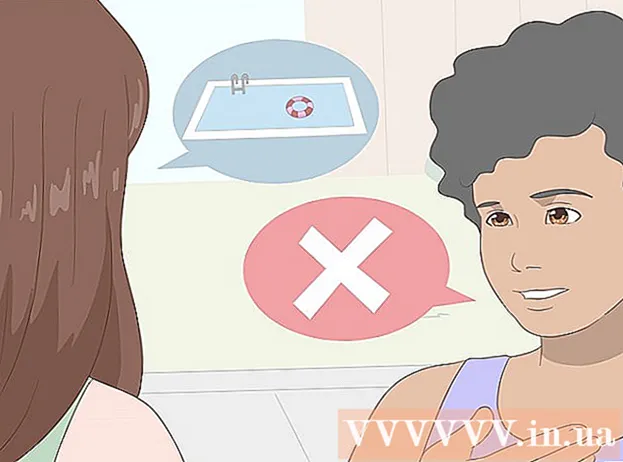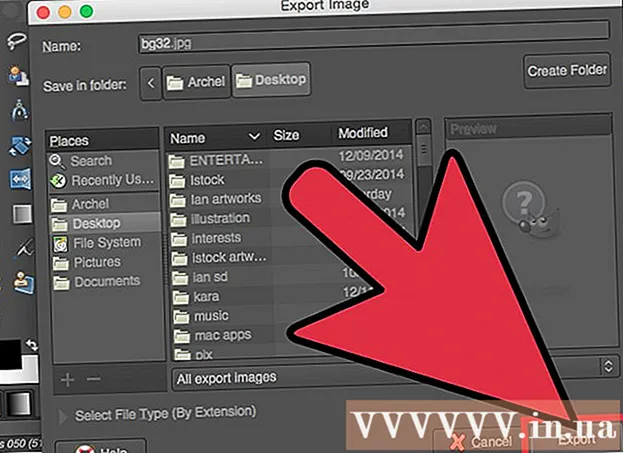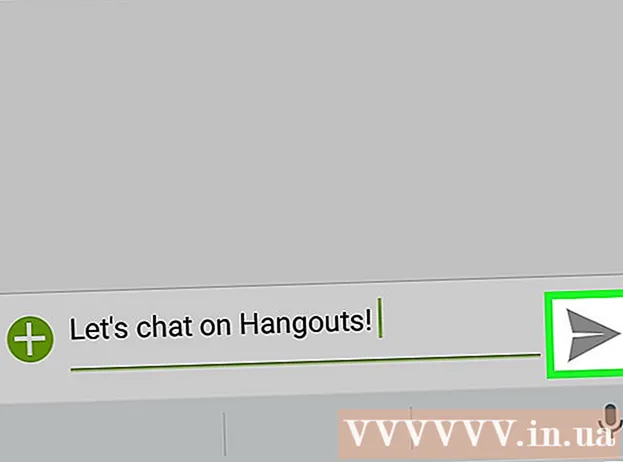Schrijver:
Laura McKinney
Datum Van Creatie:
8 April 2021
Updatedatum:
1 Juli- 2024

Inhoud
Formaat Achtergrondfunctie in PowerPoint stelt ons in staat om afbeeldingen van een computer of op het netwerk te selecteren en als achtergrond voor de dia (dia) te gebruiken. U kunt deze achtergrond voor meerdere dia's tegelijk instellen, of deze op een hele presentatie toepassen. U kunt ook effecten toevoegen aan een achtergrondafbeelding voor een meer esthetisch gevoel. Als u de achtergrondelementen niet kunt wijzigen, moet u mogelijk het diamodel bewerken.
Stappen
Deel 1 van 3: foto's toevoegen
Open een PowerPoint-presentatie. U kunt een grafische afbeelding toevoegen aan de achtergrond van elke dia in een PowerPoint-presentatie. Open eerst de presentatie die u wilt bewerken in PowerPoint.

Klik op het tabblad Ontwerpen bovenaan het venster. De ontwerptools verschijnen.
Klik op de knop "Achtergrond opmaken" rechts van het Design-lint. De zijbalk Achtergrond opmaken verschijnt aan de rechterkant van het scherm.

Selecteer de dia waarop u de achtergrond wilt toepassen. Standaard is de achtergrond alleen van toepassing op de actieve dia. U kunt de toets ingedrukt houden Ctrl / ⌘ Commando en klik op elke dia in de lijst aan de linkerkant om deze te selecteren.- Als u de achtergrond op elke dia in uw presentatie wilt toepassen, kunt u dat aan het einde van dit gedeelte doen.

Selecteer "Afbeelding of textuurvulling" (Foto of textuurachtergrond). Hiermee kunt u een achtergrondafbeelding kiezen.- Er zijn verschillende vulopties zoals effen kleur, kleurverloop en patroon. Nadat u op een optie hebt geklikt, verschijnen er ook aanvullende weergaveopties. Dit artikel richt zich alleen op het toevoegen van foto's en afbeeldingen op de achtergrond.
Selecteer de afbeelding die u als achtergrond wilt invoegen. Om de achtergrondafbeelding niet uit te rekken of kwaliteit te verliezen, moet de afbeelding 1280 x 720 pixels zijn.
- Klik op de knop "Bestand" om de afbeelding op uw computer te selecteren. Er wordt een bestandsbrowser geopend, zodat u naar de te gebruiken afbeelding kunt navigeren.
- Klik op de knop "Online" om afbeeldingen uit online bronnen te zoeken. U kunt zoeken op Google, foto's kiezen die zijn opgeslagen in OneDrive of foto's ophalen van uw Facebook- of Flickr-account.
- Klik op het menu "Structuur" om de beschikbare achtergrondstructuur te kiezen. U kunt de beschikbare opties gebruiken als u de afbeelding niet zelf invoegt.
Klik op "Toepassen op alles" om een afbeelding voor alle dia's in te stellen. Vaak worden foto's alleen toegevoegd als achtergrond voor de dia's die u kiest. Als u op elke dia wilt toepassen, klikt u op "Toepassen op alles". De nieuwe achtergrondafbeelding wordt ingesteld voor alle dia's, inclusief degene die u later maakt. advertentie
Deel 2 van 3: Effecten toepassen
Vink het vakje "Tile picture as texture" aan om een textuur te creëren die verweven is met de afbeelding. Deze optie is geschikt voor kleine afbeeldingen en zorgt voor een continuüm tussen afbeeldingen.
Pas het interliniëringeffect aan met behulp van het onderstaande paneel. U kunt het configuratiescherm gebruiken om de afstand tussen geneste afbeeldingen aan te passen, te kiezen of u wilt dupliceren of niet, en om uit te lijnen.
Gebruik de transparantieschuifregelaar om de transparantie van de afbeelding aan te passen. Deze optie is vooral handig als u een watermerk (watermerk) aan de dia wilt toevoegen. Door een achtergrondafbeelding in te stellen met een hoge mate van transparantie, kunt u de foto onder copyright gebruiken zonder de informatie op de dia te verdoezelen of te beïnvloeden.
Klik op de knop "Effecten" bovenaan het menu "Achtergrond opmaken" om het effect toe te passen. Met dit menu kunt u verschillende effecten kiezen om op uw achtergrondafbeelding toe te passen. U ziet een voorbeeld en de naam van elke optie in het menu terwijl u erover beweegt.
- Klik op het menu "Artistieke effecten" en kies het effect dat u wilt gebruiken.
- Als u een effect kiest, kunnen er hieronder extra opties verschijnen. Deze opties zijn afhankelijk van het effect dat u kiest.
Klik op "Toepassen op alles" om effecten op alle dia's toe te passen. Alle dia's in de presentatie gebruiken de achtergrondafbeelding en het effect van uw keuze. advertentie
Deel 3 van 3: Slide Master-weergave gebruiken
Klik op het tabblad Weergave in PowerPoint. Er verschijnen verschillende weergave-opties.
Klik op de "Slide Master" knop. In het linkerdeelvenster verschijnt een lijst met alle belangrijke dia's. Dit is de onderwerpdia voor de verschillende soorten inhoud in uw presentatie. De grafische en thema-opties op de hoofddia hebben voorrang op de gebruikelijke achtergrondinstellingen.
Selecteer de basisdia die u wilt bewerken. De dia wordt geopend in de hoofdweergave. Mogelijk moet u door de lijst scrollen om de hoofddiavoorstelling te zien.
- De verschillende dia's in de hoofdlijst zijn voor verschillende dia-indelingen. Wijzigingen die op de basisdia zijn aangebracht, zijn van toepassing op alle dia's met dezelfde lay-out. De hoofdlijstdia is van toepassing op alle dia's in de presentatie.
Klik op de knop "Achtergrondstijlen" en selecteer "Achtergrond opmaken.’ De zijbalk Achtergrond opmaken wordt geopend.
Pas de achtergrond aan volgens de stappen in het vorige gedeelte. Nadat de zijbalk Achtergrond opmaken is geopend, kunt u de achtergrondafbeeldingen aanpassen volgens de hierboven beschreven stappen. Gebruik de optie "Afbeelding of textuurvulling" om de nieuwe afbeelding in te stellen als de belangrijkste achtergrond. Deze achtergrondafbeelding wordt op alle dia's in de presentatie toegepast. advertentie