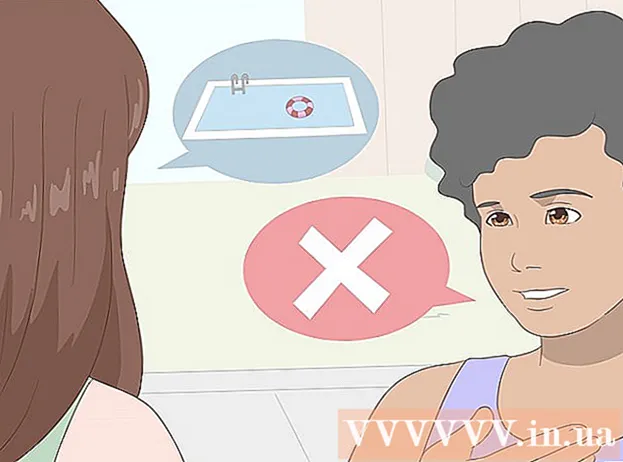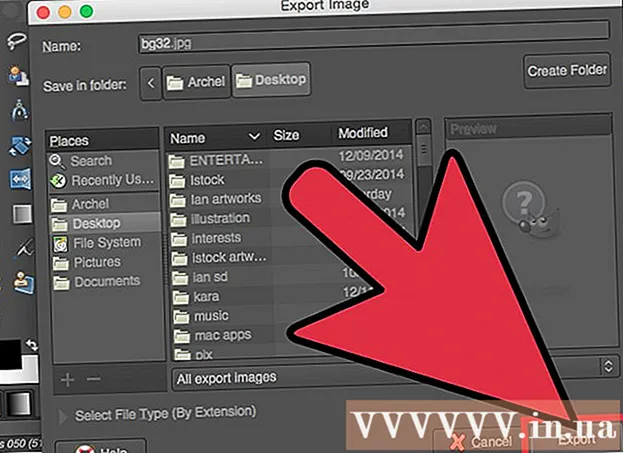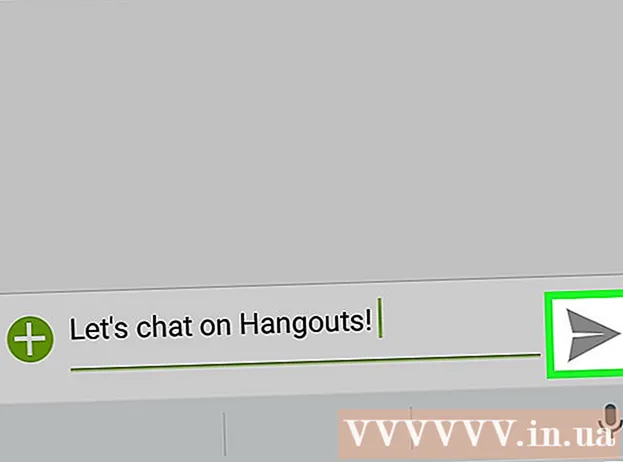Schrijver:
John Stephens
Datum Van Creatie:
25 Januari 2021
Updatedatum:
2 Juli- 2024

Inhoud
Er zijn twee verschillende manieren om automatisch nummers aan een kolom toe te voegen. De zekerste manier om bereiken automatisch aan een Excel-versie toe te voegen, is door functies te gebruiken RIJ. Deze methode zorgt ervoor dat de cellen het juiste nummer weergeven, zelfs als de regel wordt toegevoegd of verwijderd. De tweede manier (zonder een formule te typen) is om de functie Vullen te gebruiken, wat gemakkelijker is, maar wanneer u de regel verwijdert, ontbreekt het nummerbereik.Laten we leren hoe u automatisch rijen nummert of opeenvolgende getallen in kolommen invoert.
Stappen
Methode 1 van 2: Automatische regelnummering
Klik op de eerste cel waar het bereik begint. Deze methode laat zien hoe elke cel in een kolom het bijbehorende rijnummer weergeeft. Dit wordt aanbevolen als er regelmatig rijen worden toegevoegd aan of verwijderd uit het werkblad.
- Zie Kolommen vullen met opeenvolgende getallen om een basisrij met opeenvolgende getallen (of andere gegevens zoals de dag van de week of de maand van het jaar) te maken.

Importeren = RIJ (A1) in cel (als dit cel A1 is). Als het een andere cel is, moet u deze dienovereenkomstig vervangen.- Als u bijvoorbeeld in cel B5 typt, typt u = RIJ (B5).
druk op ↵ Enter. Het nummer van de cellijn wordt weergegeven. Als je bent binnengekomen = RIJ (A1), cel A1 geeft het nummer weer 1. Ook als je binnenkomt = RIJ (B5), cel B5 toont het nummer 5.
- Om te beginnen met 1 op een regel waar u het getal wilt laten beginnen, tel het aantal regels boven de huidige cel en trek het resultaat in de functie af.
- Als u bijvoorbeeld invoert = RIJ (B5) en het nummer 1 in deze cel wilt weergeven, wijzigt u de functie in = RIJ (B5) -4, omdat B4 de 4 regels aftelt als B1.

Selecteer de cel met het eerste nummer in de reeks.
Verplaats de muisaanwijzer naar het frame in de rechter benedenhoek van de geselecteerde cel. Deze zwarte noot wordt de vulhendel genoemd. De muisaanwijzer verandert in een sleeppictogram wanneer deze zich net boven de vulhendel bevindt.
- Als u de vulgreep niet kunt vinden, navigeert u naar het tabblad Bestand> Opties> Geavanceerd en vinkt u het vakje aan voor 'Schakel vulgreep en slepen en neerzetten van cellen in' (Schakel de vulgreep in en slepen - neerzetten celfunctie)

Sleep de vulhendel naar de laatste cel in het bereik. Elke cel in de kolom geeft het bijbehorende rijnummer weer.- Als u rijen uit dit bereik verwijdert, wordt het celnummer automatisch gecorrigeerd op basis van het nieuwe regelnummer.
Methode 2 van 2: Vul opeenvolgende cijfers in de kolom in
Klik op de eerste cel waar het bereik begint. Deze methode helpt u bij het toevoegen van opeenvolgende reeksen getallen aan cellen in kolommen.
- Als u dit doet maar vervolgens een rij verwijdert, moet u de stappen opnieuw uitvoeren om de hele kolom opnieuw te nummeren. Als u denkt dat u datalijnen vaak zult wijzigen, moet u de bovenstaande automatische nummeringsmethode toepassen.
Voer het eerste nummer in het bereik in de cel in. Als u in een kolom bijvoorbeeld van boven naar beneden nummert, typt u 1 in het eerste vak.
- U hoeft niet bij 1 te beginnen. Uw reeks getallen kan beginnen met elk rangtelwoord, misschien zelfs een ander formaat (zoals even getallen, veelvouden van 5, enz.) .
- Excel ondersteunt ook andere "nummerings" -stijlen, inclusief datums, seizoenen en dagen van de week. Als u bijvoorbeeld de weekdagen in de kolom invoert, wordt de eerste cel weergegeven als "Maandag".
Klik op de volgende cel in de sjabloon. Dit is de cel direct onder de huidige cel.
Voer het tweede nummer van de reeks in om het patroon te maken. Voor opeenvolgende nummering (zoals 1, 2, 3, enzovoort), voert u hier 2 in.
- Als u wilt dat de volgende twee cijfers 10, 20, 30, 40 enzovoort zijn, dan zijn de volgende twee cijfers in de reeks die u moet invoeren 10 en 20.
- Als u op dag van de week typt, typt u de volgende dag van de week in het vak.
Klik en sleep om alle cellen te selecteren. Wanneer u de muisknop loslaat, worden de geïmporteerde cellen gemarkeerd.
Verplaats de muisaanwijzer naar het kleine kader in de rechter benedenhoek van het geselecteerde gebied. Dit frame wordt de vulhendel genoemd. De muisaanwijzer verandert in een sleeppictogram wanneer deze zich net boven de vulhendel bevindt.
- Als je de vulgreep niet kunt vinden, ga dan naar Bestand> Opties> Geavanceerd en vink het vakje "Vulgreep en cel slepen en neerzetten aan" aan.
Klik en sleep de vulhendel naar de laatste cel in het nummerbereik. Nadat u de muisknop heeft losgelaten, worden de cellen in de kolom genummerd volgens het patroon dat u in de eerste twee cellen hebt ingesteld. advertentie
Advies
- Microsoft biedt een gratis online versie van Excel aan als onderdeel van Microsoft Office Online.
- U kunt ook spreadsheets openen en bewerken in Google Spreadsheets.
Waarschuwing
- Zorg ervoor dat de optie "Waarschuwing voordat cellen worden overschreven" is aangevinkt op het tabblad Geavanceerd van Excel-opties. Dit helpt bij het voorkomen van fouten bij het invoeren van gegevens en beperkt de noodzaak om andere functies of gegevens opnieuw te creëren.