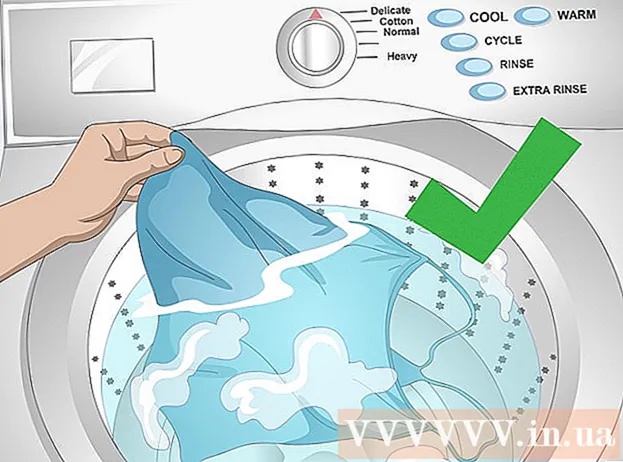Schrijver:
Randy Alexander
Datum Van Creatie:
27 April 2021
Updatedatum:
1 Juli- 2024

Inhoud
In dit artikel leert wikiHow je hoe je "RAM" (of tijdelijk toegangsgeheugen) op een Windows-computer kunt vergroten door de RAM-stick op de computer te installeren. Hoewel haalbaar voor zowel desktops als laptops, kunnen niet alle computers extra RAM-geheugen installeren. Als alternatief kunt u ook een verwisselbare schijf (zoals een USB) gebruiken om tijdelijk het RAM-geheugen te vergroten.
Stappen
Methode 1 van 4: RAM voor laptop installeren
, Klik Kracht
(Uit optie) en selecteer Afsluiten (Uitschakelen).
- Wacht tot de computer geen geluid meer maakt voordat u doorgaat.
- Koppel alle kabels of randapparatuur los die op de computer zijn aangesloten. Het kan de stroomkabel, USB, Ethernet-kabel of iets dergelijks zijn.

, Klik Kracht
(Optie Uit) en selecteer Afsluiten (Uitschakelen). Als er een hoofdschakelaar op uw computer is, moet u deze ook in de modus "Uit" zetten.
- Koppel alle kabels en randapparatuur los van de computer. Het kan een stroomkabel, USB-, Ethernet-kabel of iets dergelijks zijn.

- Type systeem informatie (systeem informatie)
- Klik Systeem informatie
- Zoek de parameters van "Systeemfabrikant", "Systeem-SKU" (machine-SKU) en "Systeemmodel".

. Klik op het Windows-logo in de linker benedenhoek van het scherm.
Klik op het mapvormige pictogram linksonder in het Start-venster.
Klik op het item Deze pc (Deze computer) staat helemaal links in het Verkenner-venster.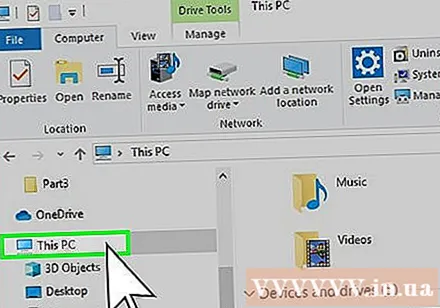
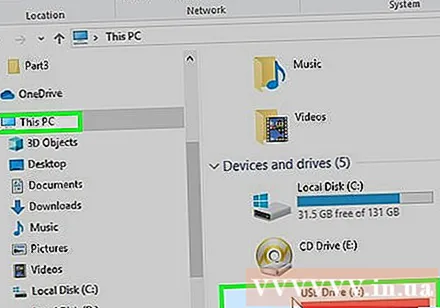
Kies uw USB. Klik op de naam van het USB-station dat u op de computer hebt aangesloten. Als er maar één verwijderbaar opslagapparaat is aangesloten, is dat meestal het "F:" -station.
Klik op de kaart Computer (Computer) in de linkerbovenhoek van het venster. Een werkbalk zal verschijnen net onder dit tabblad.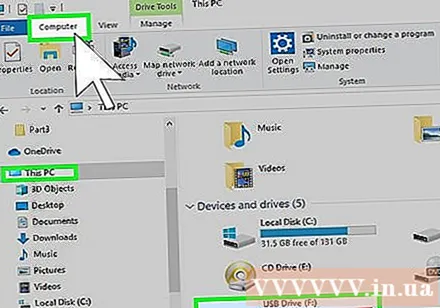
Klik Eigendommen (Eigendommen). Dit is een wit vakje met een rood vinkje helemaal links op de werkbalk. Het venster USB-eigenschappen wordt weergegeven.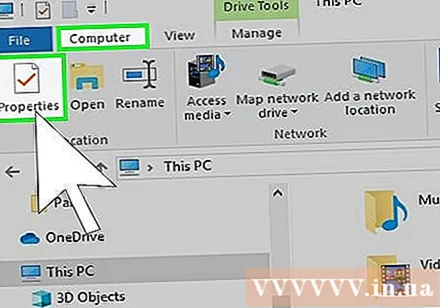
Klik op de kaart ReadyBoost bovenaan het venster erboven.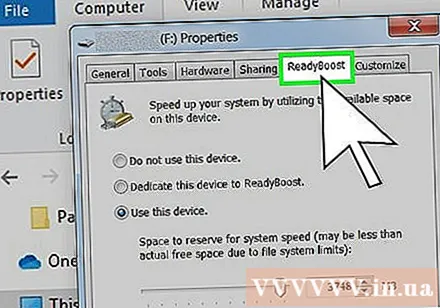
Vink het vakje "Gebruik dit apparaat" in het midden van de pagina aan, zodat Windows de maximaal beschikbare ruimte op de USB als RAM kan gebruiken.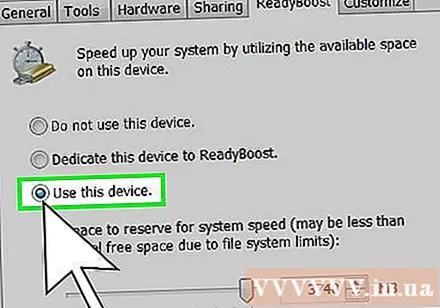
- U kunt niet meer gebruiken dan de maximale RAM-capaciteit van uw computer.
- Het kan enkele seconden duren voordat ReadyBoost de informatie over het USB-station weergeeft.
Klik Van toepassing zijn (Toepassen) al OK onderaan het venster om de instellingen op te slaan en de vrije ruimte op de USB als RAM te gebruiken.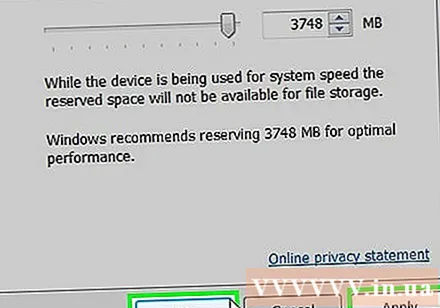
- Als u na het verwijderen van de USB-drive deze opnieuw als RAM wilt gebruiken, moet u teruggaan naar het ReadyBoost-menu om deze opnieuw in te stellen.
Advies
- Sommige besturingssystemen ondersteunen slechts een bepaalde hoeveelheid RAM. 32-bits versies van Windows kunnen bijvoorbeeld maximaal 4 GB RAM gebruiken. Daarom zou het zonde zijn om meer dan 4 GB RAM te installeren op een computer met deze versie.
Waarschuwing
- Koppel het netsnoer nooit los wanneer u een hardware-installatie uitvoert die lijkt op het installeren van RAM. Terwijl het netsnoer nog in het stopcontact zit, heeft het nog steeds elektrische stroom. Hoewel het te zwak is om een computer te laten werken, is deze stroom nog steeds sterk genoeg om het connectorcircuit kort te sluiten en een vrij sterke schok te veroorzaken.
- Probeer niet uw weg te banen als de computer niet kan upgraden. De kans is groot dat u uw computer beschadigt in plaats van beter te worden op het werk.
- In aanwezigheid van ontlaadstromen is het erg belangrijk dat de voeding is uitgeschakeld terwijl het netsnoer is aangesloten. Wanneer de voeding is aangesloten op het stopcontact terwijl de computer is ingeschakeld, genereert stroom zelfs als de computer is uitgeschakeld, terwijl een weerstand de stroom tussen de componenten en het moederbord in evenwicht houdt en beperkt. Als de stroomsterkte te hoog is, kunnen sommige weerstanden oververhit en beschadigd raken, waardoor de stroomsterkte toeneemt in de resterende weerstanden. Als de computer een gemiddeld stroomverbruik heeft van 550 watt (wat gebruikelijk is bij de meeste computers), zal het waarschijnlijk in orde zijn (in ieder geval een paar minuten) als je een bron van 750 W aansluit en de sensor negeert. zowel variabele als circuitbescherming. Met 1500 watt vermogen kunnen de apparaten echter beschadigd raken, tenzij de grafische kaart met veel vermogen wordt geïnstalleerd.
- Controleer de fysieke grootte en het type RAM dat door het moederbord wordt ondersteund. Probeer niet te knijpen als het RAM-geheugen niet in de sleuf past.Te veel kracht om randapparatuur in het moederbord te passen, kan ertoe leiden dat het moederbord in tweeën splitst en alles beschadigt.
- Zorg ervoor dat u een antistatische polsband draagt of in ieder geval vrij van statische elektriciteit. Statische elektriciteit zal uw moederbord en alle aangesloten componenten en randapparatuur in een handomdraai bakken.
- Zorg ervoor dat de stroomadapter is uitgeschakeld (als de aan / uit-knop aanwezig is) voordat u het netsnoer opnieuw aansluit. Elke voeding voert zelftests uit wanneer deze is ingeschakeld of van stroom wordt voorzien om te controleren of alles werkt.
- Als het wordt ingeschakeld wanneer u het aansluit, neemt de voeding de maximale hoeveelheid stroom op en stuurt deze naar stroom (of ontlaadstroom) naar het moederbord. Omdat de stroom wordt ingeschakeld wanneer u hem aansluit, worden de sensor en de beschermende chip die deze ontlaadstroom beperkt mogelijk niet snel genoeg geactiveerd en worden dus alles overbelast.
- Als u de stekker in het stopcontact steekt terwijl de stroom is uitgeschakeld, zullen alle sensoren en beveiligingschips zichzelf snel genoeg activeren, waardoor de bijbehorende onderhoudsstroom toeneemt en overbelasting wordt voorkomen.
- Als u het stroomverbruik niet begrijpt en precies weet hoe krachtig de stroomvoorziening aan de eisen kan voldoen, moet u het risico niet nemen: de stroomvoorziening kan werkelijk alles platbranden als deze kapot of beschadigd is. overbelast uw computer.