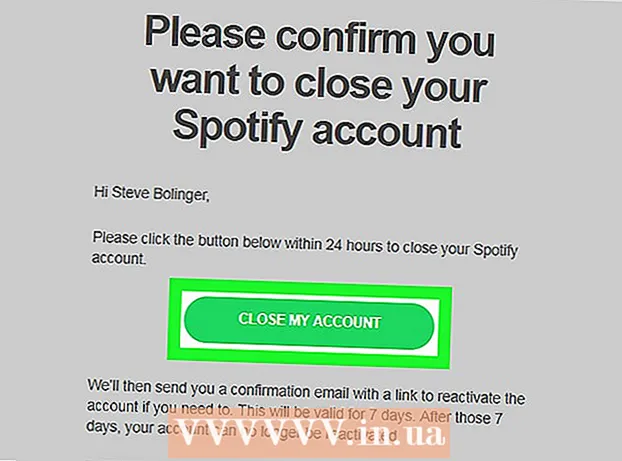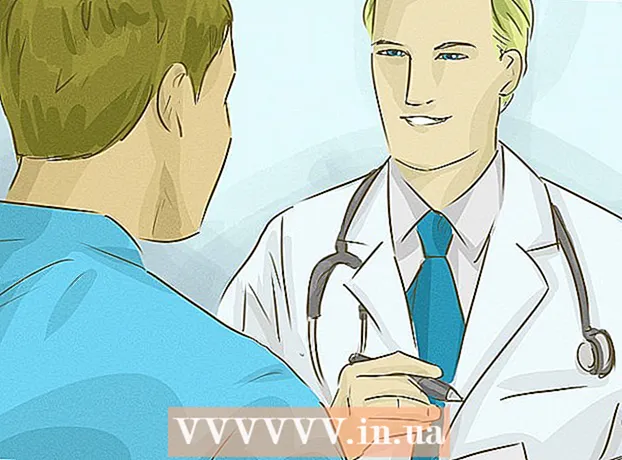Schrijver:
John Stephens
Datum Van Creatie:
27 Januari 2021
Updatedatum:
1 Juli- 2024

Inhoud
Een van de handigste vaardigheden die u in Photoshop kunt leren, is het verwijderen van de achtergrond (achtergrond) van een afbeelding. Hierdoor kunt u uw onderwerp in een afbeelding plakken zonder u zorgen te maken over het mengen van achtergronden of onaantrekkelijke witte vlekken. Afhankelijk van de complexiteit van de achtergrond, zijn er verschillende manieren om de achtergrond van een afbeelding te verwijderen.
Stappen
Methode 1 van 2: Verwijder een eenvoudig lettertype
Open de afbeelding in Photoshop Elements. Deze methode werkt het beste als de achtergrond een solide of bijna identieke afbeelding is.

Navigeer naar het venster Lagen. Dit venster bevindt zich meestal aan de rechterkant van het scherm. De meeste onbewerkte afbeeldingen hebben maar één laag, genaamd "Achtergrond" of "Achtergrond". Klik met de rechtermuisknop op deze laag en kies "Laag van achtergrond ...".- Het venster Nieuwe laag wordt geopend. Wijzig de standaardopties niet, klik gewoon op OK. "Achtergrond" wordt "Laag 0". Dus je hebt de afbeelding ontgrendeld en kunt beginnen met bewerken.

Selecteer het gereedschap Tovergummetje in het deelvenster Gummetje. Klik en houd het gum-pictogram ingedrukt. Selecteer het gereedschap Tovergummetje in het schermmenu.
Pas de instellingen van de Magic Eraser aan. Nadat je Magic Eraser hebt gekozen, zie je de instellingen in de bovenste menubalk. Pas als volgt aan:- Stel de tolerantie in tussen 20-30. Met een kleine tolerantie-instelling blijven delen van de originele afbeelding behouden wanneer u het gummetje gebruikt. Pas de tolerantiegrenzen aan om het juiste niveau voor uw project te vinden.
- Vink het vakje Anti-alias aan.
- Vink het vakje Aaneengesloten aan.
- Zet de dekking op 100%.

Klik op achtergrond. Magic Eraser wist alle kleuren waarop u klikt en maakt de achtergrond transparant. Het tolerantieniveau heeft ook invloed op het aantal verwijderde bijbehorende kleuren (voor achtergronden met afnemende amplitudekleuren).
Breng wat kleine aanpassingen aan. Voor een stevige achtergrond wordt het lettertype met slechts één klik volledig gewist. Mogelijk moet u inzoomen op de afbeelding en enkele kleine aanpassingen aanbrengen met het gereedschap Gum.
Kies je publiek. Als u tevreden bent met het verwijderen van het lettertype, kunt u de Lasso (selectie van selectiegereedschappen) gebruiken om een ruwe omtrek rond het object te tekenen. Druk op Ctrl + Shift + J om "Nieuwe laag via knippen" te maken (Nieuwe laag via knippen), hierdoor wordt uw object in een aparte laag op de oude achtergrond geplaatst. Op dit punt kunt u de achtergrondlaag verwijderen (Laag 0).
Sla een foto op. Je hebt al een onderwerpafbeelding met een transparante achtergrond die kan worden gebruikt om een andere stockfoto over elkaar te leggen. advertentie
Methode 2 van 2: Verwijder een complex lettertype
Open de afbeelding die u wilt bewerken. Met deze methode kunt u complexere achtergronden verwijderen zonder het onderwerp van de foto te verliezen.
Selecteer het gereedschap Achtergrondgummetje. Klik en houd het Gum-pictogram ingedrukt totdat het Gum-menu verschijnt. Selecteer het gereedschap Achtergrondgummetje.
Set penseelopties. Klik in de werkbalk bovenaan het venster op het pijlpictogram naast het penseel. Stel de hardheid in op 100% zodat de randen van de borstel in dezelfde mate worden gewist als het midden van de borstel. Pas de grootte van de diameter aan zodat deze in de bestaande afbeelding past. U maakt grote en duidelijke wisstreken.
Stel de limieten in op aaneengesloten. Hiermee wordt de kleur die u kiest uit de cirkel verwijderd wanneer u erop klikt. Hierdoor kunt u alleen het lettertype wissen, waardoor het verlies van de innerlijke kleuren van het onderwerp wordt beperkt.
- Als u pixels hebt waarbij de achtergrond zich binnen het onderwerp bevindt (zoals een doorschijnend haar), gebruikt u de optie Niet aaneengesloten om de achtergrond op geïsoleerde plaatsen te verwijderen. .
Stel de parameter Tolerantie in. Een kleine tolerantie beperkt het wissen tot gebieden die sterk op de voorbeeldkleur lijken. Als de tolerantie groot is, wordt het bereik van de gewiste kleuren groter. U moet de tolerantie instellen tussen 20-30.
Verplaats de cursor naar de rand van het onderwerp. Je zou een cirkel moeten zien met veel kruisen in het midden. Dradenkruizen vertegenwoordigen "hotspots", die alle kleuren wissen die in het penseel verschijnen. De "hot spots" voeren ook kleurextractie uit aan de randen van het voorgrondonderwerp, zodat de kleurband niet zichtbaar zal zijn als het close-uponderwerp later op een ander beeld wordt geplakt.
Klik en sleep om te beginnen met verwijderen. De cirkel kan het onderwerp binnendringen tijdens het wissen zonder enig effect, maar laat het kruis in de cirkel het voorwerp niet raken, anders worden de kleuren gewist.
Controleer de voortgang. Elke keer dat u klikt en sleept, ziet u een dambordafbeelding verschijnen in het gebied dat u hebt verwijderd. De dambordplots vertegenwoordigen transparante kleuren.
Ga door met wissen rond het object. Voor sommige posities kan het zijn dat u het formaat van het penseel moet verkleinen om te voorkomen dat u per ongeluk een deel van het onderwerp wist. In deze afbeelding moet u bijvoorbeeld het formaat van de penseelpunt wijzigen als u de positie tussen de bloembladen wilt wissen.
Stel scherp om de omtrek van het onderwerp nauwkeurig te wissen. Zolang het onderwerp de juiste contouren heeft, kunt u brede streken maken met het standaardpenseel om de rest van de achtergrond te wissen.
Grensvervaging. Gebruik het gereedschap Smude als u wilt dat de randen van uw onderwerp zachter zijn, zodat het past bij de achtergrond die u wilt gebruiken. Stel een lage intensiteit in (ongeveer 20%) en sleep de muis langs de rand van het onderwerp. Dit zal de ruwe lijnen helpen verzachten. advertentie
Advies
- Het toverstafje werkt het beste als de achtergrond één kleur heeft en er geen soortgelijke rand rond de afbeelding is
Waarschuwing
- De toverstaf-tool kan een deel van een afbeelding wissen als de achtergrond hetzelfde is als het onderwerp
- Als u het bestand opslaat in JPEG-indeling, worden alle bewerkingen geannuleerd
Wat je nodig hebt
- Photoshop Elements-software