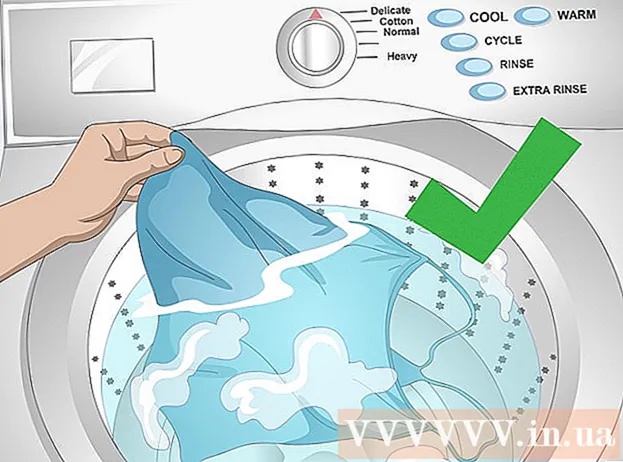Schrijver:
William Ramirez
Datum Van Creatie:
19 September 2021
Updatedatum:
1 Juli- 2024

Inhoud
- Stappen
- Deel 1 van 4: De Dropbox-app downloaden
- Deel 2 van 4: Dropbox instellen
- Deel 3 van 4: Bestanden opslaan
- Deel 4 van 4: Dropbox-opties
- Wat heb je nodig
Dropbox is een cloudtoepassing voor gegevensbeheer voor het delen van bestanden tussen verschillende computers, tablets en telefoons. Als je een iPad hebt en nog niet bent begonnen met het gratis opslaan van foto's, video's en documenten op Dropbox, is het misschien tijd om een account te openen. Binnen enkele minuten leer je hoe je Dropbox op iPad gebruikt.
Stappen
Deel 1 van 4: De Dropbox-app downloaden
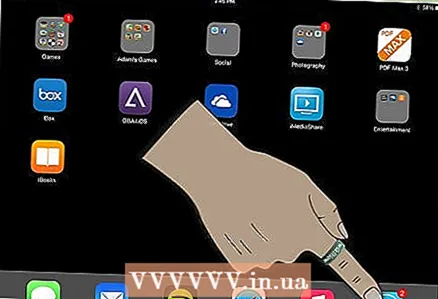 1 Zet je iPad aan. Klik op het pictogram "App Store".
1 Zet je iPad aan. Klik op het pictogram "App Store". 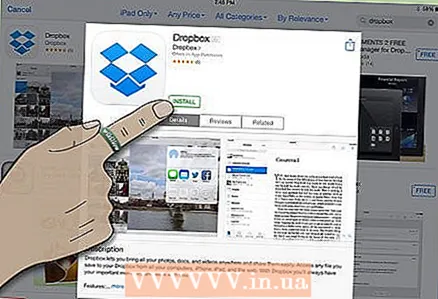 2 Zoek naar "Dropbox". Download de app en installeer deze.
2 Zoek naar "Dropbox". Download de app en installeer deze. - Het kan even duren voordat je Dropbox naar je iPhone en computer hebt gedownload. Met uw gekoppelde account kunt u bestanden delen tussen apparaten.
Deel 2 van 4: Dropbox instellen
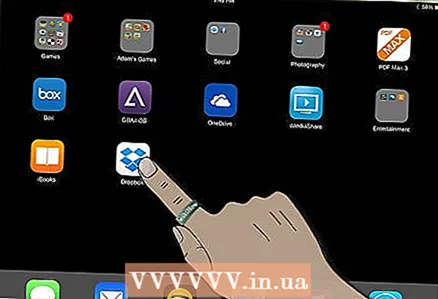 1 Klik op het "Dropbox"-pictogram om de applicatie te openen.
1 Klik op het "Dropbox"-pictogram om de applicatie te openen.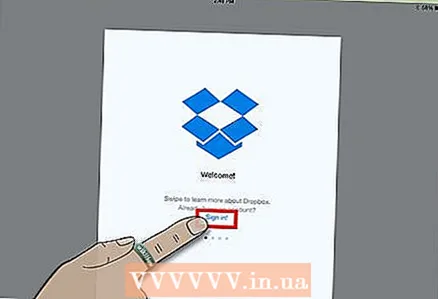 2 Klik op de link "Start" op de startpagina om uw account in te stellen.
2 Klik op de link "Start" op de startpagina om uw account in te stellen.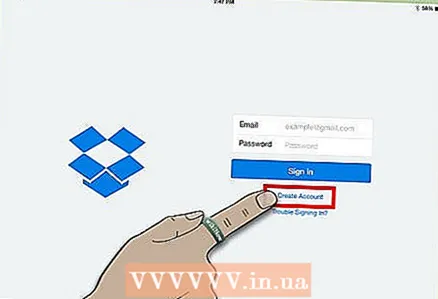 3 Maak een account aan als je er nog geen hebt. Voer het e-mailadres en wachtwoord in dat u aan al uw apparaten wilt koppelen.
3 Maak een account aan als je er nog geen hebt. Voer het e-mailadres en wachtwoord in dat u aan al uw apparaten wilt koppelen. - Als je Dropbox-account bijvoorbeeld op persoonlijke apparaten wordt gebruikt, moet je je persoonlijke e-mailadres invoeren. Als je je Dropbox-account op een werkapparaat gebruikt, moet je een zakelijk e-mailadres invoeren.
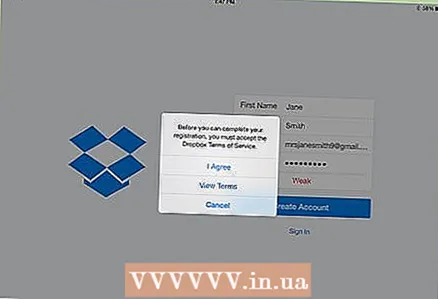 4 Kies een gratis of betaald account. Gratis accounts hebben het recht om niet meer dan 2 gigabyte aan informatie op te slaan, en betaalde accounts - tot 50 gigabyte.
4 Kies een gratis of betaald account. Gratis accounts hebben het recht om niet meer dan 2 gigabyte aan informatie op te slaan, en betaalde accounts - tot 50 gigabyte. 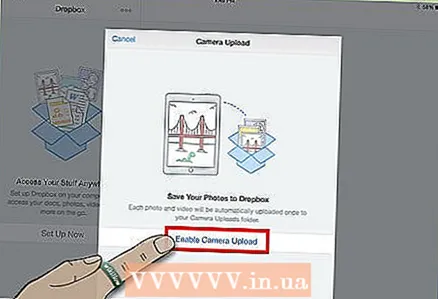 5 Vul a.u.b. uw overige persoonlijke gegevens in. Controleer aan het einde uw gegevens.
5 Vul a.u.b. uw overige persoonlijke gegevens in. Controleer aan het einde uw gegevens. - Dropbox vraagt of je je foto's automatisch wilt uploaden. Schakel in dat geval de synchronisatie van fotostreams in. Een gratis Dropbox-account biedt beperkte opslagruimte, dus als je Dropbox wilt gebruiken voor kleinere documenten en bestanden, kun je op Annuleren klikken.
Deel 3 van 4: Bestanden opslaan
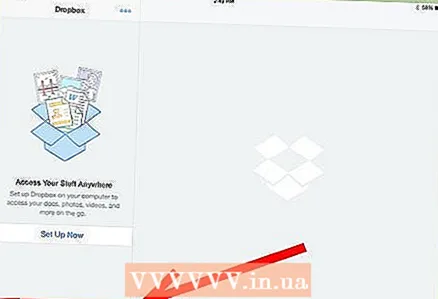 1 Let op de 4 pictogrammen onder aan het Dropbox-tabblad. Dit zijn de belangrijkste functies van de applicatie: bestanden, favorieten, foto's en instellingen.
1 Let op de 4 pictogrammen onder aan het Dropbox-tabblad. Dit zijn de belangrijkste functies van de applicatie: bestanden, favorieten, foto's en instellingen. 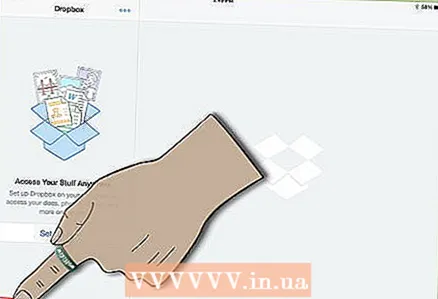 2 Klik op het tabblad Dropbox, dat eruitziet als een open vak. Klik op het plusteken om bestanden te uploaden of mappen aan te maken.
2 Klik op het tabblad Dropbox, dat eruitziet als een open vak. Klik op het plusteken om bestanden te uploaden of mappen aan te maken. - Als je iets in Dropbox op je andere apparaten hebt opgeslagen, zou je het hier moeten zien.
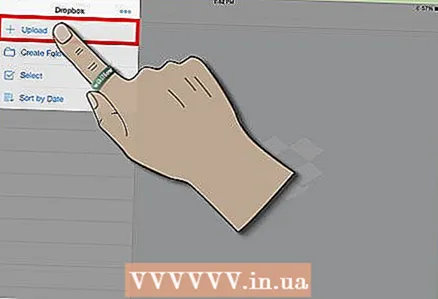 3 Gebruik het tabblad "Hier uploaden" om bestanden te selecteren. Klik in de rechterbovenhoek totdat er een groen vinkje verschijnt. Klik op de knop "Uploaden".
3 Gebruik het tabblad "Hier uploaden" om bestanden te selecteren. Klik in de rechterbovenhoek totdat er een groen vinkje verschijnt. Klik op de knop "Uploaden". 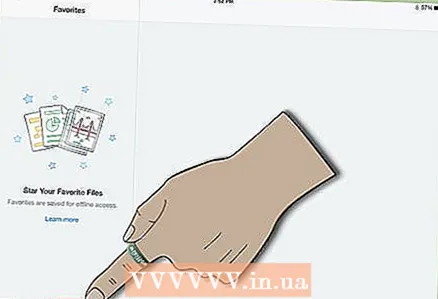 4 Open het bestand in je Dropbox-map. Klik op het sterpictogram in de rechterbovenhoek van het scherm. Hiermee wordt het bestand opgeslagen in de categorie Favoriet, zodat u het offline op uw iPad kunt openen.
4 Open het bestand in je Dropbox-map. Klik op het sterpictogram in de rechterbovenhoek van het scherm. Hiermee wordt het bestand opgeslagen in de categorie Favoriet, zodat u het offline op uw iPad kunt openen. - Mogelijk moet je de Dropbox-app voor bestandsvoorbeeld downloaden. U hebt bijvoorbeeld een PDF-viewer nodig om bepaalde bestanden te openen of MS Office om Word-documenten te bekijken.
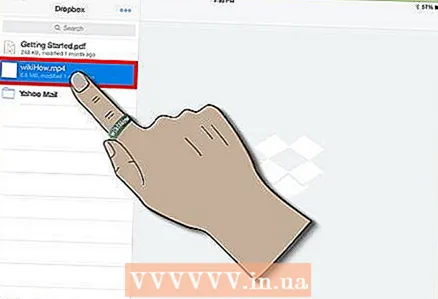 5 Open nieuwe bestanden op je iPad. Klik helemaal bovenaan op het tabblad Dropbox. Download het bestand met behulp van het kleine downloadpictogram.
5 Open nieuwe bestanden op je iPad. Klik helemaal bovenaan op het tabblad Dropbox. Download het bestand met behulp van het kleine downloadpictogram.
Deel 4 van 4: Dropbox-opties
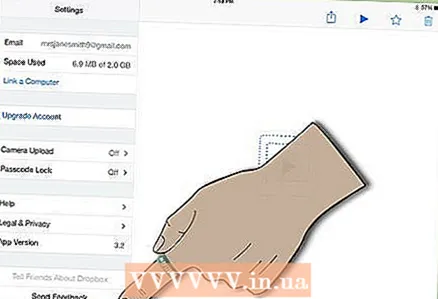 1 Ga naar het vierde pictogram, dat eruitziet als een mechanisme. Op dit tabblad worden uw huidige instellingen weergegeven.
1 Ga naar het vierde pictogram, dat eruitziet als een mechanisme. Op dit tabblad worden uw huidige instellingen weergegeven. 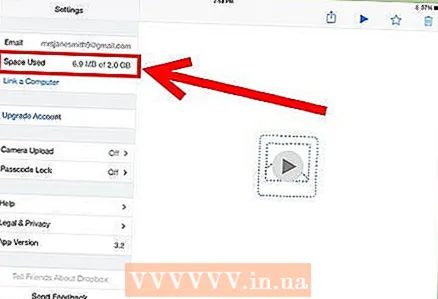 2 Houd het gedeelte 'Gebruikte ruimte' van uw account in de gaten, waar het percentage van uw gratis gevulde account wordt weergegeven.
2 Houd het gedeelte 'Gebruikte ruimte' van uw account in de gaten, waar het percentage van uw gratis gevulde account wordt weergegeven.
Wat heb je nodig
- Dropbox-app
- Gratis / betaald Dropbox-account
- PDF-viewer
- Dropbox-app op iPhones en computers
- Bestanden