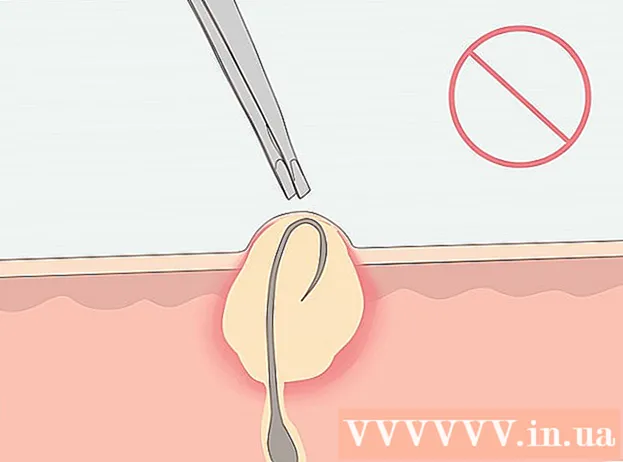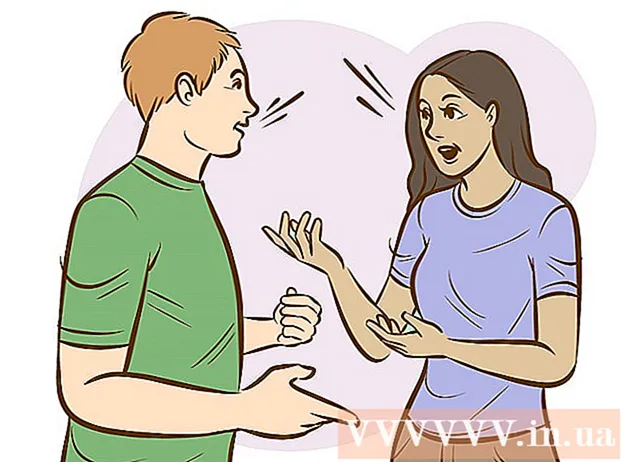Schrijver:
Roger Morrison
Datum Van Creatie:
22 September 2021
Updatedatum:
1 Juli- 2024

Inhoud
- Stappen
- Methode 1 van 10: Software-updates downloaden
- Methode 2 van 10: Adobe-installatie en -bestanden repareren
- Methode 3 van 10: Defecte plug-ins verwijderen
- Methode 4 van 10: verwijder de inhoud van de cache
- Methode 5 van 10: het programma opnieuw installeren
- Methode 6 van 10: Uw grafische stuurprogramma bijwerken
- Methode 7 van 10: ClearType-teksttuner
- Methode 8 van 10: Microsoft-updates installeren
- Methode 9 van 10: Schijfcompressie uitschakelen
- Methode 10 van 10: Problemen oplossen met tijdelijke inhoud
- Tips
Is uw computer het slachtoffer geworden van een crash in Adobe Acrobat of Adobe Reader? Ze bevriezen te vaak en je weet niet hoe je dit kunt voorkomen? Om deze programma's naar behoren te laten werken, is het in dit geval noodzakelijk om fouten in het Windows-besturingssysteem te corrigeren.
Stappen
Methode 1 van 10: Software-updates downloaden
 1 Elimineer compatibiliteitsproblemen. Download en installeer de nieuwste updates om ervoor te zorgen dat de functies en onderdelen van het programma compatibel zijn met uw systeem.
1 Elimineer compatibiliteitsproblemen. Download en installeer de nieuwste updates om ervoor te zorgen dat de functies en onderdelen van het programma compatibel zijn met uw systeem.  2 Start Adobe Acrobat / Adobe Reader.
2 Start Adobe Acrobat / Adobe Reader. 3 Open het gedeelte "Help" van het menu.
3 Open het gedeelte "Help" van het menu. 4 Selecteer Controleren op updates.
4 Selecteer Controleren op updates.
Methode 2 van 10: Adobe-installatie en -bestanden repareren
 1 Probeer het programma opnieuw te installeren. Applicatiebestanden kunnen na verloop van tijd beschadigd raken. Het benodigde DLL / ActiveX-bestand kan worden verwijderd, hernoemd of verplaatst. Het opnieuw installeren van de app kan dit probleem oplossen.
1 Probeer het programma opnieuw te installeren. Applicatiebestanden kunnen na verloop van tijd beschadigd raken. Het benodigde DLL / ActiveX-bestand kan worden verwijderd, hernoemd of verplaatst. Het opnieuw installeren van de app kan dit probleem oplossen.  2 Open het Help-menu.
2 Open het Help-menu. 3 Selecteer in Adobe Acrobat de optie Acrobat-installatie herstellen. Selecteer in Adobe Reader de optie Installatie Adobe Reader repareren.
3 Selecteer in Adobe Acrobat de optie Acrobat-installatie herstellen. Selecteer in Adobe Reader de optie Installatie Adobe Reader repareren.  4 Los problemen op Windows op. Verwijder resterende Windows-bestanden met RegInOut System Utilities.
4 Los problemen op Windows op. Verwijder resterende Windows-bestanden met RegInOut System Utilities.
Methode 3 van 10: Defecte plug-ins verwijderen
 1 Er zijn twee soorten plug-ins:vooraf geïnstalleerd en van derden. Mogelijk hebt u onlangs nieuwe plug-ins geïnstalleerd. De oorzaak van problemen kan liggen in de onjuiste werking van een van hen.
1 Er zijn twee soorten plug-ins:vooraf geïnstalleerd en van derden. Mogelijk hebt u onlangs nieuwe plug-ins geïnstalleerd. De oorzaak van problemen kan liggen in de onjuiste werking van een van hen.  2 Dubbelklik op de snelkoppeling "Computer" op het bureaublad.
2 Dubbelklik op de snelkoppeling "Computer" op het bureaublad. 3 Klik op het tabblad Weergave op het besturingslint.
3 Klik op het tabblad Weergave op het besturingslint. 4 Vink het vakje naast Verborgen items aan.
4 Vink het vakje naast Verborgen items aan. 5 Als Adobe Acrobat crasht, opent u:C: Program Files (x86) Adobe Acrobat 11.0 Acrobat plug_ins, en in het geval van Adobe Reader, C: Program Files (x86) Adobe Reader 11.0 Reader plug_ins.
5 Als Adobe Acrobat crasht, opent u:C: Program Files (x86) Adobe Acrobat 11.0 Acrobat plug_ins, en in het geval van Adobe Reader, C: Program Files (x86) Adobe Reader 11.0 Reader plug_ins. 6 Verwijder alle geïnstalleerde plug-ins van derden.
6 Verwijder alle geïnstalleerde plug-ins van derden. 7 Als Adobe Acrobat crasht, opent u:C: Program Files (x86) Adobe Acrobat 11.0 Acrobat plug_ins3d, en in het geval van Adobe Reader, C: Program Files (x86) Adobe Reader 11.0 Reader plug_ins3d.
7 Als Adobe Acrobat crasht, opent u:C: Program Files (x86) Adobe Acrobat 11.0 Acrobat plug_ins3d, en in het geval van Adobe Reader, C: Program Files (x86) Adobe Reader 11.0 Reader plug_ins3d. 8 Verwijder alle geïnstalleerde plug-ins van derden.
8 Verwijder alle geïnstalleerde plug-ins van derden.
Methode 4 van 10: verwijder de inhoud van de cache
 1 Verwijder de inhoud van de cache. Elke keer dat het programma wordt gestart, wordt de inhoud van de cache overschreven. Aangezien dit tijdelijke bestanden zijn, is de kans op cachecorruptie veel groter. Verwijder de inhoud van de cache en voer het programma opnieuw uit.
1 Verwijder de inhoud van de cache. Elke keer dat het programma wordt gestart, wordt de inhoud van de cache overschreven. Aangezien dit tijdelijke bestanden zijn, is de kans op cachecorruptie veel groter. Verwijder de inhoud van de cache en voer het programma opnieuw uit.  2 Sluit Adobe Acrobat af.
2 Sluit Adobe Acrobat af. 3 Schakel de weergave van verborgen bestanden en mappen in als u dat nog niet hebt gedaan. (Stappen # 2-4 "Defecte plug-ins verwijderen" hierboven).
3 Schakel de weergave van verborgen bestanden en mappen in als u dat nog niet hebt gedaan. (Stappen # 2-4 "Defecte plug-ins verwijderen" hierboven).  4 Open de map:C: Gebruikers [Gebruikersnaam] AppData Lokaal Adobe Acrobat Cache.
4 Open de map:C: Gebruikers [Gebruikersnaam] AppData Lokaal Adobe Acrobat Cache.  5 Verwijder alle inhoud van deze map en alle bestaande submappen.
5 Verwijder alle inhoud van deze map en alle bestaande submappen.
Methode 5 van 10: het programma opnieuw installeren
 1 Verwijder het programma. Download en installeer vervolgens de laatst beschikbare versie van internet. Wellicht lost dit je probleem op.
1 Verwijder het programma. Download en installeer vervolgens de laatst beschikbare versie van internet. Wellicht lost dit je probleem op.  2 Druk op de Windows-toets + X-sneltoets.
2 Druk op de Windows-toets + X-sneltoets. 3 Selecteer Programma's en onderdelen.
3 Selecteer Programma's en onderdelen. 4 Kies Adobe Acrobat of Adobe Reader. Bijvoorbeeld: Adobe Acrobat XI Pro of Adobe Reader XI (11.0.09).
4 Kies Adobe Acrobat of Adobe Reader. Bijvoorbeeld: Adobe Acrobat XI Pro of Adobe Reader XI (11.0.09).  5 Klik op Verwijderen.
5 Klik op Verwijderen. 6 Volg de instructies van de verwijderingswizard. Start je computer opnieuw op.
6 Volg de instructies van de verwijderingswizard. Start je computer opnieuw op.  7 Bezoek de officiële website van Adobe om de nieuwste versie van het programma te downloaden.
7 Bezoek de officiële website van Adobe om de nieuwste versie van het programma te downloaden.
Methode 6 van 10: Uw grafische stuurprogramma bijwerken
 1 Werk uw stuurprogramma bij. Hoe vaak update je je grafische driver? Het bijwerken van uw grafische stuurprogramma kan uw probleem oplossen.
1 Werk uw stuurprogramma bij. Hoe vaak update je je grafische driver? Het bijwerken van uw grafische stuurprogramma kan uw probleem oplossen.  2 Druk op de Windows-toets + X-sneltoets.
2 Druk op de Windows-toets + X-sneltoets. 3 Selecteer "Apparaatbeheer".
3 Selecteer "Apparaatbeheer". 4 Vouw het bovenste tabblad uit.
4 Vouw het bovenste tabblad uit. 5 Vouw het tabblad Beeldschermadapters uit.
5 Vouw het tabblad Beeldschermadapters uit. 6 Klik met de rechtermuisknop op de grafische kaart. Bijvoorbeeld Intel® HD Graphics. Selecteer Stuurprogramma's bijwerken.
6 Klik met de rechtermuisknop op de grafische kaart. Bijvoorbeeld Intel® HD Graphics. Selecteer Stuurprogramma's bijwerken.  7 Volg de instructies op het scherm. Start je computer opnieuw op.
7 Volg de instructies op het scherm. Start je computer opnieuw op.
Methode 7 van 10: ClearType-teksttuner
 1 ClearType is standaard uitgeschakeld. Controleer de status van de functie in het systeem. Voeg de ClearType-tekst als volgt toe:
1 ClearType is standaard uitgeschakeld. Controleer de status van de functie in het systeem. Voeg de ClearType-tekst als volgt toe:  2 Druk op de Windows-toets + X-sneltoets.
2 Druk op de Windows-toets + X-sneltoets. 3 Selecteer "Configuratiescherm".
3 Selecteer "Configuratiescherm". 4 Klik op Vormgeving en persoonlijke instellingen> Weergave.
4 Klik op Vormgeving en persoonlijke instellingen> Weergave. 5 Selecteer ClearType-tekst aanpassen in het linkerdeelvenster.
5 Selecteer ClearType-tekst aanpassen in het linkerdeelvenster. 6 Een nieuw venster "ClearType Text Tuner" wordt geopend.
6 Een nieuw venster "ClearType Text Tuner" wordt geopend. 7 Vink het vakje aan naast ClearType inschakelen.
7 Vink het vakje aan naast ClearType inschakelen. 8 Klik volgende. Volg de aanwijzingen in de installatiewizard.
8 Klik volgende. Volg de aanwijzingen in de installatiewizard.
Methode 8 van 10: Microsoft-updates installeren
 1 Zorg ervoor dat uw computer de nieuwste Microsoft-updates heeft.
1 Zorg ervoor dat uw computer de nieuwste Microsoft-updates heeft. 2 Druk op Windows-toets + C om de Charms-balk te openen.
2 Druk op Windows-toets + C om de Charms-balk te openen. 3 Klik op Zoeken.
3 Klik op Zoeken. 4 Voer "Bijwerken" in.
4 Voer "Bijwerken" in. 5 Klik op het instellingenpictogram.
5 Klik op het instellingenpictogram. 6 Klik op Controleren op updates. Volg de instructies in de app.
6 Klik op Controleren op updates. Volg de instructies in de app.
Methode 9 van 10: Schijfcompressie uitschakelen
 1 Controleer of de schijfcompressiefunctie is ingeschakeld. Het comprimeren van de schijf vertraagt het lezen van de inhoud van het bestand, wat kan leiden tot vastlopen in Adobe Acrobat en Adobe Reader.
1 Controleer of de schijfcompressiefunctie is ingeschakeld. Het comprimeren van de schijf vertraagt het lezen van de inhoud van het bestand, wat kan leiden tot vastlopen in Adobe Acrobat en Adobe Reader.  2 Dubbelklik op de snelkoppeling "Computer" op het bureaublad.
2 Dubbelklik op de snelkoppeling "Computer" op het bureaublad. 3 Klik met de rechtermuisknop op station C:.
3 Klik met de rechtermuisknop op station C:.  4 Selecteer Eigenschappen.
4 Selecteer Eigenschappen. 5 Klik op het tabblad Algemeen.
5 Klik op het tabblad Algemeen. 6 Schakel het selectievakje Deze schijf verkleinen om ruimte te besparen uit.
6 Schakel het selectievakje Deze schijf verkleinen om ruimte te besparen uit. 7 Klik op Toepassen of OK.
7 Klik op Toepassen of OK.
Methode 10 van 10: Problemen oplossen met tijdelijke inhoud
 1 Zorg ervoor dat het pad dat is opgegeven in de omgevingsvariabelen hetzelfde is als in de map met tijdelijke bestanden. Als ze verschillend zijn, geeft u het juiste pad op of maakt u een nieuwe map.
1 Zorg ervoor dat het pad dat is opgegeven in de omgevingsvariabelen hetzelfde is als in de map met tijdelijke bestanden. Als ze verschillend zijn, geeft u het juiste pad op of maakt u een nieuwe map.  2 Klik met de rechtermuisknop op de snelkoppeling "Computer" op het bureaublad.
2 Klik met de rechtermuisknop op de snelkoppeling "Computer" op het bureaublad. 3 Selecteer Eigenschappen.
3 Selecteer Eigenschappen. 4 Selecteer Geavanceerde systeeminstellingen in het linkerdeelvenster. Er wordt een nieuw venster Systeemeigenschappen geopend.
4 Selecteer Geavanceerde systeeminstellingen in het linkerdeelvenster. Er wordt een nieuw venster Systeemeigenschappen geopend.  5 Klik op de knop "Omgevingsvariabelen" op het tabblad "Geavanceerd".
5 Klik op de knop "Omgevingsvariabelen" op het tabblad "Geavanceerd". 6 Selecteer de variabele "Temp" in de categorie "Gebruikersomgevingsvariabelen voor ...".
6 Selecteer de variabele "Temp" in de categorie "Gebruikersomgevingsvariabelen voor ...". 7 Klik op Wijzigen.
7 Klik op Wijzigen. 8 Kopieer de waarde van de variabele naar Kladblok.
8 Kopieer de waarde van de variabele naar Kladblok. 9 Klik tweemaal op OK.
9 Klik tweemaal op OK. 10 Druk op de Windows-toets + R-sneltoets.
10 Druk op de Windows-toets + R-sneltoets. 11 Plak het pad uit Kladblok.
11 Plak het pad uit Kladblok. 12 Klik OK.
12 Klik OK. 13 Bestaat dit pad? Zo niet, dan is het hoogstwaarschijnlijk het verkeerde pad of is de map voor tijdelijke bestanden per ongeluk verwijderd. Maak in dit geval een map met dezelfde naam.
13 Bestaat dit pad? Zo niet, dan is het hoogstwaarschijnlijk het verkeerde pad of is de map voor tijdelijke bestanden per ongeluk verwijderd. Maak in dit geval een map met dezelfde naam.
Tips
- Zorg ervoor dat u alle geopende programma's sluit tijdens het herinstallatie- of upgradeproces.