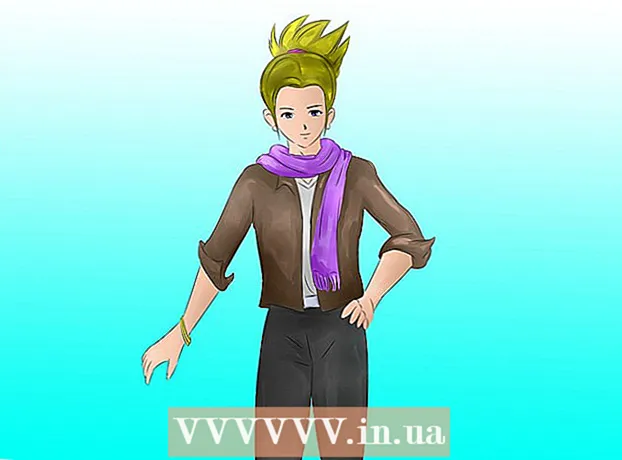Schrijver:
Morris Wright
Datum Van Creatie:
22 April 2021
Updatedatum:
1 Juli- 2024
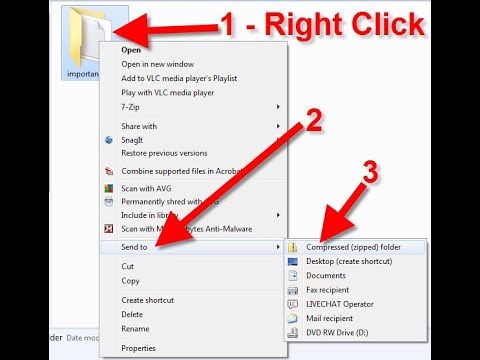
Inhoud
- Stappen
- Methode 1 van 3: Problemen oplossen
- Methode 2 van 3: Een e-mailservice gebruiken
- Methode 3 van 3: Een archief vanaf een computer verzenden
- Tips
Een zip-bestand is een archief waarin een of meer bestanden zijn opgeslagen (gecomprimeerd). Met archieven hoeven gebruikers niet één voor één bestanden te downloaden of bij te voegen, wat tijd bespaart en het onmogelijk maakt om ten minste één bestand te verliezen of te missen. ZIP-bestanden kunnen op verschillende manieren via e-mail worden verzonden.
Stappen
Methode 1 van 3: Problemen oplossen
 1 Maak gebruik van de diensten van een andere postdienst. Bij sommige e-mailservices kunt u om veiligheidsredenen geen ZIP-bestanden verzenden of omdat dergelijke services gewoon niet werken met archieven.
1 Maak gebruik van de diensten van een andere postdienst. Bij sommige e-mailservices kunt u om veiligheidsredenen geen ZIP-bestanden verzenden of omdat dergelijke services gewoon niet werken met archieven. - Uw ontvanger kan het zip-bestand mogelijk niet openen (uitpakken). Probeer in dit geval het archief naar een ander e-mailadres te sturen (als de ontvanger er een heeft).
 2 Splits grote zip-bestanden. Als u veel bestanden (of meerdere grote bestanden) zipt, kan het zipbestand de maximale grootte overschrijden die u per e-mail kunt verzenden. Houd er rekening mee dat de meeste e-mailservers een limiet stellen aan de grootte van de verzonden bestanden. Maak daarom verschillende kleine archieven aan en stuur deze als bijlagen naar afzonderlijke e-mails.
2 Splits grote zip-bestanden. Als u veel bestanden (of meerdere grote bestanden) zipt, kan het zipbestand de maximale grootte overschrijden die u per e-mail kunt verzenden. Houd er rekening mee dat de meeste e-mailservers een limiet stellen aan de grootte van de verzonden bestanden. Maak daarom verschillende kleine archieven aan en stuur deze als bijlagen naar afzonderlijke e-mails. - Als je een groot archief hebt, pak het dan uit en zip de uitgepakte bestanden in verschillende kleine ZIP-bestanden.
 3 Wijzig de archiefextensie. Bij sommige e-mailservices kunt u geen ZIP-bestanden of archieven aan e-mails toevoegen. Wijzig in dit geval de archiefextensie om de e-mailservice te misleiden. Het ZIP-bestand blijft een archief, maar heeft een andere extensie.
3 Wijzig de archiefextensie. Bij sommige e-mailservices kunt u geen ZIP-bestanden of archieven aan e-mails toevoegen. Wijzig in dit geval de archiefextensie om de e-mailservice te misleiden. Het ZIP-bestand blijft een archief, maar heeft een andere extensie. - Bij sommige archiveringsprogramma's (bijvoorbeeld WinZip) kunt u een andere extensie aan het archief toewijzen. Als u bijvoorbeeld iets als "Zea" (zonder aanhalingstekens) als extensie invoert, krijgt het archief de naam file.zea, niet file.zip. In dit geval kunt u het archief zonder problemen verzenden.
- Houd er rekening mee dat deze methode in sommige gevallen niet zal werken. Bovendien moet u mogelijk een programma van derden downloaden om de archiefextensie te wijzigen.
 4 Controleer voordat u de brief verzendt of het zipbestand volledig aan de brief is gehecht. Wanneer u een e-mail met een bijlage probeert te verzenden, geven de meeste e-mailservices een waarschuwing als het archief niet volledig aan de e-mail is toegevoegd. Sommige e-mailservices geven ook de status weer van het proces van het toevoegen van een bestand aan een bericht.
4 Controleer voordat u de brief verzendt of het zipbestand volledig aan de brief is gehecht. Wanneer u een e-mail met een bijlage probeert te verzenden, geven de meeste e-mailservices een waarschuwing als het archief niet volledig aan de e-mail is toegevoegd. Sommige e-mailservices geven ook de status weer van het proces van het toevoegen van een bestand aan een bericht. - Als het bestand volledig bij de brief is gevoegd, wordt het weergegeven in de bijlagensectie of direct onder de tekst van de brief.
Methode 2 van 3: Een e-mailservice gebruiken
 1 Open de website van de e-mailservice die u gebruikt. Als je het adres van de site niet weet, kijk dan naar de domeinnaam in je e-mailadres. In de meeste gevallen is de domeinnaam in het e-mailadres hetzelfde als het websiteadres van de maildienst. Als uw e-mailadres bijvoorbeeld [email protected] is, gaat u naar www.gmail.com. Als u een e-mailclient gebruikt, start deze dan.
1 Open de website van de e-mailservice die u gebruikt. Als je het adres van de site niet weet, kijk dan naar de domeinnaam in je e-mailadres. In de meeste gevallen is de domeinnaam in het e-mailadres hetzelfde als het websiteadres van de maildienst. Als uw e-mailadres bijvoorbeeld [email protected] is, gaat u naar www.gmail.com. Als u een e-mailclient gebruikt, start deze dan. - Sommige e-mailadressen (bijvoorbeeld bedrijfsadressen) bevatten het websiteadres van het bedrijf als domeinnaam, in plaats van het websiteadres van de e-mailservice. Zoek in dit geval het adres van de website van de postdienst op bij de IT-afdeling van het bedrijf.
 2 Stel een nieuwe brief op. Klik hiervoor op de bijbehorende knop.
2 Stel een nieuwe brief op. Klik hiervoor op de bijbehorende knop. - Klik in Gmail op de rode knop 'Schrijven' (linksboven). Er wordt een nieuw berichtvenster geopend.
- Klik in Outlook op Nieuw (in de blauwe balk bovenaan het scherm). Het pictogram voor deze knop ziet eruit als een cirkel met een plusteken.
- Klik in Yahoo Mail op de knop "Schrijven" (linksboven).
- Klik in Mail (Mac OS) op het vel papier en potloodpictogram (linksboven). Dit pictogram grenst aan het enveloppictogram.
- Klik in Outlook Express op het pictogram met de tekst 'Mail opstellen' (in de linkerbovenhoek). Dit pictogram ziet eruit als een envelop naast een blanco vel papier.
 3 Voeg het zip-bestand toe. Bij de meeste e-mailservices kunt u elk bestand toevoegen dat binnen de opgegeven grootte valt. Klik gewoon op de knop "Bestand bijvoegen", zoek het ZIP-bestand op uw computer of extern opslagapparaat en wacht tot het proces van het toevoegen van het bestand aan de brief is voltooid. Als het bestand volledig is bijgevoegd, wordt het weergegeven (als naam en extensie) in het gedeelte Bijlagen. Om het bijgevoegde bestand te bekijken, klikt u erop.
3 Voeg het zip-bestand toe. Bij de meeste e-mailservices kunt u elk bestand toevoegen dat binnen de opgegeven grootte valt. Klik gewoon op de knop "Bestand bijvoegen", zoek het ZIP-bestand op uw computer of extern opslagapparaat en wacht tot het proces van het toevoegen van het bestand aan de brief is voltooid. Als het bestand volledig is bijgevoegd, wordt het weergegeven (als naam en extensie) in het gedeelte Bijlagen. Om het bijgevoegde bestand te bekijken, klikt u erop. - Klik in Gmail op het paperclippictogram (onder de hoofdtekst van de e-mail). Wanneer u over dit cursorpictogram beweegt, wordt het bericht "Bestanden bijvoegen" weergegeven. Er wordt een systeemverkenner geopend waarin u het zipbestand kunt selecteren.
- Klik in Outlook op Plakken (in de blauwe balk bovenaan het scherm). Er wordt een vervolgkeuzemenu geopend. Selecteer in dit menu Bestanden als bijlage.
- Klik in Yahoo Mail op het paperclippictogram (onder de hoofdtekst van de e-mail).
- Klik in Mail (Mac OS) op het paperclippictogram (in de rechterbovenhoek van het nieuwe e-mailvenster).
- Klik in Outlook Express op het paperclippictogram met de tekst 'Bijvoegen'.
 4 Stuur een brief. Voer het e-mailadres, het onderwerp en de tekst van de ontvanger in.
4 Stuur een brief. Voer het e-mailadres, het onderwerp en de tekst van de ontvanger in. - Het versturen van een brief zal enige tijd in beslag nemen, wat direct afhangt van de grootte van het bijgevoegde archief. Om er zeker van te zijn dat de e-mail is verzonden, zoekt u deze in uw Outbox of de map Verzonden items.
Methode 3 van 3: Een archief vanaf een computer verzenden
 1 Klik met de rechtermuisknop op het zipbestand. Er wordt een vervolgkeuzemenu geopend met veel opties.
1 Klik met de rechtermuisknop op het zipbestand. Er wordt een vervolgkeuzemenu geopend met veel opties. - Wanneer u een archief aanmaakt of downloadt, bewaar het dan op een gemakkelijk toegankelijke plaats, bijvoorbeeld op uw bureaublad of in de map Documenten.
 2 Selecteer in het vervolgkeuzemenu de optie om bestanden per e-mail te verzenden. De e-mailclient wordt geopend (afhankelijk van het besturingssysteem dat u gebruikt) en het archief wordt aan een nieuw bericht toegevoegd.
2 Selecteer in het vervolgkeuzemenu de optie om bestanden per e-mail te verzenden. De e-mailclient wordt geopend (afhankelijk van het besturingssysteem dat u gebruikt) en het archief wordt aan een nieuw bericht toegevoegd. - Klik in Mac OS met de rechtermuisknop op een archief en plaats de muisaanwijzer op de optie Delen. Selecteer in het menu dat wordt geopend "Mail".
- Klik in Windows met de rechtermuisknop op het archief en klik op Verzenden - Bestemming.
 3 Stuur een brief. Voer het e-mailadres, het onderwerp en de tekst van de ontvanger in.
3 Stuur een brief. Voer het e-mailadres, het onderwerp en de tekst van de ontvanger in. - Het versturen van een brief zal enige tijd in beslag nemen, wat direct afhangt van de grootte van het bijgevoegde archief. Om er zeker van te zijn dat de e-mail is verzonden, zoekt u deze in uw Outbox of de map Verzonden items.
Tips
- Als het ZIP-bestand erg groot is, maakt u meerdere kleine archieven en stuurt u deze als bijlagen naar afzonderlijke e-mails.
- Controleer nogmaals of het zipbestand wordt geopend (decomprimeert).