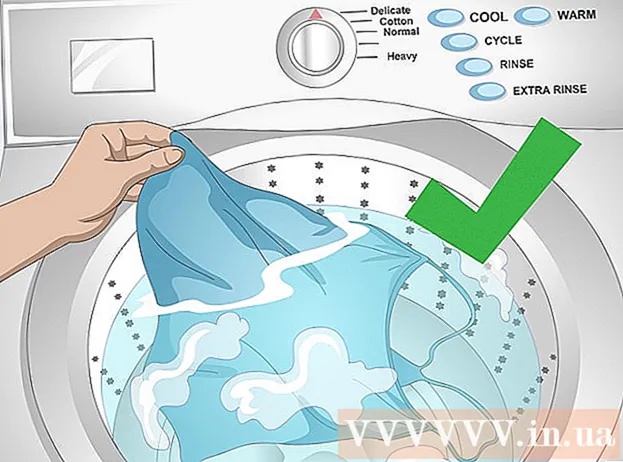Schrijver:
Morris Wright
Datum Van Creatie:
22 April 2021
Updatedatum:
1 Juli- 2024

Inhoud
Dit artikel laat je zien hoe je de kleur van grote tekst in Snapchat-foto's of -video's kunt wijzigen.
Stappen
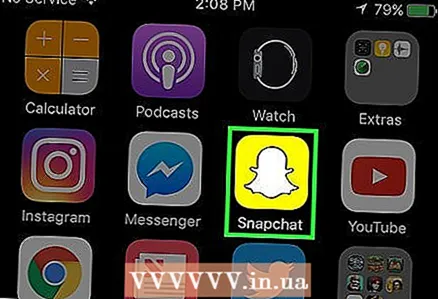 1 Start de Snapchat-app. Als je Snapchat nog niet hebt, download het dan uit de App Store of Play Store.
1 Start de Snapchat-app. Als je Snapchat nog niet hebt, download het dan uit de App Store of Play Store. - Als je niet automatisch bent aangemeld bij Snapchat, klik je op Aanmelden en voer je je gebruikersnaam (of e-mailadres) en wachtwoord in.
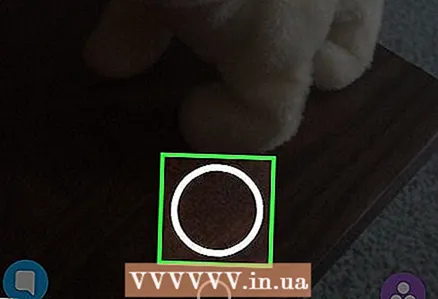 2 Klik op de ronde knop onderaan het scherm om een foto te maken.
2 Klik op de ronde knop onderaan het scherm om een foto te maken.- Als u deze knop ingedrukt houdt, kunt u video's van maximaal 10 seconden opnemen.
- Klik op het camerapictogram in de rechterbovenhoek van het scherm om de richting van de camera te veranderen (laat de camera bijvoorbeeld naar u kijken).
 3 Klik ergens op het scherm. Daarna verschijnt er een tekstvak.
3 Klik ergens op het scherm. Daarna verschijnt er een tekstvak. 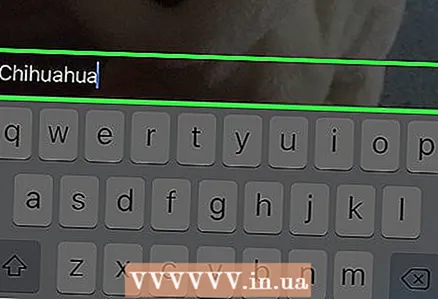 4 Schrijf een titel. Standaard wordt de tekst gecentreerd op het scherm.
4 Schrijf een titel. Standaard wordt de tekst gecentreerd op het scherm. 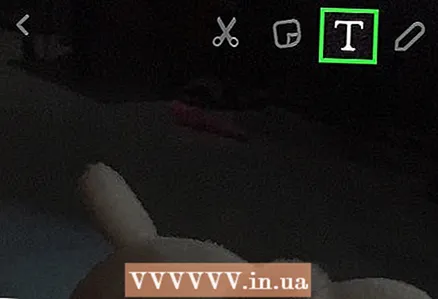 5 Klik op de T Deze bevindt zich in de rechterbovenhoek van het scherm. Hierdoor wordt de tekst groter en wordt het kleurenpalet aan de rechterkant van het scherm weergegeven.
5 Klik op de T Deze bevindt zich in de rechterbovenhoek van het scherm. Hierdoor wordt de tekst groter en wordt het kleurenpalet aan de rechterkant van het scherm weergegeven. 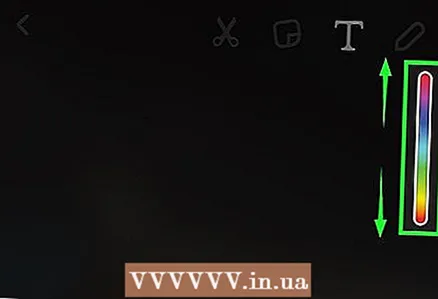 6 Tik en schuif met uw vinger op de schuifregelaar aan de rechterkant van het scherm. Wijzig de kleur van de tekst door met uw vinger over de schuifregelaar te schuiven.
6 Tik en schuif met uw vinger op de schuifregelaar aan de rechterkant van het scherm. Wijzig de kleur van de tekst door met uw vinger over de schuifregelaar te schuiven. - Wijzig de tekstkleur in zwart door uw vinger in de rechterbenedenhoek van het scherm te plaatsen. Als u uw vinger naar de linkerbenedenhoek en vervolgens naar boven beweegt, wijzigt u de kleur in grijs.
- Op Android kun je een kleurfilter ingedrukt houden om een bredere selectie van tinten weer te geven. Beweeg uw vinger naar de geselecteerde kleur en laat uw vinger los om de selectie te bevestigen.
 7 Als u klaar bent, tikt u ergens op het scherm om de tekst en de kleur ervan op te slaan.
7 Als u klaar bent, tikt u ergens op het scherm om de tekst en de kleur ervan op te slaan.- Om de tekst op te slaan, klikt u op de knop Gereed (iPhone) of vinkt u het vakje aan (Android).
- Wanneer de tekst kan worden verplaatst, klikt u erop en sleept u deze ergens naartoe.
 8 Stuur het voorbereide bericht. Klik hiervoor op de pijl in de rechterbenedenhoek van het scherm, selecteer de vrienden naar wie je een bericht wilt sturen en klik vervolgens opnieuw op de pijl.
8 Stuur het voorbereide bericht. Klik hiervoor op de pijl in de rechterbenedenhoek van het scherm, selecteer de vrienden naar wie je een bericht wilt sturen en klik vervolgens opnieuw op de pijl. - U kunt een bericht naar uw verhaal sturen door op het vierkante pluspictogram onder aan het scherm te klikken.
Tips
- Als u filters heeft gebruikt, kunt u de kleur van de tekst niet wijzigen.
- Android-gebruikers kunnen een semi-transparante kleur kiezen door op het kleurenpalet te klikken en een kleur tussen wit en grijs te kiezen.
Waarschuwingen
- Houd rekening met de achtergrondkleur bij het kiezen van een kleur voor uw tekst. Als de kleur van de tekst en de achtergrond overeenkomen, kunnen mensen niet lezen wat u hebt geschreven.