Schrijver:
Christy White
Datum Van Creatie:
7 Kunnen 2021
Updatedatum:
1 Juli- 2024
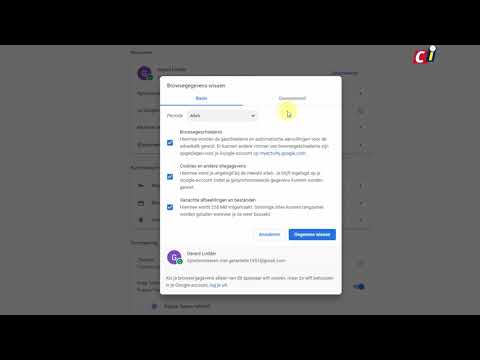
Inhoud
- Stappen
- Methode 1 van 3: Alle browsergeschiedenis wissen
- Methode 2 van 3: Browsergeschiedenis-items identificeren
- Methode 3 van 3: Specifieke geschiedenisvermeldingen verwijderen
- Tips
- Waarschuwingen
Om de internetervaring te optimaliseren, worden verschillende gegevens opgeslagen in de Google Chrome-browser. De browsergeschiedenis wordt om verschillende redenen gewist, u hebt bijvoorbeeld verboden sites bezocht, of u moet gegevens verwijderen voor automatisch aanvullen, of u wilt gewoon ruimte vrijmaken op de harde schijf van uw computer. U kunt uw browsergeschiedenis rechtstreeks in Chrome verwijderen. Druk eerst op Ctrl + H om het tabblad Geschiedenis te openen.
Stappen
Methode 1 van 3: Alle browsergeschiedenis wissen
 1 Open het Chrome-menu. Om dit te doen, klikt u op het pictogram in de rechterbovenhoek van het browservenster en ziet eruit als drie horizontale lijnen (sommige gebruikers noemen dit pictogram "hamburger").
1 Open het Chrome-menu. Om dit te doen, klikt u op het pictogram in de rechterbovenhoek van het browservenster en ziet eruit als drie horizontale lijnen (sommige gebruikers noemen dit pictogram "hamburger").  2 Klik in het Chrome-menu op Geschiedenis. In plaats van op het Chrome-menupictogram te klikken, kunt u eenvoudig op Ctrl + H drukken. Het tabblad Geschiedenis wordt geopend en toont een lijst van de websites die u hebt bezocht. De sites zijn chronologisch gerangschikt.
2 Klik in het Chrome-menu op Geschiedenis. In plaats van op het Chrome-menupictogram te klikken, kunt u eenvoudig op Ctrl + H drukken. Het tabblad Geschiedenis wordt geopend en toont een lijst van de websites die u hebt bezocht. De sites zijn chronologisch gerangschikt.  3Klik op "Geschiedenis wissen". Het venster "Geschiedenis wissen" wordt geopend (vensteradres: chrome: // instellingen / clearBrowserData). In dit venster kunt u de geschiedenisitems selecteren die u wilt verwijderen, evenals het tijdsinterval opgeven waarin de browsergeschiedenis is verzameld.
3Klik op "Geschiedenis wissen". Het venster "Geschiedenis wissen" wordt geopend (vensteradres: chrome: // instellingen / clearBrowserData). In dit venster kunt u de geschiedenisitems selecteren die u wilt verwijderen, evenals het tijdsinterval opgeven waarin de browsergeschiedenis is verzameld.  4 Geef het tijdsinterval op. In het vervolgkeuzemenu "Verwijder de volgende items" worden de volgende opties weergegeven: "Laatste uur", "Laatste dag", "Vorige week", "Laatste 4 weken", "Altijd" (door de laatste optie te selecteren, verwijdert alle elementen van het verhaal).
4 Geef het tijdsinterval op. In het vervolgkeuzemenu "Verwijder de volgende items" worden de volgende opties weergegeven: "Laatste uur", "Laatste dag", "Vorige week", "Laatste 4 weken", "Altijd" (door de laatste optie te selecteren, verwijdert alle elementen van het verhaal).  5 Selecteer de geschiedenisitems die u wilt verwijderen. Vink het vakje aan naast elk verhaalitem dat u wilt verwijderen; door op "Geschiedenis wissen" te klikken, worden de gegevens die zijn gekoppeld aan de geselecteerde geschiedenisitems verwijderd. U kunt uw browsegeschiedenis, downloadgeschiedenis, cookies, gecachte bestanden, wachtwoorden, gegevens voor automatisch aanvullen, gehoste app-gegevens, inhoudslicenties wissen. De meeste gebruikers wordt geadviseerd om hun browsegeschiedenis, downloadgeschiedenis en cookies te verwijderen. Ga naar het volgende gedeelte van dit artikel voor meer informatie over elk element van de browsergeschiedenis.
5 Selecteer de geschiedenisitems die u wilt verwijderen. Vink het vakje aan naast elk verhaalitem dat u wilt verwijderen; door op "Geschiedenis wissen" te klikken, worden de gegevens die zijn gekoppeld aan de geselecteerde geschiedenisitems verwijderd. U kunt uw browsegeschiedenis, downloadgeschiedenis, cookies, gecachte bestanden, wachtwoorden, gegevens voor automatisch aanvullen, gehoste app-gegevens, inhoudslicenties wissen. De meeste gebruikers wordt geadviseerd om hun browsegeschiedenis, downloadgeschiedenis en cookies te verwijderen. Ga naar het volgende gedeelte van dit artikel voor meer informatie over elk element van de browsergeschiedenis.  6 Nadat u de geschiedenisitems hebt geselecteerd, klikt u op "Geschiedenis wissen". Hiermee worden de gegevens verwijderd die zijn gekoppeld aan de geselecteerde geschiedenisitems. Zorg ervoor dat u de juiste items selecteert voordat u de geschiedenis wist.
6 Nadat u de geschiedenisitems hebt geselecteerd, klikt u op "Geschiedenis wissen". Hiermee worden de gegevens verwijderd die zijn gekoppeld aan de geselecteerde geschiedenisitems. Zorg ervoor dat u de juiste items selecteert voordat u de geschiedenis wist.
Methode 2 van 3: Browsergeschiedenis-items identificeren
 1 Identificeer de elementen van het verhaal die u kunt verwijderen. De Chrome-browser zal u vragen om uw browsegeschiedenis, downloadgeschiedenis, cookies, bestanden in de cache, wachtwoorden, gegevens voor automatisch aanvullen, gehoste app-gegevens, inhoudslicenties te wissen. U hoeft niet alle items in één keer te verwijderen - hun keuze hangt af van de reden waarom u uw browsergeschiedenis wist. De meeste gebruikers wordt geadviseerd om alleen hun browsegeschiedenis, downloadgeschiedenis en cookies te verwijderen.
1 Identificeer de elementen van het verhaal die u kunt verwijderen. De Chrome-browser zal u vragen om uw browsegeschiedenis, downloadgeschiedenis, cookies, bestanden in de cache, wachtwoorden, gegevens voor automatisch aanvullen, gehoste app-gegevens, inhoudslicenties te wissen. U hoeft niet alle items in één keer te verwijderen - hun keuze hangt af van de reden waarom u uw browsergeschiedenis wist. De meeste gebruikers wordt geadviseerd om alleen hun browsegeschiedenis, downloadgeschiedenis en cookies te verwijderen.  2 Wis uw browsegeschiedenis. Hiermee worden de lijst met sites die u hebt bezocht, teksten (opgeslagen in de cache) van deze sites, snapshots (weergegeven op nieuwe lege browsertabbladen) van deze sites en IP-adressen die op deze sites zijn gevonden, verwijderd.
2 Wis uw browsegeschiedenis. Hiermee worden de lijst met sites die u hebt bezocht, teksten (opgeslagen in de cache) van deze sites, snapshots (weergegeven op nieuwe lege browsertabbladen) van deze sites en IP-adressen die op deze sites zijn gevonden, verwijderd.  3 Wis uw downloadgeschiedenis. In dit geval wordt de lijst met gedownloade bestanden verwijderd, maar niet de bestanden zelf. Als u belangrijke bestanden hebt gedownload en deze op de harde schijf van uw computer hebt verborgen, zal het wissen van uw downloadgeschiedenis de beveiliging van die bestanden verhogen. Bovendien maakt het wissen van uw downloadgeschiedenis ruimte op uw harde schijf vrij (afhankelijk van het aantal gedownloade bestanden).
3 Wis uw downloadgeschiedenis. In dit geval wordt de lijst met gedownloade bestanden verwijderd, maar niet de bestanden zelf. Als u belangrijke bestanden hebt gedownload en deze op de harde schijf van uw computer hebt verborgen, zal het wissen van uw downloadgeschiedenis de beveiliging van die bestanden verhogen. Bovendien maakt het wissen van uw downloadgeschiedenis ruimte op uw harde schijf vrij (afhankelijk van het aantal gedownloade bestanden).  4 Verwijder cookies en andere gegevens van sites en plug-ins.
4 Verwijder cookies en andere gegevens van sites en plug-ins.- Cookies zijn kleine bestanden die door de websites die u bezoekt naar uw computer worden gestuurd. Deze bestanden bevatten informatie over de gebruiker, zoals profielgegevens of gebruikersvoorkeuren.
- Met "sitegegevens" bedoelen we gegevens in opslagplaatsen met HTML5-ondersteuning, inclusief DOM-opslaggegevens, WebSQL-opslaggegevens, geïndexeerde opslaggegevens.
- Plug-ingegevens zijn gegevens die zijn geschreven door plug-ins die op uw computer zijn geïnstalleerd en de NPAPI ClearSiteData API gebruiken.
 5 Verwijder afbeeldingen en andere bestanden die in de cache zijn opgeslagen. De cache slaat tekst en andere elementen op van de sites die u bezoekt; door de cache te wissen, worden de bijbehorende bestanden verwijderd. Opgeslagen site-elementen zijn nodig voor de browser om het laden van pagina's te versnellen, dus uw favoriete sites worden iets langzamer geladen als u uw cache wist.
5 Verwijder afbeeldingen en andere bestanden die in de cache zijn opgeslagen. De cache slaat tekst en andere elementen op van de sites die u bezoekt; door de cache te wissen, worden de bijbehorende bestanden verwijderd. Opgeslagen site-elementen zijn nodig voor de browser om het laden van pagina's te versnellen, dus uw favoriete sites worden iets langzamer geladen als u uw cache wist.  6 Wachtwoorden verwijderen. Hiermee worden zowel wachtwoorden als de bijbehorende gebruikersnamen verwijderd. Op Mac OS worden wachtwoorden ook verwijderd uit Sleutelhangertoegang. Voordat u wachtwoorden verwijdert, moet u ze opschrijven of onthouden - houd er rekening mee dat als u uw wachtwoord vergeet, u tot dat moment geen toegang kunt krijgen tot een belangrijk account waarop u automatisch bent ingelogd.
6 Wachtwoorden verwijderen. Hiermee worden zowel wachtwoorden als de bijbehorende gebruikersnamen verwijderd. Op Mac OS worden wachtwoorden ook verwijderd uit Sleutelhangertoegang. Voordat u wachtwoorden verwijdert, moet u ze opschrijven of onthouden - houd er rekening mee dat als u uw wachtwoord vergeet, u tot dat moment geen toegang kunt krijgen tot een belangrijk account waarop u automatisch bent ingelogd.  7 Gegevens wissen voor automatisch aanvullen. In dit geval worden niet alleen gegevens voor automatisch aanvullen verwijderd, maar ook alle informatie die u in webformulieren hebt ingevoerd. Maar dit kan een probleem worden - als het afleveradres bijvoorbeeld eerder automatisch werd ingevoerd, wordt het verwijderd en moet u het handmatig invoeren. Houd er rekening mee dat alle informatie die is ingevoerd in de modus voor automatisch aanvullen wordt gewist en dat u bijvoorbeeld namen, adressen, bankkaartnummers en contacten handmatig moet invoeren. Als u geen problemen wilt, moet u de gegevens voor automatisch aanvullen niet wissen.
7 Gegevens wissen voor automatisch aanvullen. In dit geval worden niet alleen gegevens voor automatisch aanvullen verwijderd, maar ook alle informatie die u in webformulieren hebt ingevoerd. Maar dit kan een probleem worden - als het afleveradres bijvoorbeeld eerder automatisch werd ingevoerd, wordt het verwijderd en moet u het handmatig invoeren. Houd er rekening mee dat alle informatie die is ingevoerd in de modus voor automatisch aanvullen wordt gewist en dat u bijvoorbeeld namen, adressen, bankkaartnummers en contacten handmatig moet invoeren. Als u geen problemen wilt, moet u de gegevens voor automatisch aanvullen niet wissen.  8 Wis de gegevens voor gehoste apps. Hiermee worden de gegevens verwijderd voor apps die u hebt gedownload van de Chrome Web Store, evenals gegevens uit de lokale opslag die wordt gebruikt door Gmail Offline.
8 Wis de gegevens voor gehoste apps. Hiermee worden de gegevens verwijderd voor apps die u hebt gedownload van de Chrome Web Store, evenals gegevens uit de lokale opslag die wordt gebruikt door Gmail Offline.  9 Inhoudslicenties verwijderen. Doe dit als u niet wilt dat Flash Player de media afspeelt die u hebt bekeken, zoals gekochte films of muziek. Google Chrome Support raadt aan om contentlicenties te deactiveren bij het verkopen of doneren van een computer.
9 Inhoudslicenties verwijderen. Doe dit als u niet wilt dat Flash Player de media afspeelt die u hebt bekeken, zoals gekochte films of muziek. Google Chrome Support raadt aan om contentlicenties te deactiveren bij het verkopen of doneren van een computer.
Methode 3 van 3: Specifieke geschiedenisvermeldingen verwijderen
 1 Verwijder specifieke sites (webpagina's) uit uw browsegeschiedenis. Doe dit als je meerdere verboden sites hebt bezocht, maar niet je hele browsegeschiedenis wilt wissen. Misschien wilt u de gewenste informatie behouden, of denkt u dat het verwijderen van alle sites uit uw browsegeschiedenis er verdacht uitziet. In ieder geval heb je de mogelijkheid om je hele browsegeschiedenis te wissen of alleen bepaalde webpagina's te verwijderen.
1 Verwijder specifieke sites (webpagina's) uit uw browsegeschiedenis. Doe dit als je meerdere verboden sites hebt bezocht, maar niet je hele browsegeschiedenis wilt wissen. Misschien wilt u de gewenste informatie behouden, of denkt u dat het verwijderen van alle sites uit uw browsegeschiedenis er verdacht uitziet. In ieder geval heb je de mogelijkheid om je hele browsegeschiedenis te wissen of alleen bepaalde webpagina's te verwijderen.  2 Open het tabblad "Geschiedenis". Open hiervoor het Chrome-menu (in de rechterbovenhoek van het browservenster) en klik op "Geschiedenis". Of druk gewoon op Ctrl + H.
2 Open het tabblad "Geschiedenis". Open hiervoor het Chrome-menu (in de rechterbovenhoek van het browservenster) en klik op "Geschiedenis". Of druk gewoon op Ctrl + H.  3 Selecteer de sites die u wilt verwijderen. Vink het vakje aan naast elke pagina die u uit uw browsegeschiedenis wilt verwijderen. U kunt een willekeurig aantal pagina's selecteren. Om meerdere pagina's op een rij tegelijk te selecteren, houdt u Shift ingedrukt, klikt u op de eerste pagina die moet worden verwijderd en klikt u vervolgens op de laatste pagina die moet worden verwijderd. Gebruik het zoekvak boven aan het tabblad Geschiedenis om de te verwijderen sites op trefwoorden te doorzoeken.
3 Selecteer de sites die u wilt verwijderen. Vink het vakje aan naast elke pagina die u uit uw browsegeschiedenis wilt verwijderen. U kunt een willekeurig aantal pagina's selecteren. Om meerdere pagina's op een rij tegelijk te selecteren, houdt u Shift ingedrukt, klikt u op de eerste pagina die moet worden verwijderd en klikt u vervolgens op de laatste pagina die moet worden verwijderd. Gebruik het zoekvak boven aan het tabblad Geschiedenis om de te verwijderen sites op trefwoorden te doorzoeken.  4 Klik op Geselecteerde items verwijderen. Deze knop wordt pas actief als je minimaal één site selecteert.
4 Klik op Geselecteerde items verwijderen. Deze knop wordt pas actief als je minimaal één site selecteert.  5 Zorg ervoor dat u de juiste sites kiest. Wanneer u op "Verwijder geselecteerde items" klikt, wordt een venster geopend waarin u wordt gevraagd te bevestigen of u de geselecteerde pagina's echt wilt verwijderen. Neem daarom de moeite om ervoor te zorgen dat je precies de sites hebt geselecteerd die je wilt verwijderen; anders loopt u het risico een belangrijke pagina te verliezen.
5 Zorg ervoor dat u de juiste sites kiest. Wanneer u op "Verwijder geselecteerde items" klikt, wordt een venster geopend waarin u wordt gevraagd te bevestigen of u de geselecteerde pagina's echt wilt verwijderen. Neem daarom de moeite om ervoor te zorgen dat je precies de sites hebt geselecteerd die je wilt verwijderen; anders loopt u het risico een belangrijke pagina te verliezen.  6 Klik op Verwijderen. De sites die u selecteert, worden permanent uit uw browsegeschiedenis verwijderd.
6 Klik op Verwijderen. De sites die u selecteert, worden permanent uit uw browsegeschiedenis verwijderd.
Tips
- Om verboden sites te bekijken, activeert u de "Incognito"-modus (druk op Ctrl + Shift + N). In de incognitomodus registreert Chrome uw browsegeschiedenis niet, dus de lijst met sites die u bezoekt, blijft privé. Houd er rekening mee dat zelfs als u uw browsergeschiedenis wist, iedereen met toegang tot uw IP-adres de lijst met bezochte sites kan bekijken.
- Als u de webpagina die u wilt verwijderen niet kunt vinden, voert u in de zoekbalk (bovenaan) de trefwoorden of het adres van deze pagina in (als u deze natuurlijk onthoudt).
Waarschuwingen
- Verwijder de geschiedenis van andere gebruikers niet zonder hun toestemming. Misschien hebben ze bepaalde elementen van het verhaal nodig om het laden van specifieke sites te versnellen.



