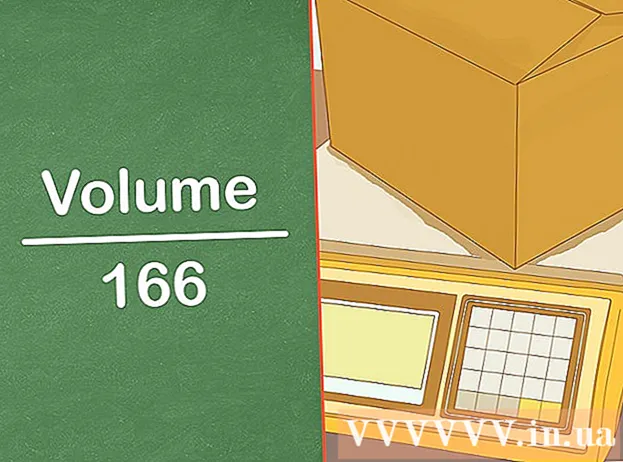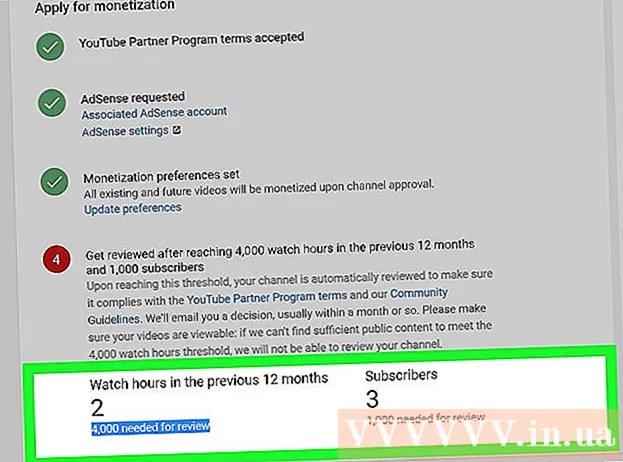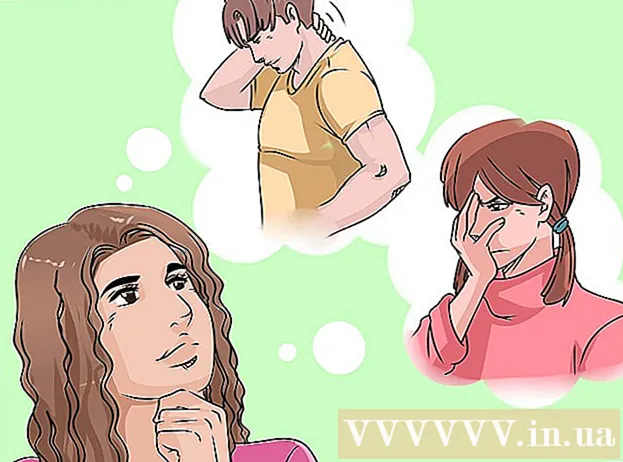Schrijver:
Virginia Floyd
Datum Van Creatie:
12 Augustus 2021
Updatedatum:
1 Juli- 2024

Inhoud
- Stappen
- Methode 1 van 12: Windows 10
- Methode 2 van 12: Windows Vista, 7 of 8
- Methode 3 van 12: Windows 98 en XP
- Methode 4 van 12: Elke versie van Windows
- Methode 5 van 12: Mac OS X 10.5 (Leopard) en nieuwere versies
- Methode 6 van 12: Mac OS X 10.4 (Tiger) en oudere versies
- Methode 7 van 12: Linux
- Methode 8 van 12: iOS
- Methode 9 van 12: Android
- Methode 10 van 12: Windows Phone 7 en nieuwere versies
- Methode 11 van 12: Chrome OS
- Methode 12 van 12: Spelconsoles
- Tips
- Waarschuwingen
Het MAC-adres (Media Access Control) is een nummer dat de netwerkadapter(s) identificeert die op uw computer zijn geïnstalleerd. Het adres bestaat uit 6 paren (maximaal) tekens, gescheiden door dubbele punten. Mogelijk moet u het MAC-adres van uw router instellen om verbinding met het netwerk te maken. Gebruik de beschreven methoden om het MAC-adres op elk systeem te vinden.
Stappen
Methode 1 van 12: Windows 10
 1 Maak verbinding met het netwerk. Deze methode werkt alleen met een actieve verbinding. Maak verbinding met de interface die het MAC-adres nodig heeft (Wi-Fi als u het MAC-adres van de draadloze kaart nodig hebt; Ethernet als u het MAC-adres van de bedrade kaart nodig hebt).
1 Maak verbinding met het netwerk. Deze methode werkt alleen met een actieve verbinding. Maak verbinding met de interface die het MAC-adres nodig heeft (Wi-Fi als u het MAC-adres van de draadloze kaart nodig hebt; Ethernet als u het MAC-adres van de bedrade kaart nodig hebt).  2 Klik op het netwerkpictogram
2 Klik op het netwerkpictogram  . Het is meestal te vinden in het systeemvak naast de klok, in de rechterbenedenhoek van het scherm.
. Het is meestal te vinden in het systeemvak naast de klok, in de rechterbenedenhoek van het scherm.  3 Klik op Eigenschappen. De informatie over de netwerkverbinding wordt geopend.
3 Klik op Eigenschappen. De informatie over de netwerkverbinding wordt geopend.  4 Scrol omlaag naar het gedeelte Eigenschappen. Dit is de allerlaatste sectie in dit venster.
4 Scrol omlaag naar het gedeelte Eigenschappen. Dit is de allerlaatste sectie in dit venster.  5 Zoek de regel "Fysiek adres". Het bevat uw MAC-adres.
5 Zoek de regel "Fysiek adres". Het bevat uw MAC-adres.
Methode 2 van 12: Windows Vista, 7 of 8
 1 Maak verbinding met het netwerk. Deze methode werkt alleen als er een actieve verbinding is met een interface die een MAC-adres nodig heeft (Wi-Fi als je het MAC-adres van de draadloze kaart nodig hebt; Ethernet als je het MAC-adres van een bedrade kaart nodig hebt).
1 Maak verbinding met het netwerk. Deze methode werkt alleen als er een actieve verbinding is met een interface die een MAC-adres nodig heeft (Wi-Fi als je het MAC-adres van de draadloze kaart nodig hebt; Ethernet als je het MAC-adres van een bedrade kaart nodig hebt).  2 Klik op het verbindingspictogram op de taakbalk. Het kan eruitzien als een kleine grafiek (zie afbeelding) of als een kleine computermonitor. Selecteer in het menu "Open Netwerkcentrum".
2 Klik op het verbindingspictogram op de taakbalk. Het kan eruitzien als een kleine grafiek (zie afbeelding) of als een kleine computermonitor. Selecteer in het menu "Open Netwerkcentrum". - Open in Windows 8 het bureaublad. Klik vervolgens met de rechtermuisknop op het verbindingspictogram in het systeemvak. Selecteer "Netwerkcentrum" in het menu.
 3 Zoek in de regel "Verbindingen" de naam van uw netwerkverbinding en klik erop. Er wordt een nieuw venster geopend.
3 Zoek in de regel "Verbindingen" de naam van uw netwerkverbinding en klik erop. Er wordt een nieuw venster geopend.  4 Klik op Details. De verbindingsinformatie wordt weergegeven (vergelijkbaar met de informatie die wordt weergegeven bij het invoeren van de IPConfig-opdracht op de opdrachtregel).
4 Klik op Details. De verbindingsinformatie wordt weergegeven (vergelijkbaar met de informatie die wordt weergegeven bij het invoeren van de IPConfig-opdracht op de opdrachtregel).  5 Zoek de regel "Fysiek adres". Het bevat uw MAC-adres.
5 Zoek de regel "Fysiek adres". Het bevat uw MAC-adres.
Methode 3 van 12: Windows 98 en XP
 1 Maak verbinding met het netwerk. Deze methode werkt alleen als er een actieve verbinding is met de interface die een MAC-adres nodig heeft (Wi-Fi als je het MAC-adres van de draadloze kaart nodig hebt; Ethernet als je het MAC-adres van de bedrade kaart nodig hebt).
1 Maak verbinding met het netwerk. Deze methode werkt alleen als er een actieve verbinding is met de interface die een MAC-adres nodig heeft (Wi-Fi als je het MAC-adres van de draadloze kaart nodig hebt; Ethernet als je het MAC-adres van de bedrade kaart nodig hebt).  2 Open "Netwerkverbindingen". Als er geen pictogram Netwerkverbindingen op uw bureaublad staat, zoek het dan op in de taakbalk (in de rechterbenedenhoek van de Windows-werkbalk) en klik erop.
2 Open "Netwerkverbindingen". Als er geen pictogram Netwerkverbindingen op uw bureaublad staat, zoek het dan op in de taakbalk (in de rechterbenedenhoek van de Windows-werkbalk) en klik erop. - Of klik op "Start" - "Configuratiescherm" - "Netwerkverbindingen".
 3 Klik met de rechtermuisknop op de actieve verbinding en selecteer "Status" in het menu.
3 Klik met de rechtermuisknop op de actieve verbinding en selecteer "Status" in het menu. 4 Klik op "Details" (bij sommige versies van Windows moet u eerst naar het tabblad "Support" gaan). De verbindingsinformatie wordt weergegeven (vergelijkbaar met de informatie die wordt weergegeven bij het invoeren van de IPConfig-opdracht op de opdrachtregel).
4 Klik op "Details" (bij sommige versies van Windows moet u eerst naar het tabblad "Support" gaan). De verbindingsinformatie wordt weergegeven (vergelijkbaar met de informatie die wordt weergegeven bij het invoeren van de IPConfig-opdracht op de opdrachtregel).  5 Zoek de regel "Fysiek adres". Het bevat uw MAC-adres.
5 Zoek de regel "Fysiek adres". Het bevat uw MAC-adres.
Methode 4 van 12: Elke versie van Windows
 1 Opdrachtprompt openen. Klik hiervoor op ⊞Winnen+R en in het venster dat opent enter cmd... Klik op ↵ Enter.
1 Opdrachtprompt openen. Klik hiervoor op ⊞Winnen+R en in het venster dat opent enter cmd... Klik op ↵ Enter. - Klik in Windows 8 op ⊞Winnen+x en selecteer "Opdrachtprompt" in het menu.
 2 Voer GetMAC uit. Typ bij de opdrachtprompt getmac / v / fo lijst en druk op ↵ Enter... Informatie over alle netwerkverbindingen wordt weergegeven.
2 Voer GetMAC uit. Typ bij de opdrachtprompt getmac / v / fo lijst en druk op ↵ Enter... Informatie over alle netwerkverbindingen wordt weergegeven.  3 Zoek de regel "Fysiek adres". Het bevat uw MAC-adres. Zorg ervoor dat dit het fysieke adres is van de netwerkadapter die je nodig hebt (meestal worden meerdere fysieke adressen weergegeven, bijvoorbeeld apart voor een draadloze verbinding en apart voor een Ethernet-verbinding).
3 Zoek de regel "Fysiek adres". Het bevat uw MAC-adres. Zorg ervoor dat dit het fysieke adres is van de netwerkadapter die je nodig hebt (meestal worden meerdere fysieke adressen weergegeven, bijvoorbeeld apart voor een draadloze verbinding en apart voor een Ethernet-verbinding).
Methode 5 van 12: Mac OS X 10.5 (Leopard) en nieuwere versies
 1 Open Systeemvoorkeuren. Klik op het Apple-pictogram (in de linkerbovenhoek van uw scherm) en klik op Systeemvoorkeuren. Zorg ervoor dat u bent verbonden met het netwerk.
1 Open Systeemvoorkeuren. Klik op het Apple-pictogram (in de linkerbovenhoek van uw scherm) en klik op Systeemvoorkeuren. Zorg ervoor dat u bent verbonden met het netwerk.  2 Selecteer een verbinding. Selecteer Netwerk en vervolgens AirPort of Ethernet (afhankelijk van hoe je verbinding maakt met het netwerk).
2 Selecteer een verbinding. Selecteer Netwerk en vervolgens AirPort of Ethernet (afhankelijk van hoe je verbinding maakt met het netwerk). - Klik voor Ethernet op Geavanceerd en ga naar het tabblad Ethernet. Bovenaan ziet u de regel "Ethernet ID", die het MAC-adres bevat.
- Klik voor AirPort op Geavanceerd en ga naar het tabblad AirPort. U ziet een regel "AirPort ID" met het MAC-adres.
Methode 6 van 12: Mac OS X 10.4 (Tiger) en oudere versies
 1 Open Systeemvoorkeuren. Klik op het Apple-pictogram (in de linkerbovenhoek van uw scherm) en klik op Systeemvoorkeuren. Zorg ervoor dat u bent verbonden met het netwerk.
1 Open Systeemvoorkeuren. Klik op het Apple-pictogram (in de linkerbovenhoek van uw scherm) en klik op Systeemvoorkeuren. Zorg ervoor dat u bent verbonden met het netwerk.  2 Selecteer netwerk".
2 Selecteer netwerk". 3 Selecteer een verbinding in het vervolgkeuzemenu Tonen: Ethernet of AirPort.
3 Selecteer een verbinding in het vervolgkeuzemenu Tonen: Ethernet of AirPort.  4 Klik op het tabblad Ethernet of het tabblad AirPort. Zoek naar de regel "Ethernet ID" of "AirPort ID" voor het MAC-adres.
4 Klik op het tabblad Ethernet of het tabblad AirPort. Zoek naar de regel "Ethernet ID" of "AirPort ID" voor het MAC-adres.
Methode 7 van 12: Linux
 1 Terminal openendoor op Ctrl + Alt + T te drukken. Afhankelijk van het systeem kan de terminal Terminal, Xterm, Shell, Command Prompt of iets dergelijks heten.
1 Terminal openendoor op Ctrl + Alt + T te drukken. Afhankelijk van het systeem kan de terminal Terminal, Xterm, Shell, Command Prompt of iets dergelijks heten.  2 Open de interfaceconfiguratie. Binnenkomen ifconfig -a en druk op ↵ Enter... Als dat niet werkt, voer dan in sudo ifconfig -a, Klik ↵ Enter en voer uw wachtwoord in.
2 Open de interfaceconfiguratie. Binnenkomen ifconfig -a en druk op ↵ Enter... Als dat niet werkt, voer dan in sudo ifconfig -a, Klik ↵ Enter en voer uw wachtwoord in.  3 Zoek uw netwerkverbinding (de Ethernet-verbinding wordt eth0 genoemd). Zoek de regel "HWaddr", die het MAC-adres bevat.
3 Zoek uw netwerkverbinding (de Ethernet-verbinding wordt eth0 genoemd). Zoek de regel "HWaddr", die het MAC-adres bevat.
Methode 8 van 12: iOS
 1 Open instellingen. Klik op het bureaublad op "Instellingen" - "Algemeen".
1 Open instellingen. Klik op het bureaublad op "Instellingen" - "Algemeen".  2 Klik op Over apparaat. Blader door uw apparaatinformatie en zoek de regel "Wi-Fi-adres", die het MAC-adres van uw apparaat bevat.
2 Klik op Over apparaat. Blader door uw apparaatinformatie en zoek de regel "Wi-Fi-adres", die het MAC-adres van uw apparaat bevat. - Dit werkt op alle iOS-apparaten: iPhone, iPod, iPad.
 3 Zoek het Bluetooth MAC-adres. Als u een Bluetooth MAC-adres nodig heeft, bevindt dit zich direct onder de Wi-Fi-adresregel.
3 Zoek het Bluetooth MAC-adres. Als u een Bluetooth MAC-adres nodig heeft, bevindt dit zich direct onder de Wi-Fi-adresregel.
Methode 9 van 12: Android
 1 Open instellingen. Klik op het bureaublad op "Menu" - "Instellingen".
1 Open instellingen. Klik op het bureaublad op "Menu" - "Instellingen".  2 Klik op "Over het apparaat" - "Status".
2 Klik op "Over het apparaat" - "Status". 3 Zoek het MAC-adres. Blader door uw apparaatinformatie en zoek de regel "Wi-Fi MAC" met het MAC-adres van uw apparaat.
3 Zoek het MAC-adres. Blader door uw apparaatinformatie en zoek de regel "Wi-Fi MAC" met het MAC-adres van uw apparaat.  4 Zoek het Bluetooth MAC-adres. Als u een Bluetooth MAC-adres nodig heeft, bevindt dit zich direct onder de regel "Wi-Fi MAC".
4 Zoek het Bluetooth MAC-adres. Als u een Bluetooth MAC-adres nodig heeft, bevindt dit zich direct onder de regel "Wi-Fi MAC".
Methode 10 van 12: Windows Phone 7 en nieuwere versies
 1 Open instellingen. Scrol naar links en omlaag op het startscherm en tik vervolgens op Instellingen.
1 Open instellingen. Scrol naar links en omlaag op het startscherm en tik vervolgens op Instellingen.  2 Klik op "Over het apparaat" - "Aanvullende informatie". Het MAC-adres wordt onderaan het scherm weergegeven.
2 Klik op "Over het apparaat" - "Aanvullende informatie". Het MAC-adres wordt onderaan het scherm weergegeven.
Methode 11 van 12: Chrome OS
 1 Klik op het pictogram "Netwerk" (in de rechterbenedenhoek van uw bureaublad).
1 Klik op het pictogram "Netwerk" (in de rechterbenedenhoek van uw bureaublad). 2 Klik op "Netwerkstatus" en klik vervolgens op het "i"-pictogram (in de rechter benedenhoek). Het MAC-adres van uw apparaat wordt weergegeven.
2 Klik op "Netwerkstatus" en klik vervolgens op het "i"-pictogram (in de rechter benedenhoek). Het MAC-adres van uw apparaat wordt weergegeven.
Methode 12 van 12: Spelconsoles
 1 PlayStation3 Scrol door het PlayStation-menu naar links en selecteer het menu Instellingen. Blader door dit menu en selecteer Systeemvoorkeuren.
1 PlayStation3 Scrol door het PlayStation-menu naar links en selecteer het menu Instellingen. Blader door dit menu en selecteer Systeemvoorkeuren. - Blader door het menu en selecteer Systeeminformatie. Het MAC-adres wordt vermeld onder het IP-adres.
 2 Xbox 360. Klik op de werkbalk op Systeeminstellingen - Netwerkinstellingen - Netwerkconfiguratie.
2 Xbox 360. Klik op de werkbalk op Systeeminstellingen - Netwerkinstellingen - Netwerkconfiguratie. - Open het tabblad "Geavanceerde instellingen" en selecteer "Geavanceerde instellingen" - "Alternatief MAC-adres".
- Het MAC-adres wordt weergegeven (het mag geen dubbele punt bevatten).
 3 Wii. Druk op de Wii-knop (in de linkerbenedenhoek van het hoofdmenu van het kanaal). Ga naar de tweede pagina van het menu "Instellingen" en selecteer "Internet". Klik op Console-info. Het MAC-adres wordt weergegeven.
3 Wii. Druk op de Wii-knop (in de linkerbenedenhoek van het hoofdmenu van het kanaal). Ga naar de tweede pagina van het menu "Instellingen" en selecteer "Internet". Klik op Console-info. Het MAC-adres wordt weergegeven.
Tips
- Op Mac OS X kunt u het MAC-adres bepalen via de terminal (zie methode voor Linux).
- U kunt het MAC-adres ook bepalen met behulp van verschillende hulpprogramma's of door de informatie over de netwerkadapter in Apparaatbeheer te controleren.
- Een MAC-adres bestaat uit zes paar tekens, gescheiden door koppeltekens of dubbele punten.
Waarschuwingen
- Het is mogelijk om uw MAC-adres tijdelijk te wijzigen met speciale programma's, als uw netwerkkaart dit toestaat (bij oudere modellen netwerkapparaten werd het MAC-adres slechts één keer geregistreerd tijdens de fabricage). Deze actie wordt "MAC-adresspoofing" genoemd en wordt zonder specifieke reden niet aanbevolen. Aangezien het MAC-adres vereist is om uw computer op het lokale netwerk te kunnen vinden, zal het wijzigen van het MAC-adres de router verwarren. Dit is alleen handig als je wilt simuleren dat je een andere computer voor de router gebruikt.