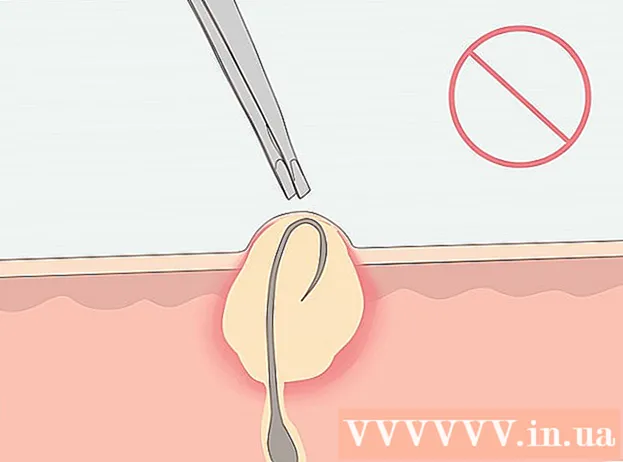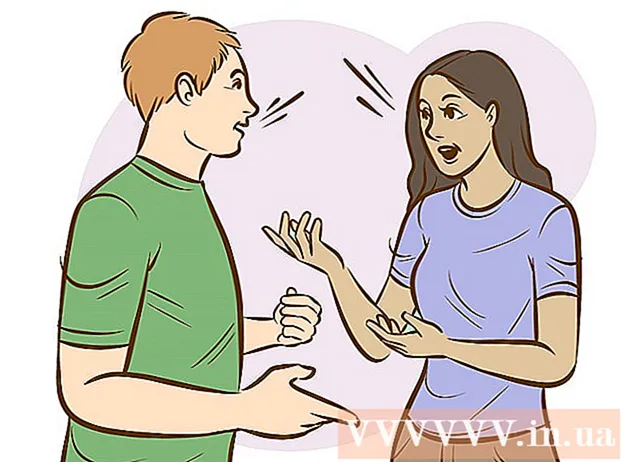Schrijver:
Eugene Taylor
Datum Van Creatie:
13 Augustus 2021
Updatedatum:
1 Juli- 2024

Inhoud
- Stappen
- Methode 1 van 3: FileZilla installeren en uitvoeren
- Methode 2 van 3: Verbinding maken met de server
- Methode 3 van 3: Bestanden uploaden en downloaden
- Tips
Als het gaat om het uploaden en downloaden van bestanden van een FTP-server, heb je veel opties. Het gebruik van FileZilla kan bijzonder aantrekkelijk zijn omdat de FTP-client gratis is. Volg deze tutorial om te leren hoe je FileZilla verbindt met een FTP-server.
Stappen
Methode 1 van 3: FileZilla installeren en uitvoeren
 1 Download het installatieprogramma. U kunt FileZilla gratis downloaden van de officiële website. Download het FileZilla-installatieprogramma alleen van de website van de ontwikkelaar; op andere sites kunt u een kopie tegenkomen die virussen bevat. Zorg ervoor dat u het juiste installatieprogramma voor uw besturingssysteem downloadt.
1 Download het installatieprogramma. U kunt FileZilla gratis downloaden van de officiële website. Download het FileZilla-installatieprogramma alleen van de website van de ontwikkelaar; op andere sites kunt u een kopie tegenkomen die virussen bevat. Zorg ervoor dat u het juiste installatieprogramma voor uw besturingssysteem downloadt.  2 Start het installatieproces. Als u Windows gebruikt, moet u uw selectie op verschillende vensters bevestigen voordat het installatieproces verder gaat. Dit omvat gebruikersovereenkomst, gebruikerstoegang, installatiecomponenten en waar het programma is geïnstalleerd. De standaardinstellingen zijn prima voor de meeste gebruikers.
2 Start het installatieproces. Als u Windows gebruikt, moet u uw selectie op verschillende vensters bevestigen voordat het installatieproces verder gaat. Dit omvat gebruikersovereenkomst, gebruikerstoegang, installatiecomponenten en waar het programma is geïnstalleerd. De standaardinstellingen zijn prima voor de meeste gebruikers. - Download voor Mac OS X het juiste bestand. De meeste Macs gebruiken een Intel-processor, dus als je het niet zeker weet, probeer dan eerst het Intel-architectuurarchief te downloaden. Als je de FileZilla-distributie hebt gedownload met Safari, wordt deze automatisch uitgepakt. Om FileZilla te starten, dubbelklikt u gewoon op het uitgepakte pakket met het programma.
 3 Start FileZilla. Eenmaal geïnstalleerd, zou u FileZilla moeten kunnen vinden in de lijst met programma's in het menu Start. Het programma wordt gestart met een klein welkomstvenster, waarin informatie over de programmaversie wordt weergegeven. Nadat u dit venster hebt gesloten, zou u de FileZilla-interface moeten kunnen zien.
3 Start FileZilla. Eenmaal geïnstalleerd, zou u FileZilla moeten kunnen vinden in de lijst met programma's in het menu Start. Het programma wordt gestart met een klein welkomstvenster, waarin informatie over de programmaversie wordt weergegeven. Nadat u dit venster hebt gesloten, zou u de FileZilla-interface moeten kunnen zien. - Het bovenste paneel is een terminalvenster dat berichten weergeeft met betrekking tot de status van de verbinding.
- Het linkerdeelvenster toont de inhoud van uw computer in een standaard Explorer-stijl. Het rechterdeelvenster toont de inhoud van de server waarmee u bent verbonden. Direct na het starten van het programma wordt in het rechterpaneel de melding "Niet verbonden met de server" weergegeven.
- Het onderste deelvenster toont een bestandswachtrij met een lijst van bestanden die al zijn geüpload of zullen worden geüpload.
Methode 2 van 3: Verbinding maken met de server
 1 Voer de details in op de snelle verbindingsbalk. Het bevindt zich direct onder de werkbalk en bevat de velden: Host, Gebruikersnaam, Wachtwoord en Poort. U hebt al deze informatie nodig om verbinding te maken met de server.
1 Voer de details in op de snelle verbindingsbalk. Het bevindt zich direct onder de werkbalk en bevat de velden: Host, Gebruikersnaam, Wachtwoord en Poort. U hebt al deze informatie nodig om verbinding te maken met de server. - Het veld Poort kan leeg worden gelaten als de server geen niet-standaard poort gebruikt voor verbinding. In dit geval vult FileZilla dit veld automatisch in.
 2 Klik op de knop Snel verbinden. Nadat u alle benodigde informatie correct hebt ingevoerd, klikt u op de knop Snel verbinden om het proces van verbinding met de server te starten. Op het bovenpaneel ziet u berichten over de pogingen van uw computer om verbinding te maken met de server.
2 Klik op de knop Snel verbinden. Nadat u alle benodigde informatie correct hebt ingevoerd, klikt u op de knop Snel verbinden om het proces van verbinding met de server te starten. Op het bovenpaneel ziet u berichten over de pogingen van uw computer om verbinding te maken met de server. - Nadat u succesvol verbinding heeft gemaakt, ziet u in het rechterdeelvenster de inhoud van het bestandssysteem van de server.
 3 Voeg de server toe aan Site Manager. De instellingen voor snelle verbinding worden gewist na elke herstart van het programma. Daarom is het voor snelle hertoegang tot de server beter om deze op te slaan in de Site Manager. Zodra de verbinding met de server tot stand is gebracht, selecteert u in het menu Bestand het item "Kopieer verbinding met de Site Manager ..." De Site Manager wordt geopend, waarin de servergegevens al in de daarvoor bestemde velden zijn ingevuld. Geef een naam op voor dit item en sluit het venster om de servergegevens op te slaan.
3 Voeg de server toe aan Site Manager. De instellingen voor snelle verbinding worden gewist na elke herstart van het programma. Daarom is het voor snelle hertoegang tot de server beter om deze op te slaan in de Site Manager. Zodra de verbinding met de server tot stand is gebracht, selecteert u in het menu Bestand het item "Kopieer verbinding met de Site Manager ..." De Site Manager wordt geopend, waarin de servergegevens al in de daarvoor bestemde velden zijn ingevuld. Geef een naam op voor dit item en sluit het venster om de servergegevens op te slaan.
Methode 3 van 3: Bestanden uploaden en downloaden
 1 Blader naar de bestanden die u wilt downloaden. Navigeer in het linkerdeelvenster naar de bestanden die u naar de server wilt uploaden.
1 Blader naar de bestanden die u wilt downloaden. Navigeer in het linkerdeelvenster naar de bestanden die u naar de server wilt uploaden.  2 Ga erheen. Navigeer in het rechterdeelvenster naar de map waar u uw bestanden wilt plaatsen. Als u over de juiste rechten beschikt, kunt u een nieuwe map maken door met de rechtermuisknop te klikken en het juiste item te selecteren.
2 Ga erheen. Navigeer in het rechterdeelvenster naar de map waar u uw bestanden wilt plaatsen. Als u over de juiste rechten beschikt, kunt u een nieuwe map maken door met de rechtermuisknop te klikken en het juiste item te selecteren. - U kunt op de map met de aanduiding ".." klikken om één niveau omhoog te gaan.
- Mappen die u nog niet hebt geopend, hebben een vraagteken boven hun pictogram. Dit betekent dat FileZilla niet kan zien of een bepaalde map submappen heeft. Zodra u de map opent, verdwijnt het vraagteken.
 3 Kopieer de bestanden. Om het proces van het uploaden van bestanden naar de server te starten, sleept u de bestanden eenvoudig van het linkerpaneel naar de corresponderende map in het rechterpaneel. In het onderste deelvenster ziet u dat de bestanden zijn toegevoegd aan de overdrachtswachtrij. Nadat u klaar bent met het kopiëren van bestanden, kunt u de verbinding met de server verbreken.
3 Kopieer de bestanden. Om het proces van het uploaden van bestanden naar de server te starten, sleept u de bestanden eenvoudig van het linkerpaneel naar de corresponderende map in het rechterpaneel. In het onderste deelvenster ziet u dat de bestanden zijn toegevoegd aan de overdrachtswachtrij. Nadat u klaar bent met het kopiëren van bestanden, kunt u de verbinding met de server verbreken.  4 Bestanden downloaden. Het downloaden van bestanden werkt op dezelfde manier als het bovenstaande proces, alleen in de tegenovergestelde richting. Zoek eerst het bestand dat u wilt downloaden op de server en navigeer vervolgens naar waar u het wilt downloaden. Sleep het bestand gewoon van het rechterdeelvenster naar het linkerdeelvenster. Het wordt toegevoegd aan de downloadwachtrij en u kunt de downloadvoortgang volgen in het onderste paneel.
4 Bestanden downloaden. Het downloaden van bestanden werkt op dezelfde manier als het bovenstaande proces, alleen in de tegenovergestelde richting. Zoek eerst het bestand dat u wilt downloaden op de server en navigeer vervolgens naar waar u het wilt downloaden. Sleep het bestand gewoon van het rechterdeelvenster naar het linkerdeelvenster. Het wordt toegevoegd aan de downloadwachtrij en u kunt de downloadvoortgang volgen in het onderste paneel.
Tips
- FileZilla is gelicentieerd onder de GNU (General Public License), wat betekent dat u dit programma volledig gratis kunt downloaden en gebruiken.
- Zorg ervoor dat u de uploadstatus van het bestand in de onderste balk bijhoudt. FTP-servers staan bekend om hun latentie, vooral bij het downloaden van grote bestanden.