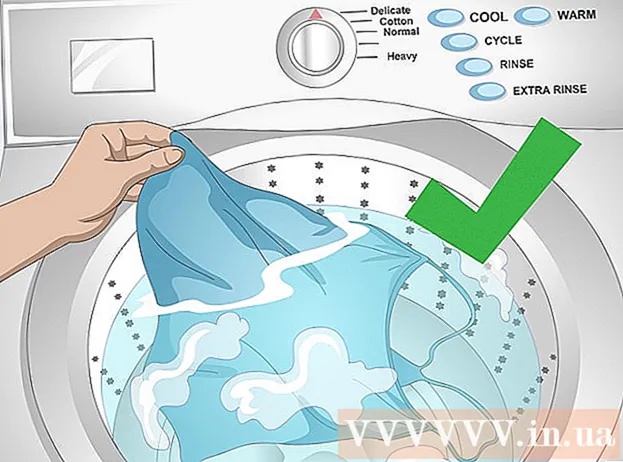Schrijver:
Janice Evans
Datum Van Creatie:
27 Juli- 2021
Updatedatum:
1 Juli- 2024
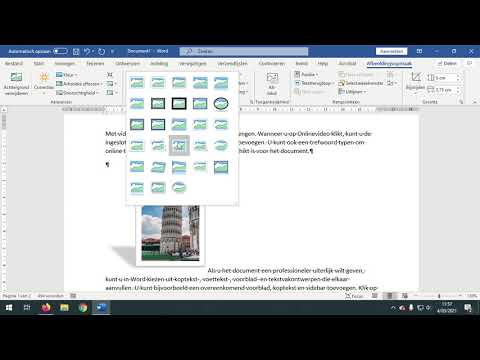
Inhoud
Heb je je ooit geërgerd tijdens het maken van een brochure of flyer in Microsoft Word? Dit artikel biedt 4 eenvoudige stappen om uw werk een stuk eenvoudiger te maken. Als u overtuigend marketingmateriaal wilt maken met Microsoft Word en Publisher, begint u met een sjabloon om uzelf een voorsprong te geven. In de sectie Links vindt u verschillende sites waar u goede sjablonen kunt vinden.
Stappen
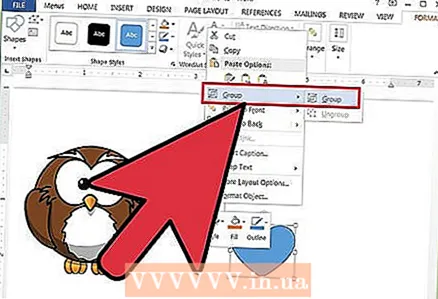 1 Objecten groeperen opheffen - tekst en afbeeldingen kunnen worden gegroepeerd.
1 Objecten groeperen opheffen - tekst en afbeeldingen kunnen worden gegroepeerd.- Objecten degroeperen:
- Woord:
- Selecteer een object. Klik op de werkbalk op de knop Tekenen en klik vervolgens op Groep opheffen.
- Uitgever:
- Selecteer een object. Klik in het menu Organiseren op Groep opheffen of druk op Ctrl + Shift + G.
- Woord:
- Objecten groeperen:
- Woord:
- Selecteer de objecten die u wilt groeperen. Gebruik Shift + muisklik om meerdere objecten te selecteren. Klik op de werkbalk op de knop Tekenen en klik vervolgens op Groeperen.
- Selecteer de objecten die u wilt groeperen. Gebruik Shift + muisklik om meerdere objecten te selecteren. Klik op de werkbalk op de knop Tekenen en klik vervolgens op Groeperen.
- Uitgever:
- Selecteer objecten. Klik in het menu "Organiseren" op "Groeperen" of druk op "Ctrl + Shift + G".
- Woord:
- Objecten degroeperen:
 2 Formaat van de afbeelding wijzigen
2 Formaat van de afbeelding wijzigen - Selecteer de foto waarvan u het formaat wilt wijzigen.
- Plaats de muisaanwijzer op een van de dimensie-elementen.
- Sleep het punt totdat het object de gewenste vorm en grootte heeft. Sleep een van de hoekpunten om de verhoudingen van het object te behouden.
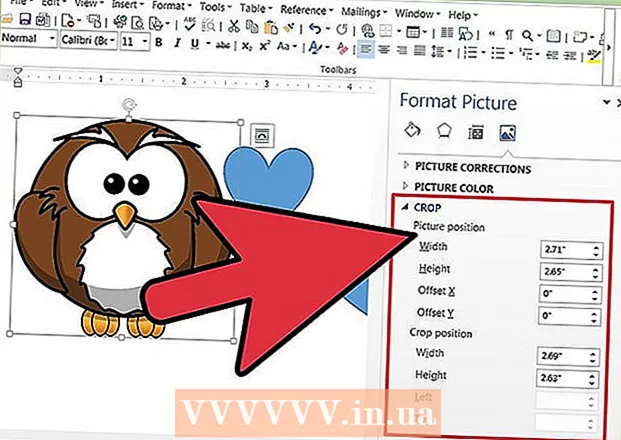 3 De momentopname bijsnijden
3 De momentopname bijsnijden - Selecteer de foto die u wilt bijsnijden.
- Klik op de werkbalk op Trimmen.
- Plaats het uitknipgereedschap op een van de punten en sleep het uitknippunt naar binnen totdat u hebt uitgeknipt wat u wilt.
- 4 Bewerk afbeeldingen of afbeeldingen. U kunt het formaat wijzigen, bijsnijden en de helderheid en het contrast aanpassen, de afbeelding zwart-wit maken of grijswaarden geven. Om bepaalde kleuren te veranderen, heb je een schilder- of beeldbewerkingsprogramma nodig. Getekende objecten kunnen worden gewijzigd, je kunt ze draaien, spiegelen en de kleur veranderen. U kunt ook randen, patronen en andere effecten toevoegen. De opmaakopties veranderen afhankelijk van het type afbeelding dat wordt bewerkt.
- Selecteer de afbeelding of afbeelding die u wilt bewerken.
- Selecteer de bewerkingsoptie die u wilt gebruiken in de werkbalk Afbeeldingen of de werkbalk Tekenen.
- Stel de exacte grootte of positie van het object in: Kies in het menu Opmaak de optie Afbeelding of Vormen. Voer vervolgens de parameters in het dialoogvenster in.
- Selecteer de afbeelding of afbeelding die u wilt bewerken.