Schrijver:
Tamara Smith
Datum Van Creatie:
25 Januari 2021
Updatedatum:
1 Juli- 2024

Inhoud
In dit artikel wordt uitgelegd hoe u een ISO-bestand opent dat niet op een cd/dvd is gebrand door het op een virtueel optisch station te koppelen. Het ISO-bestand kan worden gemount op Windows en Mac OS X.
Stappen
Methode 1 van 2: Op Windows
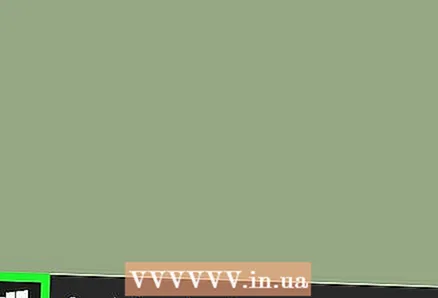 1 Open het startmenu
1 Open het startmenu  . Klik hiervoor op het Windows-logo in de linkerbenedenhoek van het scherm.
. Klik hiervoor op het Windows-logo in de linkerbenedenhoek van het scherm. 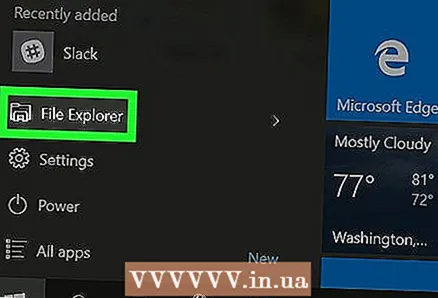 2 Open een Verkenner-venster
2 Open een Verkenner-venster  . Klik hiervoor op het mapvormige pictogram linksonder in het Start-venster.
. Klik hiervoor op het mapvormige pictogram linksonder in het Start-venster. 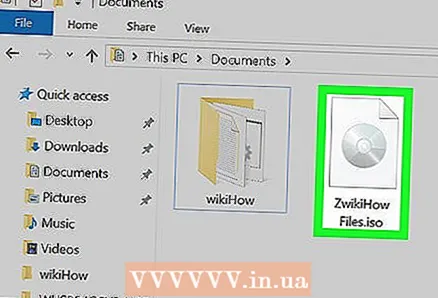 3 Zoek het ISO-bestand. Klik op de map waarin het ISO-bestand zich bevindt (bijvoorbeeld de map Downloads) aan de linkerkant van het Verkenner-venster en open vervolgens de bijbehorende submappen om het ISO-bestand te vinden.
3 Zoek het ISO-bestand. Klik op de map waarin het ISO-bestand zich bevindt (bijvoorbeeld de map Downloads) aan de linkerkant van het Verkenner-venster en open vervolgens de bijbehorende submappen om het ISO-bestand te vinden. 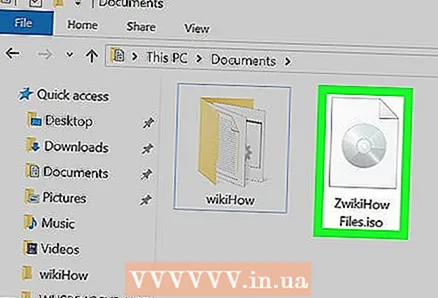 4 Markeer het ISO-bestand. Om dit te doen, klikt u erop.
4 Markeer het ISO-bestand. Om dit te doen, klikt u erop. 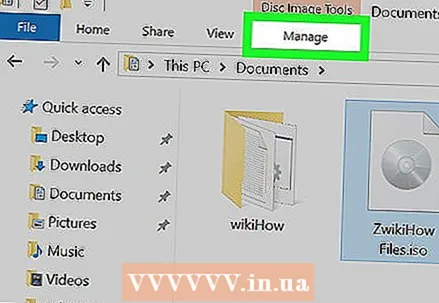 5 Klik op het tabblad Controle. Het staat in de linkerbovenhoek van het venster. De werkbalk wordt geopend.
5 Klik op het tabblad Controle. Het staat in de linkerbovenhoek van het venster. De werkbalk wordt geopend. 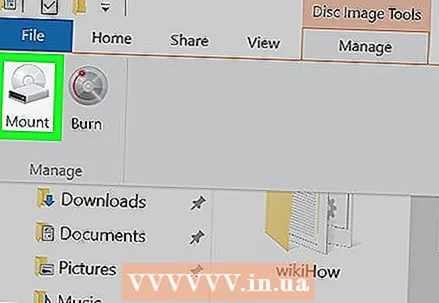 6 Klik op Montage. Deze optie bevindt zich onder het gedeelte "Besturing" van de werkbalk. Het ISO-bestand wordt gekoppeld aan het virtuele optische station.
6 Klik op Montage. Deze optie bevindt zich onder het gedeelte "Besturing" van de werkbalk. Het ISO-bestand wordt gekoppeld aan het virtuele optische station. 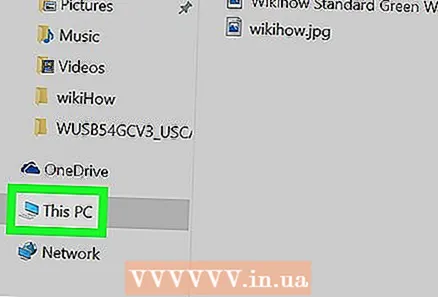 7 Klik op Deze computer. Deze map bevindt zich aan de linkerkant van het Verkenner-venster (blader indien nodig omhoog of omlaag in de lijst met items aan de linkerkant van het venster om deze map te vinden).
7 Klik op Deze computer. Deze map bevindt zich aan de linkerkant van het Verkenner-venster (blader indien nodig omhoog of omlaag in de lijst met items aan de linkerkant van het venster om deze map te vinden). 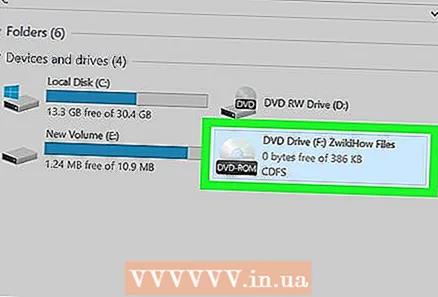 8 Open het aangekoppelde ISO-bestand. Dubbelklik hiervoor op de ISO-bestandsnaam in het gedeelte Apparaten en schijven van het venster Deze pc. Dat wil zeggen, klik op het pictogram van het virtuele optische station, dat lijkt op een pictogram van een fysiek optisch station. De inhoud van het ISO-bestand wordt op het scherm weergegeven.
8 Open het aangekoppelde ISO-bestand. Dubbelklik hiervoor op de ISO-bestandsnaam in het gedeelte Apparaten en schijven van het venster Deze pc. Dat wil zeggen, klik op het pictogram van het virtuele optische station, dat lijkt op een pictogram van een fysiek optisch station. De inhoud van het ISO-bestand wordt op het scherm weergegeven.
Methode 2 van 2: Op Mac OS X
 1 Finder openen. Klik hiervoor op het blauwe gezichtspictogram in het dock.
1 Finder openen. Klik hiervoor op het blauwe gezichtspictogram in het dock. 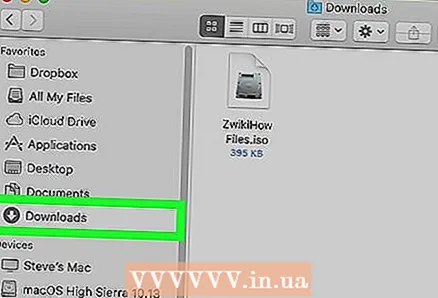 2 Zoek het ISO-bestand. Klik op de map die het ISO-bestand bevat (bijvoorbeeld de map Downloads) aan de linkerkant van het Finder-venster en open vervolgens de juiste submappen om het ISO-bestand te vinden.
2 Zoek het ISO-bestand. Klik op de map die het ISO-bestand bevat (bijvoorbeeld de map Downloads) aan de linkerkant van het Finder-venster en open vervolgens de juiste submappen om het ISO-bestand te vinden. 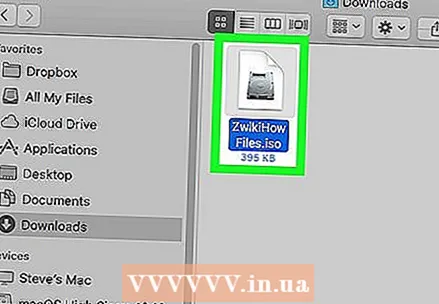 3 Dubbelklik op het ISO-bestand. Het zal worden gemonteerd.
3 Dubbelklik op het ISO-bestand. Het zal worden gemonteerd. 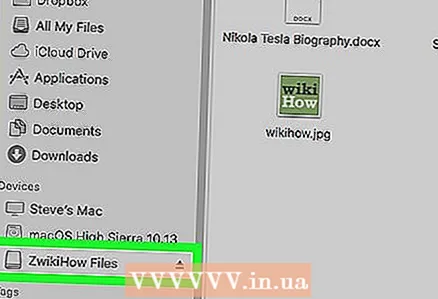 4 Klik op de ISO-bestandsnaam. Het verschijnt in het gedeelte Apparaten in het linkerdeelvenster van het Finder-venster.
4 Klik op de ISO-bestandsnaam. Het verschijnt in het gedeelte Apparaten in het linkerdeelvenster van het Finder-venster. - Of dubbelklik op het pictogram van het virtuele optische station dat op het bureaublad van uw computer verschijnt.
Tips
- Om het besturingssysteem te installeren met behulp van een ISO-bestand, brandt u het op een cd/dvd.
Waarschuwingen
- Als u een ISO-bestand hebt geopend, betekent dit niet dat u het kunt uitvoeren.



