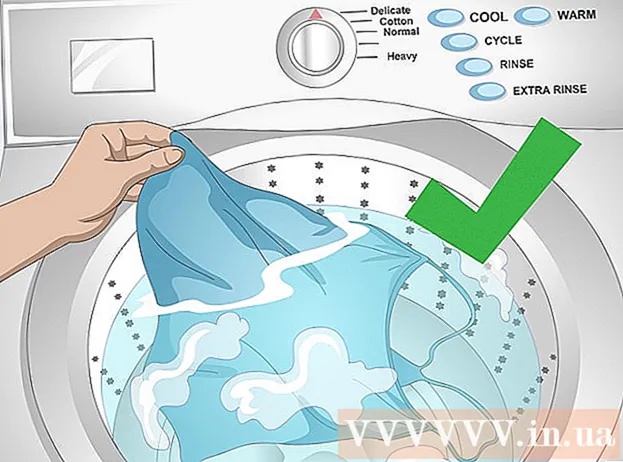Schrijver:
Tamara Smith
Datum Van Creatie:
23 Januari 2021
Updatedatum:
1 Juli- 2024

Inhoud
- Stappen
- Methode 1 van 2: Normale systeemconfiguratie
- Methode 2 van 2: Andere methoden voor het opschonen van schijven
- Tips
- Waarschuwingen
Het Mac-systeem is erg populair. Het werkt snel, ziet er mooi uit en is goed gemaakt. Als uw systeem langzamer begint te worden, raden we u aan uw harde schijf schoon te maken. Wij vertellen u hoe u dit doet.
Stappen
Methode 1 van 2: Normale systeemconfiguratie
 1 Verwijder alle programma's en toepassingen die u niet gebruikt. Gebruik het programma om programma's te verwijderen, of ga gewoon naar de map van elk programma afzonderlijk en zoek het verwijderingsbestand met de naam uninstall (programma's voor het verwijderen van programma's: CleanGenius of AppZapper).
1 Verwijder alle programma's en toepassingen die u niet gebruikt. Gebruik het programma om programma's te verwijderen, of ga gewoon naar de map van elk programma afzonderlijk en zoek het verwijderingsbestand met de naam uninstall (programma's voor het verwijderen van programma's: CleanGenius of AppZapper). - Als je niet weet hoe je programma's op de juiste manier van je systeem kunt verwijderen, lees er dan over op internet of op deze site.
 2 Leeg de prullenbak. Dit versnelt uw computer, vooral als u veel bestanden in uw prullenbak hebt.
2 Leeg de prullenbak. Dit versnelt uw computer, vooral als u veel bestanden in uw prullenbak hebt. 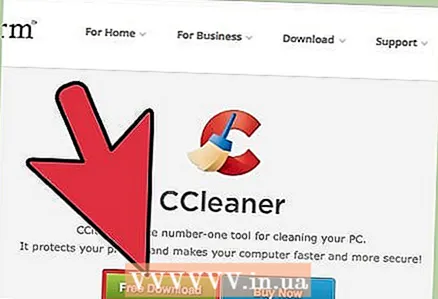 3 Gebruik een programma voor het opschonen van codes, zoals XSlimmer. Dit vergroot de hoeveelheid vrije schijfruimte en versnelt uw computer.
3 Gebruik een programma voor het opschonen van codes, zoals XSlimmer. Dit vergroot de hoeveelheid vrije schijfruimte en versnelt uw computer. 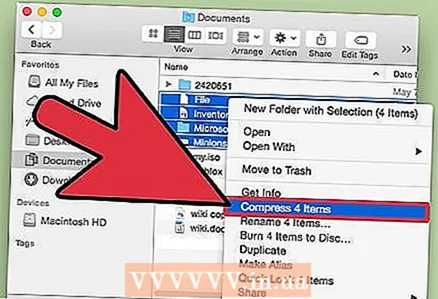 4 Maak archieven van oude bestanden, vooral documenten en foto's. Dit zal hun omvang verminderen. Hiervoor hebt u een archiveringsprogramma nodig dat u op internet kunt vinden en downloaden.
4 Maak archieven van oude bestanden, vooral documenten en foto's. Dit zal hun omvang verminderen. Hiervoor hebt u een archiveringsprogramma nodig dat u op internet kunt vinden en downloaden. - Zodra je je bestanden hebt gecomprimeerd, verplaats je ze naar een externe harde schijf of cd voor veilige opslag.
 5 Ruim systeemlogboeken en tijdelijke bestanden op. Uw systeem zou automatisch UNIX-scripts moeten uitvoeren, maar in eerdere versies van Mac OSX zijn de scripts meestal ingesteld om rond 3 of 5 uur 's ochtends te draaien, terwijl computers meestal uit zijn, dus de scripts worden nooit uitgevoerd.
5 Ruim systeemlogboeken en tijdelijke bestanden op. Uw systeem zou automatisch UNIX-scripts moeten uitvoeren, maar in eerdere versies van Mac OSX zijn de scripts meestal ingesteld om rond 3 of 5 uur 's ochtends te draaien, terwijl computers meestal uit zijn, dus de scripts worden nooit uitgevoerd. - Download een gratis app zoals OnyX om een schema in te stellen voor het wissen van logs en tijdelijke bestanden.
- Als u zelf systeemlogboeken en tijdelijke bestanden wilt wissen:
- Ga naar de terminal Applicaties (of programma's) → Dienst → Terminal
- Typ in Terminal "sudo periodiek dagelijks wekelijks maandelijks" en druk op Enter
- Voer uw Mac-beheerderswachtwoord in
- Wacht terwijl het systeem het gewenste proces start en de reiniging voltooit. Daarna gaat de terminal weer open.
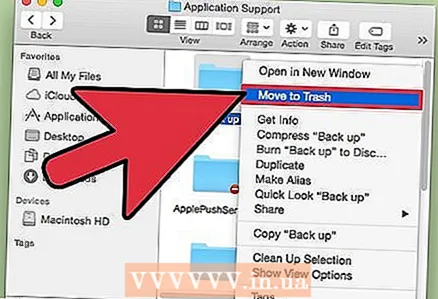 6 Verwijder onnodige oude systeemback-ups, evenals gegevenskopieën van iPod, iPhone of iPad om het systeem daarop te herstellen.
6 Verwijder onnodige oude systeemback-ups, evenals gegevenskopieën van iPod, iPhone of iPad om het systeem daarop te herstellen.- Om deze back-ups te vinden, opent u de categorie Thuis → Bibliotheek → Softwaregroep (toepassingsondersteuning) → MobileSync → Back-ups (of back-up)... Vind nieuwe exemplaren en oude exemplaren. Verwijder oude exemplaren.
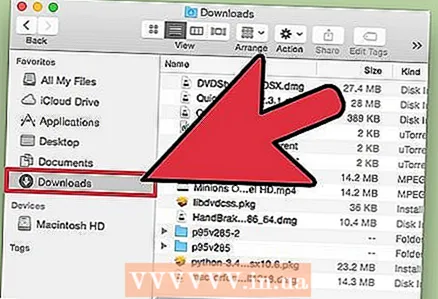 7 Controleer van tijd tot tijd de ~ / Movies /, ~ / Music /, en ~ / Downloads / mappen en verwijder onnodige bestanden.
7 Controleer van tijd tot tijd de ~ / Movies /, ~ / Music /, en ~ / Downloads / mappen en verwijder onnodige bestanden.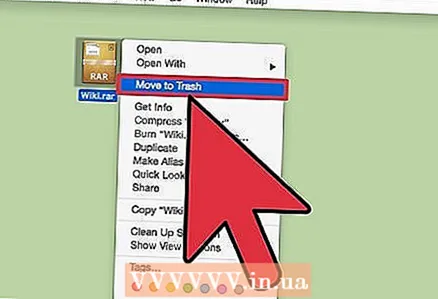 8 Verwijder oude DMG's, iPhone-apps (IPSW) en andere bestanden.
8 Verwijder oude DMG's, iPhone-apps (IPSW) en andere bestanden.- DMG verwijderen: DMG's zijn schijfkopieën. Nadat je een schijfkopie hebt gemaakt en het programma of de game hebt geïnstalleerd die je nodig hebt, kun je de afbeelding verwijderen.
- IPSW verwijderen: Open Bibliotheek → iTunes → iPhone-updates en verwijder oude bestanden.
Methode 2 van 2: Andere methoden voor het opschonen van schijven
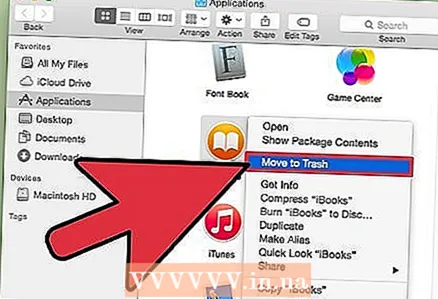 1 Verwijder de iPhoto-, iMovie- en GarageBand-mappen als u ze niet langer nodig hebt. Ze nemen tot 3 GB aan ruimte in beslag.
1 Verwijder de iPhoto-, iMovie- en GarageBand-mappen als u ze niet langer nodig hebt. Ze nemen tot 3 GB aan ruimte in beslag. 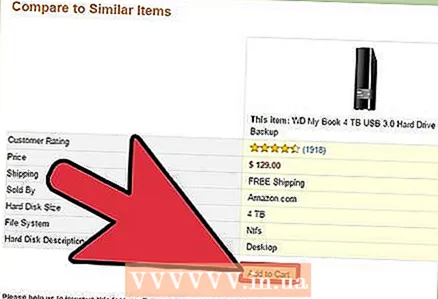 2 Koop een extra extern opslagapparaat om de informatie op te slaan die u nodig hebt, maar die u vaak niet gebruikt, foto's, films, enz.Bijvoorbeeld een andere harde schijf of flashstation.
2 Koop een extra extern opslagapparaat om de informatie op te slaan die u nodig hebt, maar die u vaak niet gebruikt, foto's, films, enz.Bijvoorbeeld een andere harde schijf of flashstation. 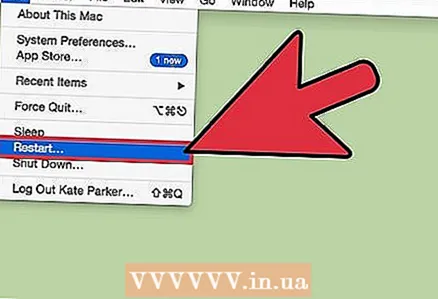 3 Start uw computer opnieuw op voordat u back-ups maakt.
3 Start uw computer opnieuw op voordat u back-ups maakt.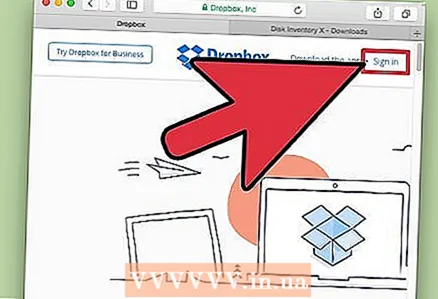 4 Meld u aan voor dropbox (gratis tot 2 GB) of MEGA (gratis tot 50 GB) - gratis opslag van informatie op internet. Nadat u uw bestanden daar heeft geüpload, heeft u er altijd toegang toe vanaf elke computer waar ook ter wereld.
4 Meld u aan voor dropbox (gratis tot 2 GB) of MEGA (gratis tot 50 GB) - gratis opslag van informatie op internet. Nadat u uw bestanden daar heeft geüpload, heeft u er altijd toegang toe vanaf elke computer waar ook ter wereld. - Als u zich registreert bij een van deze services, vergeet dan niet om voortdurend uw cache te wissen en bestanden te verwijderen die u niet langer nodig heeft. Wanneer u bijvoorbeeld bestanden uploadt naar Dropbox, slaat het systeem back-ups op uw computer op. Verwijder ze.
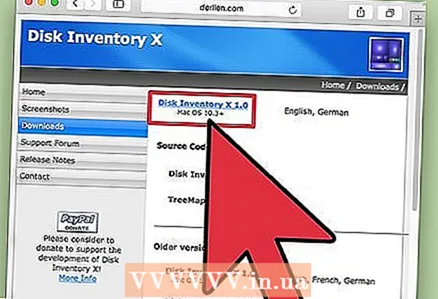 5 Gebruik programma's zoals DiskInventoryX om de programma's te beheren die op uw computer zijn geïnstalleerd. U kunt de lijst met programma's bekijken, hoeveel ruimte ze in beslag nemen, hoe vaak u ze gebruikt, enz.
5 Gebruik programma's zoals DiskInventoryX om de programma's te beheren die op uw computer zijn geïnstalleerd. U kunt de lijst met programma's bekijken, hoeveel ruimte ze in beslag nemen, hoe vaak u ze gebruikt, enz. 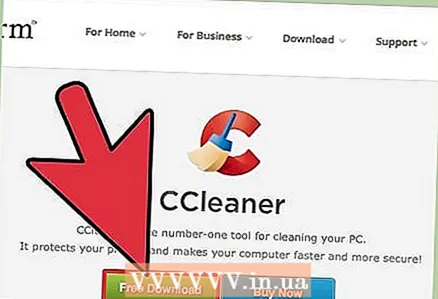 6 Start CCleaner. CCleaner ruimt minimaal 200 MB schijfruimte op. Het programma verwijdert onnodige en ongebruikte systeembestanden en registerbestanden.
6 Start CCleaner. CCleaner ruimt minimaal 200 MB schijfruimte op. Het programma verwijdert onnodige en ongebruikte systeembestanden en registerbestanden.  7 Schakel de optie om back-ups te maken in Time Machine uit. Zo ruim je tot 100 GB aan ruimte op. Voor deze:
7 Schakel de optie om back-ups te maken in Time Machine uit. Zo ruim je tot 100 GB aan ruimte op. Voor deze: - Ga naar de terminal (zoals hierboven).
- Typ "sudo tmutil disablelocal" en druk op Enter
- Voer het beheerderswachtwoord in.
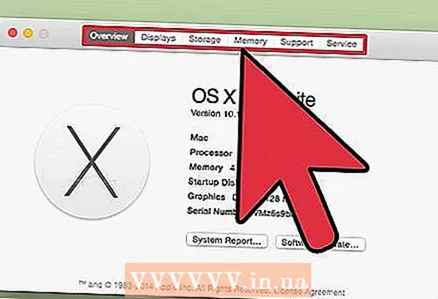 8 Als je wilt, kun je de volgende versie van de iMac kopen met een 64 GB SSD-opstartschijf en 2 TB harde schijfruimte voor programma's en bestanden.
8 Als je wilt, kun je de volgende versie van de iMac kopen met een 64 GB SSD-opstartschijf en 2 TB harde schijfruimte voor programma's en bestanden.
Tips
- Niet gebruiken? Verwijderen!
- Als u een bestand/map niet kunt verwijderen, sluit dan alle toepassingen die er mogelijk gebruik van maken of start uw computer opnieuw op.
- MacPorts heeft LaunchDaemons
- Alle applicaties met een voortgangsbalk gebruiken RAM
Waarschuwingen
- Pas op dat u niets verwart.
- Maak een back-up van uw systeem voordat u iets verwijdert.