Schrijver:
John Pratt
Datum Van Creatie:
10 Februari 2021
Updatedatum:
1 Juli- 2024

Inhoud
- Stappen
- Methode 1 van 3: Veilige modus afsluiten
- Methode 2 van 3: Firefox opnieuw installeren
- Methode 3 van 3: Veilige modus inschakelen
- Tips
- Bron en links
Firefox Veilige modus schakelt sommige extensies uit, die u kunnen helpen de oorzaak van het probleem te vinden. Om de browser te blijven gebruiken, moet u de Veilige modus afsluiten, maar soms kunt u dit niet. In dit artikel laten we u zien hoe u de Veilige modus in Firefox afsluit.
Stappen
Methode 1 van 3: Veilige modus afsluiten
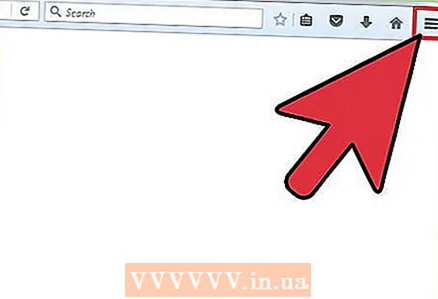 1 Open het Firefox-menu. Klik hiervoor op het pictogram "☰". Veilige modus is een tijdelijke browserstatus die alleen door de gebruiker wordt geactiveerd. In de meeste gevallen hoeft u Firefox alleen maar opnieuw op te starten om de Veilige modus te verlaten.
1 Open het Firefox-menu. Klik hiervoor op het pictogram "☰". Veilige modus is een tijdelijke browserstatus die alleen door de gebruiker wordt geactiveerd. In de meeste gevallen hoeft u Firefox alleen maar opnieuw op te starten om de Veilige modus te verlaten. 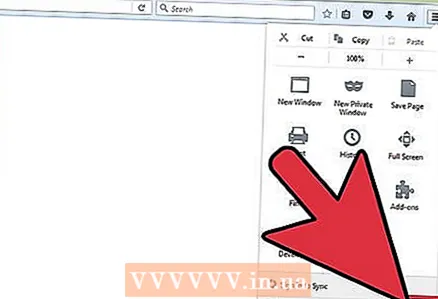 2 Klik op "Afsluiten". Het Firefox-venster wordt gesloten. Voor een grotere betrouwbaarheid raden we aan om uw computer opnieuw op te starten.
2 Klik op "Afsluiten". Het Firefox-venster wordt gesloten. Voor een grotere betrouwbaarheid raden we aan om uw computer opnieuw op te starten.  3 Start Firefox. Als uw browser in de veilige modus wordt geopend, gebruikt u een andere methode om deze af te sluiten. Als Firefox crasht en automatisch in de veilige modus gaat, raden we u aan uw browser opnieuw te installeren.
3 Start Firefox. Als uw browser in de veilige modus wordt geopend, gebruikt u een andere methode om deze af te sluiten. Als Firefox crasht en automatisch in de veilige modus gaat, raden we u aan uw browser opnieuw te installeren.
Methode 2 van 3: Firefox opnieuw installeren
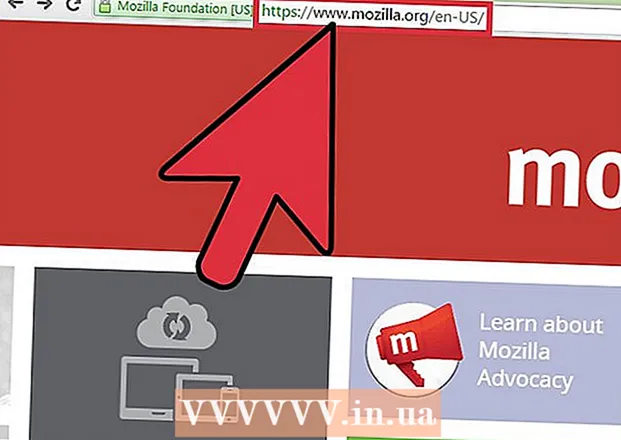 1Download de nieuwste versie van Firefox. Doe dit als u problemen ondervindt om uit de veilige modus te komen. Ga naar http://www.mozilla.org en download Firefox op uw computer.
1Download de nieuwste versie van Firefox. Doe dit als u problemen ondervindt om uit de veilige modus te komen. Ga naar http://www.mozilla.org en download Firefox op uw computer. 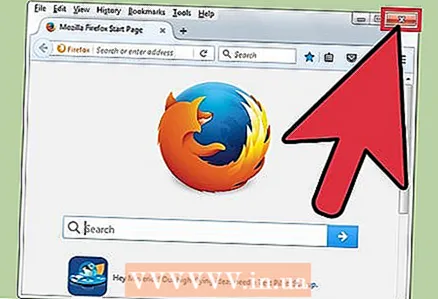 2 Sluit Firefox. Wacht tot het Firefox-installatiebestand naar uw computer is gedownload; het duurt een paar minuten. Sluit nu Firefox. Als u een tweede browser op uw computer hebt geïnstalleerd, zoals Safari of Chrome, kunt u Firefox verwijderen voordat u het installatiebestand voor die browser downloadt. Maar als er geen tweede browser is, download dan eerst het bestand en verwijder vervolgens de geïnstalleerde Firefox.
2 Sluit Firefox. Wacht tot het Firefox-installatiebestand naar uw computer is gedownload; het duurt een paar minuten. Sluit nu Firefox. Als u een tweede browser op uw computer hebt geïnstalleerd, zoals Safari of Chrome, kunt u Firefox verwijderen voordat u het installatiebestand voor die browser downloadt. Maar als er geen tweede browser is, download dan eerst het bestand en verwijder vervolgens de geïnstalleerde Firefox. 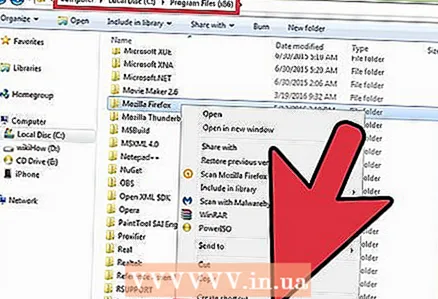 3 Verwijder geïnstalleerde Firefox. Nu u Firefox hebt gesloten en het installatiebestand hebt gedownload, verwijdert u de geïnstalleerde Firefox. Ga in Windows naar de map Program Files en vervolgens naar de map Mozilla Firefox; op een Mac navigeert u naar de map Programma's en vervolgens naar de map Firefox. Zoek het browserbestand en verwijder het.
3 Verwijder geïnstalleerde Firefox. Nu u Firefox hebt gesloten en het installatiebestand hebt gedownload, verwijdert u de geïnstalleerde Firefox. Ga in Windows naar de map Program Files en vervolgens naar de map Mozilla Firefox; op een Mac navigeert u naar de map Programma's en vervolgens naar de map Firefox. Zoek het browserbestand en verwijder het.  4 Installeer Firefox. Dubbelklik hiervoor op het gedownloade installatiebestand en volg de instructies op het scherm. Wanneer de installatie is voltooid, klikt u op Voltooien.
4 Installeer Firefox. Dubbelklik hiervoor op het gedownloade installatiebestand en volg de instructies op het scherm. Wanneer de installatie is voltooid, klikt u op Voltooien.  5 Start Firefox om te zien of de browser zich in de veilige modus bevindt.
5 Start Firefox om te zien of de browser zich in de veilige modus bevindt.
Methode 3 van 3: Veilige modus inschakelen
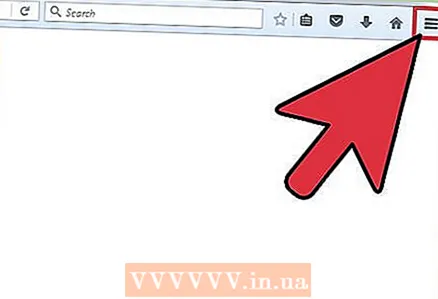 1 Open het Firefox-menu. Klik hiervoor op het pictogram "☰".
1 Open het Firefox-menu. Klik hiervoor op het pictogram "☰". 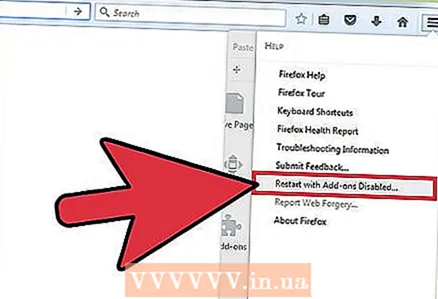 2 Klik op Help> Opnieuw opstarten zonder add-ons.
2 Klik op Help> Opnieuw opstarten zonder add-ons.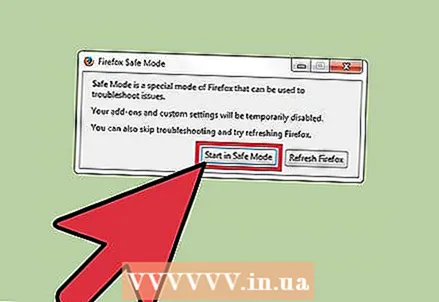 3 Selecteer in het venster Veilige modus Uitvoeren in veilige modus. Deze modus schakelt extensies, thema's en dergelijke uit om de oorzaak van het probleem te helpen bepalen. Wanneer u Firefox opnieuw start, worden extensies, thema's enzovoort weer geactiveerd.
3 Selecteer in het venster Veilige modus Uitvoeren in veilige modus. Deze modus schakelt extensies, thema's en dergelijke uit om de oorzaak van het probleem te helpen bepalen. Wanneer u Firefox opnieuw start, worden extensies, thema's enzovoort weer geactiveerd.
Tips
- Om de Veilige modus in te schakelen, kunt u de Shift- of Option-toets ingedrukt houden terwijl u Firefox start. Controleer daarom als de browser in de veilige modus wordt geopend of de Shift- / Option-toets vastzit.
Bron en links
- ↑ https://support.mozilla.org/en-US/kb/firefox-is-stuck-in-safe-mode
- ↑ https://support.mozilla.org/en-US/questions/972320
- ↑ https://support.mozilla.org/en-US/kb/troubleshoot-firefox-issues-using-safe-mode#w_exiting-safe-mode



