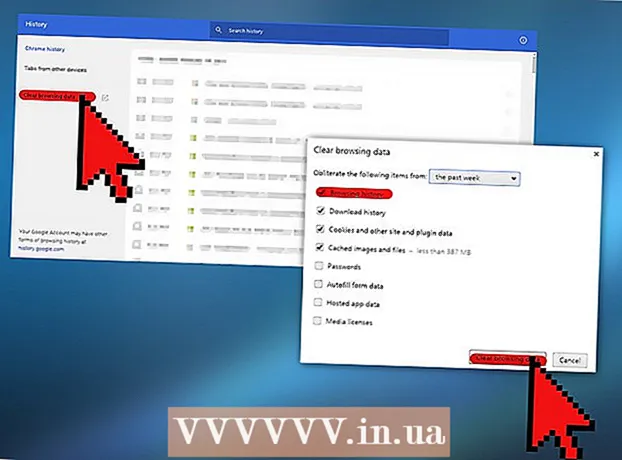Schrijver:
Randy Alexander
Datum Van Creatie:
4 April 2021
Updatedatum:
1 Juli- 2024

Inhoud
Om de gewenste afbeelding weer te geven, moet u het scherm kalibreren. Als u een webdesigner, fotograaf of grafisch professional bent, dan is dit buitengewoon belangrijk. U wilt geen uren besteden aan het aanpassen van kleuren en het vervolgens op het scherm van iemand anders bekijken of het in een puinhoop afdrukken. Om niet tevergeefs tijd te verspillen, moet u de monitor kalibreren om nauwkeurige kleuren en afbeeldingen weer te geven.
Stappen
Deel 1 van 2: Setup
Pas de helderheid en duidelijkheid van het scherm aan. Zorg ervoor dat het scherm niet wordt blootgesteld aan gereflecteerd licht, schittering, schittering of direct licht. Het is niet nodig om in een donkere kamer te zijn, maar de kamer mag niet te helder zijn, aangezien het licht het weergaveniveau van het scherm beïnvloedt. Als het scherm vuil wordt, veeg het dan af voordat u verder gaat.
- Als u regelmatig foto's bewerkt of andere taken uitvoert waarvoor andere kleurgevoeligheid vereist is, is het belangrijk om de lichtniveaus constant te houden gedurende de dag of tussen werksessies.

Controleer de schermresolutie. Als u een LCD-monitor gebruikt, moet u de handleiding of case raadplegen voor "echte" resolutie of de onderstaande lijst raadplegen. Kies voor alle schermen de hoogste resolutie voor comfortabel lezen of miniatuurweergave.- Conventionele LCD-monitoren hebben de volgende werkelijke resolutie: 19 inch (48,3 cm): 1280 x 1024; 20 inch (50,8 cm): 1600 x 1200; 22 duim (55,9 cm): 1680 x 1050; 24 duim (61 cm): 1900 x 1200.

Pas het aantal weergegeven kleuren aan. Stel het scherm in op "miljoenen kleuren" of stel "moeren en bouten" in op een hoge kleurdiepte, indien beschikbaar. Kleurdiepte is het aantal bits dat de kleur in elke pixel bepaalt (rood, groen en blauw). De definitie van het aantal kleuren en de kleurdiepte kan verwarrend zijn, maar in feite hebben 24-bits en "miljoenen kleuren" dezelfde waarde op moderne beeldschermen. 16-bits of "duizenden" vertoont een veel lagere kwaliteit, maar gebruikt minder geheugen van de videokaart; terwijl ouderwetse 8-bit en "256 kleuren" beelden van zeer lage kwaliteit weergeven op moderne monitoren. Scherm 30-bits en hoger is veel verbeterd, maar de meeste gebruikers realiseren zich niet.- De maximale kleurdiepte wordt beperkt door de monitor, de grafische kaart en het besturingssysteem. U moet de specificaties zien voor verbetering.
- Klik in Windows met de rechtermuisknop op het bureaublad en selecteer Grafische eigenschappen of Schermresolutie. In Windows 7 moet u Adapter → Lijst met alle modi openen.
- Open Systeemvoorkeuren op de Mac en selecteer Beeldschermen. Op veel nieuwere Macs hebben de instellingen geen opties, maar wordt de kleurdiepte meestal standaard ingesteld op 24-bit.

Druk afbeeldingen af ter vergelijking (optioneel). U kunt deze stap overslaan als u uw computer niet gebruikt om de afbeeldingen te bewerken en ze vervolgens op papier af te drukken. Dit is onbelangrijk als u geen hoogwaardige printer en glanzend fotopapier gebruikt.- U kunt alle foto's het beste op één pagina afdrukken: zwart-witfoto's, foto's gemaakt bij natuurlijk licht, foto's bij weinig licht, stillevens en huidtinten onder verschillende omstandigheden.
- Houd de droge inkt uit de buurt van zonlicht en stel de juiste nieuwe kleur in.
Ga verder nadat het scherm is gestabiliseerd. Als u de bovenstaande stappen hebt gevolgd, laat het beeldscherm dan 30 minuten rusten voordat u doorgaat met kalibreren, vooral bij CRT-monitoren. Dit zorgt ervoor dat de computer is teruggekeerd naar de normale bedrijfstemperatuur zonder de kleuren op het scherm te beïnvloeden.
- Als u uw computer niet gebruikt, stelt u de tijd in om deze langer in de slaapstand te zetten, zodat het scherm niet wordt uitgeschakeld terwijl het wacht.
Deel 2 van 2: Bewerken
Ontdek gratis tuning-opties. Zie hieronder deze stap voor meer informatie over de ingebouwde functies of gebruik een online tool zoals Photo Friday of displaycalibration.com. Nadat u een tool heeft geselecteerd, kunt u de instructies op het scherm volgen en / of de onderstaande stapsgewijze instructies toepassen.
- Klik op een Windows-computer op de Start-knop> Configuratiescherm. Zoek "Scherm kalibreren" in de zoekbalk van het configuratiescherm en klik op "Schermkleur kalibreren". U moet uw beheerderswachtwoord invoeren om door te gaan.
- Open op een Mac Systeemvoorkeuren> Beeldschermen → tabblad Kleur → Kalibreren ... Als je deze optie niet ziet, zoek dan naar "Kalibreren" in de zoekbalk van Systeemvoorkeuren.
Overweeg om kalibratiesoftware aan te schaffen. Hoewel dit voor veel gebruikers niet strikt noodzakelijk is, hebben grafisch ontwerpers of professionele fotografen bewerkingssoftware op professioneel niveau nodig. Zoek naar software met een colorimeter, gammacorrectie en kleurtemperatuur.
- Sommige versies van Photoshop worden geleverd met bewerkingssoftware "Adobe Gamma", maar dit is oude software en is alleen beschikbaar voor CRT-monitoren en oudere besturingssystemen.
Pas helderheid en contrast aan. Deze opties kunnen fysieke knoppen op het scherm zijn of ingesteld in de kalibratiehandleiding. Gewoonlijk geeft de kalibratiegids 2 of 3 grijstinten weer om u te helpen bij het aanpassen. Volg de instructies op het scherm. Voor de beste resultaten moeten monitorafbeeldingen minimaal 4 kleuren weergeven: zwart, donkergrijs, lichtgrijs en wit.
- Schenk uw ogen dicht en ga weg van het scherm voor nauwkeurigere aanpassingen.
- Bij veel laptops kun je het contrast niet aanpassen.
Gamma-instelling. Wanneer de computer de pixels helderder maakt, verhoogt dit de schermspanning. Elke relatie tussen spanning en helderheid is echter behoorlijk gecompliceerd, je moet je aanpassen aan de "gamma-standaard", die genoemd is naar een verwante wiskundige term.Bij sommige afstemmingsinstellingen kunt u de schuifregelaar aanpassen aan uw behoeften, maar gebruiken doorgaans slechts 2 instellingen:
- Gamma 2.2 is de meest gebruikte standaard voor beeldschermen. Met deze standaard kunt u afbeeldingen en video's bekijken bij het verwachte lichtbereik en ontwerpen op internet weergeven die vergelijkbaar zijn met die van andere internetgebruikers.
- Gamma 1.8 geeft afbeeldingen weer die meer op afdrukken lijken. U kunt de schaduwen gemakkelijk zien bij het bewerken van gedetailleerde animaties.
- Merk op dat beeldbewerkingssoftware de gammawaarde meestal zelf aanpast.
Witbalans instellingen. Ook wel genoemd kleurtemperatuurDeze factor bepaalt de algehele kleurtoon van de monitor. De meest voorkomende standaard voor computermonitors is de blauwachtige D65 (of 6500). Dit is een standaard die gebruikers van computers of tv's kennen. Sommige grafische professionals die regelmatig printen, zullen de voorkeur geven aan de standaard D50 (of 5000), neutrale of licht vergeelde tinten om prints en natuurlijk licht beter te simuleren.
- Sommige monitoren kunnen rechtstreeks op de fysieke knop worden aangepast. Probeer een knop als u de instellingen voor witbalans of kleurtemperatuur niet kunt vinden in de kalibratie-instructies. Selecteer "warm" als het juiste nummer niet wordt weergegeven.
Plan de volgende kalibratie. Kalibreer het scherm elke 2 tot 4 weken zodat het zicht altijd aan uw wensen voldoet. Experts kalibreren schermen vaak voordat ze belangrijke projecten uitvoeren. advertentie
Advies
- Sommige monitoren geven een ongelijkmatige helderheid weer. Sleep de foto over het scherm en kijk of de foto ergens lichter of donkerder is. Er is geen andere manier om dit op te lossen dan het vervangen van een nieuw scherm. Als u tijdens de kalibratie slechts een deel van het scherm waarneemt, pas dan op dat u de resultaten niet vervormt.
- Sommige monitoren hebben ingebouwde knoppen voor automatische kalibratie, hoewel u de resultaten liever zelf controleert.
Waarschuwing
- Als u meer dan één afstemprogramma op uw computer heeft geïnstalleerd, mag u slechts één programma tegelijk uitvoeren, anders treedt er een conflict op.
- Elke printerprinter drukt verschillende kleuren af, zo ook het printpapier. U kunt de printer kalibreren, maar hiervoor is speciale software vereist.
- Als u Windows Vista gebruikt, verliest u uw ICC- (International Color Combination) en / ICM- (Image Color Manager) -informatie tijdens het afmelden of wanneer Gebruikersaccountbeheer is geactiveerd.