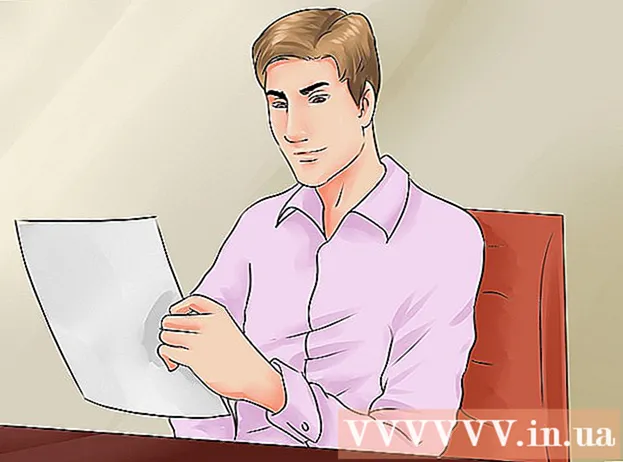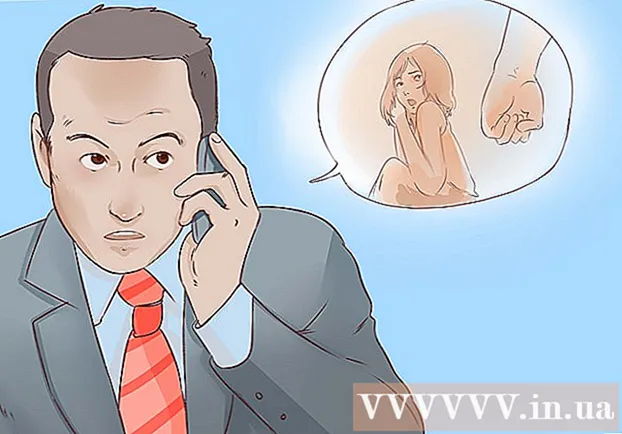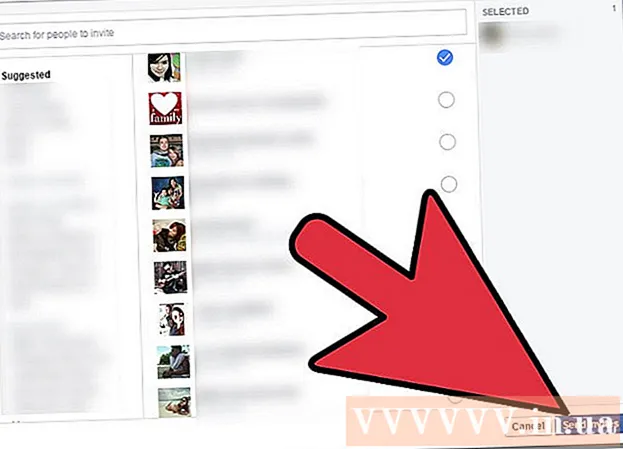Schrijver:
Monica Porter
Datum Van Creatie:
22 Maart 2021
Updatedatum:
1 Juli- 2024

Inhoud
Veel mensen kiezen ervoor om pdf-bestanden te gebruiken om te profiteren van de oorspronkelijke inhoudsbeveiliging van het document.Dit maakt het splitsen van een PDF-bestand echter iets moeilijker dan andere soorten indelingen. Met Adobe Acrobat kunt u de ingebouwde functie Document splitsen gebruiken om bestanden te splitsen. Maar als u geen geld aan Acrobat wilt uitgeven, kunt u dit doel nog steeds bereiken met veel andere gratis alternatieven.
Stappen
Methode 1 van 5: Google Chrome
Open een pdf-bestand in Google Chrome. De eenvoudigste manier om een pdf-bestand te splitsen, is door het naar een geopend Chrome-venster te slepen.
- U kunt ook met de rechtermuisknop op het pdf-bestand klikken, "Openen met" kiezen en vervolgens Google Chrome selecteren in de lijst met beschikbare programma's.
- Als de pdf niet wordt geopend in Chrome, typt u chrome: // plug-ins / ga naar de adresbalk van Chrome en klik op de link "Inschakelen" onder "Chrome PDF Viewer".

Klik op de knop "Afdrukken". Deze knop bevindt zich in de rij met opties die verschijnen wanneer u uw muis naar de rechter benedenhoek van het Chrome-venster beweegt.
Klik op de knop.Verandering ... (Variabele) bevindt zich onder uw printer.

Kies "Opslaan als pdf" in het gedeelte "Lokale bestemmingen".
Importeer het gedeelte van de pagina dat u wilt splitsen in een nieuw document.
- Stel dat u een pdf-bestand van 10 pagina's in twee bestanden wilt splitsen, het eerste bestand bevat de eerste 7 pagina's en het volgende bestand bevat de resterende 3 pagina's. In de sectie Pagina's voert u "1-7" in om het eerste bestand te maken. Herhaal dit proces vervolgens om een tweede document te maken.

Klik op "Opslaan" en geef het document een naam. U kunt ook kiezen waar u dit document wilt opslaan.
Herhaal het bovenstaande proces om het resterende document te maken. Met deze methode kunt u twee (of meer) nieuwe documenten maken van het origineel.
- Stel dat u voor de eerste keer een nieuw document van 7 pagina's lang hebt gemaakt en nu wilt u een ander document van 3 pagina's lang maken. U opent het origineel opnieuw, navigeert door de afdrukopties en stelt "8-10" in als het gedeelte van de pagina dat moet worden afgedrukt. U zou nu twee nieuwe documenten moeten hebben: een met de eerste 7 pagina's en een met de laatste 3 pagina's van het origineel.
Methode 2 van 5: PDFSplit! (Online)
Binnenkomen .met uw browser. Er zijn nogal wat tools voor het splitsen van PDF's, maar het kan worden gezegd dat dit een van de meest vertrouwde en meest gebruikte sites is.
- Als u uw document vertrouwelijk of privé wilt houden, klikt u op de link "beveiligde verbinding" op de hoofdpagina.
- Als het document erg gevoelig is, overweeg dan om een van de offline methoden te gebruiken die in dit artikel worden beschreven.
Sleep de PDF die u wilt splitsen naar het vak "zet hier een bestand neer". Als dat niet werkt, kunt u op de link "Deze computer" klikken en naar het document op uw computer bladeren.
- Je kunt ook pdf-documenten splitsen die zijn opgeslagen in je Dropbox- en Google Drive-accounts.
Voer het gedeelte van de pagina in dat u in het eerste document wilt splitsen.
- Stel dat u een pdf-document van 12 pagina's in tweeën wilt splitsen: het eerste document bevat de eerste 5 pagina's en het volgende document bevat de resterende 7 pagina's. In de sectie Pagina's voert u "1 tot 5" (1 tot 5) in om het eerste document te maken.
Klik op de link "Meer" om een tweede document te maken. Met deze link kunt u een document snel in tweeën splitsen zonder het hele proces te hoeven herhalen.
- Nadat u bijvoorbeeld "1 tot 7" (1 tot 7) op de eerste regel hebt ingevoerd, kunt u "8 tot 12" (8 tot 12) op de tweede regel invoeren. Nadat u heeft bevestigd, worden er tegelijkertijd twee nieuwe documenten gemaakt.
Vink het vakje "Aanpassen namen van gesplitste bestanden" aan. Met deze optie kunt u een aangepaste naam invoeren voor elk nieuw gesplitst document.
Als u tevreden bent, klikt u op de knop.Splitsen! (Kop). Het nieuwe document wordt automatisch gedownload als een ZIP-archief. Dit ZIP-bestand bevat alle documenten die u zojuist hebt gemaakt.
- Dubbelklik op het bovenstaande ZIP-bestand om het document te bekijken.
Methode 3 van 5: Preview (OS X)
Open het pdf-bestand in Voorbeeld. Het Preview-programma dat vooraf op elke Mac is geïnstalleerd, kan veel basistaken aan zonder dat er extra software nodig is.
- Als Preview niet de standaard PDF-viewer is, klik dan met de rechtermuisknop op het bestand dat u wilt splitsen en selecteer "Openen met" → "Preview".
- Werken met Preview duurt iets langer dan met een online tool of Google Chrome. Als u haast heeft, zou u waarschijnlijk moeten overwegen om een van deze methoden te gebruiken.
Klik op het menu "Weergeven" en selecteer "Miniaturen". Er wordt een lijst weergegeven met alle pagina's in het PDF-document.
Versleep elke pagina waarvan u het scherm wilt loskoppelen. Vervolgens wordt een nieuw pdf-bestand gemaakt dat alleen die pagina bevat. Doe dit voor alle pagina's die u in een nieuw bestand wilt splitsen.
- Stel dat u een nieuw bestand wilt maken met de eerste vier pagina's van een pdf-document van 8 pagina's. Op dit punt sleep je pagina's van 1 tot 4 om beurten naar het scherm.
Open de eerste pagina van een nieuw pdf-bestand met Preview. Nu u individuele pagina's heeft, moet u deze samenvoegen tot een nieuw PDF-document.
- Zorg ervoor dat Thumbnails is ingeschakeld bij het openen van een PDF-document.
Sleep elke pagina naar de voorbeeldweergave in de gewenste volgorde in het nieuwe document. Sleep elke pagina van het scherm naar het voorbeeldkader. U kunt van locatie wisselen om in de gewenste volgorde te sorteren.
Klik op "Bestand" → "Opslaan" om het nieuw samengevoegde bestand als pdf op te slaan. Het nieuwe bestand bevat alle individuele pagina's die u uit het originele document hebt gehaald. advertentie
Methode 4 van 5: CutePDF (Windows)
Download CutePDF-software. In tegenstelling tot OS X wordt Windows niet geleverd met software om pdf-bestanden aan te passen. CutePDF is een gratis programma waarmee u eenvoudig PDF-bestanden kunt splitsen vanuit elk programma dat PDF-documenten kan openen.
- Ga naar en klik op zowel "Gratis download" als "Gratis converter".
- Als u maar één bestand hoeft te splitsen, moet u Google Chrome of een online tool voor het splitsen van bestanden gebruiken: dat gaat sneller. Deze methode is beter als u veel bestanden moet splitsen.
Rennen "CuteWriter.exe" om de CutePDF-software te installeren. Net als de meeste andere gratis softwareprogramma's, zal CuteWriter tijdens de installatie proberen adware te installeren. Klik op de knop Annuleren in het eerste offertescherm en klik op de link "Dit en alle resterende overslaan".
Start het programma "converter.exe" om de bestanden te installeren die nodig zijn voor CutePDF. Klik op de knop Instellingen voor automatische installatie. In tegenstelling tot "CuteWriter.exe", hoeft u zich bij deze stap geen zorgen te maken over adware.
Open het pdf-bestand dat u wilt splitsen. CutePDF werkt op alle software. U kunt PDF naar wens openen in Adobe Reader of in een webbrowser.
Open het menu Afdrukken. Gewoonlijk kunt u "Bestand" → "Afdrukken" kiezen of klikken Ctrl+P..
Selecteer "CutePDF Writer" in de lijst met beschikbare printers. CutePDF werkt als een virtuele printer en maakt PDF-bestanden in plaats van daadwerkelijk af te drukken.
Importeer het gedeelte van de pagina dat u wilt splitsen in een nieuw document. Hiermee wordt een nieuw document gemaakt van de pagina's die u kiest.
Druk op de knop .Afdrukken om het nieuwe bestand op te slaan. U wordt gevraagd om een naam te geven en te kiezen waar u het bestand wilt opslaan.
- Herhaal het bovenstaande proces als u het origineel in meerdere nieuwe documenten wilt splitsen.
Methode 5 van 5: Adobe Acrobat
Open het PDF-document dat u wilt splitsen in Adobe Acrobat. Als u een betaalde versie van Adobe Acrobat heeft, kunt u deze gebruiken om pdf-bestanden te splitsen. Dit is niet mogelijk met de gratis Adobe Reader. Als u alleen deze versie heeft, moet u daarom een andere methode gebruiken.
Klik op de knop "Extra" aan de linkerkant van het venster. Het Tools-paneel wordt geopend.
Vouw het gedeelte 'Pagina's' van dit paneel uit.
Klik op de knop "Document splitsen".
Stel het gewenste paginanummer van elk nieuw bestand in. Met Acrobat kunt u een document splitsen op basis van een vooraf bepaald aantal pagina's. Als u bijvoorbeeld 3 instelt als het maximale aantal pagina's, wordt het document opgesplitst in afzonderlijke bestanden van elk 3 pagina's.
- U kunt er ook voor kiezen om te splitsen op basis van de markering of de maximale grootte van het bestand.
Klik op de knop.Uitvoeropties (Uitvoeroptie) om te kiezen waar u het nieuwe bestand wilt opslaan. U kunt het document opslaan in dezelfde map als het originele bestand of een nieuwe map kiezen. U kunt ook een nieuwe bestandsnaam instellen.
Druk op.OK om bestanden te splitsen. Het nieuwe bestand wordt opgeslagen in de map die in de bovenstaande stap is geselecteerd. advertentie