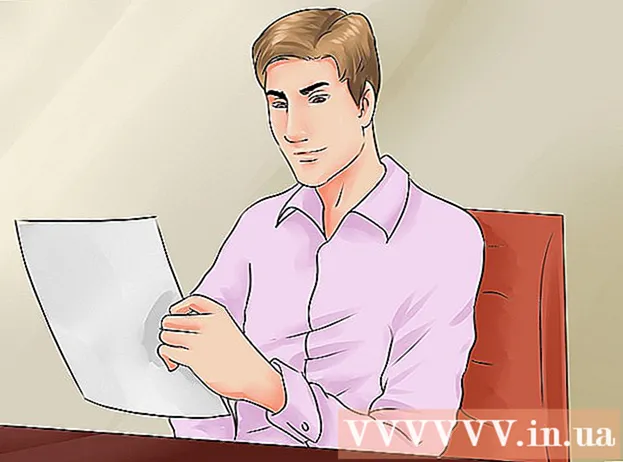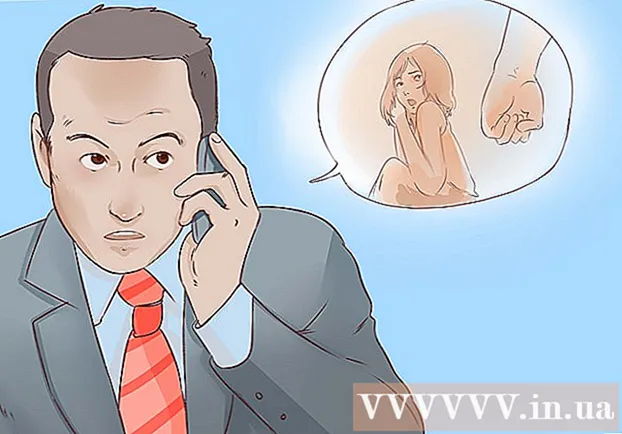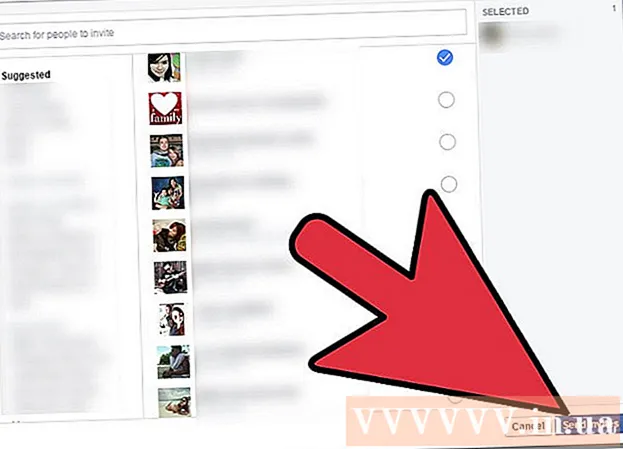Schrijver:
Laura McKinney
Datum Van Creatie:
7 April 2021
Updatedatum:
1 Juli- 2024

Inhoud
Google Docs of Google Docs is een veelzijdige en handige webgebaseerde teksteditor. Als u een vergadering, project of evenement organiseert, kunt u Google Documenten gebruiken om uw eigen aangepaste aanmeldingsvenster te maken, of u kunt een vooraf gemaakte sjabloon gebruiken om het werk gemakkelijker te maken. Beide kunnen eenvoudig worden gedaan op de Google Documenten-website en het bestand dat u maakt, wordt rechtstreeks opgeslagen in uw Google Drive-account.
Stappen
Methode 1 van 2: Maak een registratiebord van een leeg document
Toegang tot Google Documenten. Open een nieuw browsertabblad of -venster en ga naar de startpagina van Google Documenten.

Log in. Voer onder het vak Aanmelden uw e-mailadres en wachtwoord van Gmail in. Dit is het Google ID-account dat wordt gebruikt voor alle Google-services, inclusief Google Documenten. Klik op de knop "Aanmelden" om door te gaan.- Eenmaal ingelogd, wordt u naar de homedirectory geleid. Als u al documenten beschikbaar heeft, kunt u deze vanaf hier bekijken en openen.

Maak nieuwe documenten. Klik op de grote rode cirkel met het plusteken in de rechter benedenhoek. Een nieuw venster of tabblad wordt geopend met een leeg document als een webgebaseerde tekstverwerker.
Tabel invoegen. Een redelijk registratieblad wordt meestal gepresenteerd als een tabel die de gebruiker gemakkelijk kan lezen en invullen. U moet tenminste weten hoeveel kolommen of kopteksten uw aanmeldingstabel heeft.
- Klik op de optie "Tabel" in de hoofdmenubalk en selecteer "Tabel invoegen". Klik op de tabelgrootte op basis van het aantal kolommen en rijen dat u nodig heeft. De tabel wordt aan het document toegevoegd.

Noem het registratiebord. Voer bovenaan het bord de naam van het registratiepaneel in. Is dit een deelnemersregistratiebord, vrijwilligersregistratieformulier of inlog- / uitlogpaneel, etc.? U kunt desgewenst ook een beschrijving toevoegen.
Stel kolomkoppen in. Stel de kolomkop in de eerste rij van de tabel in. Aangezien dit de registratietabel is, heeft u minimaal één kolom nodig voor de namen. De andere kolommen zijn afhankelijk van het gebied dat u moet vullen.
Stel het regelnummer in. De tabel is gemakkelijker te tellen als u voor elke regel een getal toevoegt. Laten we beginnen bij 1 tot het einde. U kunt meer lijnen beschikbaar laten, aangezien we nog niet weten hoeveel abonnees er zullen zijn.
Sluit document. Als u klaar bent, sluit u eenvoudig het venster of tabblad. Alle informatie is opgeslagen. U heeft nu toegang tot uw registratie vanuit Google Documenten of Google Drive. advertentie
Methode 2 van 2: Maak een registratieformulier volgens sjabloon
Toegang tot Google Documenten. Open een nieuw browsertabblad of -venster en ga naar de startpagina van Google Documenten.
Log in. Voer onder het vak Aanmelden uw e-mailadres en wachtwoord van Gmail in. Dit is het Google ID-account dat wordt gebruikt voor alle Google-services, inclusief Google Documenten. Klik op de knop "Aanmelden" om door te gaan.
- Eenmaal ingelogd, wordt u naar de homedirectory geleid. Als u al documenten beschikbaar heeft, kunt u deze vanaf hier bekijken en openen.
Maak een nieuw document. Klik op de grote rode cirkel met het plusteken in de rechter benedenhoek. Er wordt een nieuw venster of tabblad geopend met een leeg document op een webgebaseerde tekstverwerker.
Open het venster Add-ons. Google Documenten heeft geen sjablonen beschikbaar, maar u kunt een paar extra extensies toevoegen die sjablonen bevatten die u nodig heeft. Als je bijvoorbeeld een bezoekersformulier nodig hebt of je wilt registreren, klik je op de optie "Add-on" in de hoofdmenubalk en selecteer je "Add-ons ophalen". Het venster Add-ons wordt geopend.
Zoek sjabloon-add-ons. Zoek naar voorbeelden met het trefwoord 'sjabloon'. Typ trefwoorden in het zoekvak in de rechterbovenhoek van het venster en bekijk de resultaten die overeenkomen met uw zoekopdracht.
Installeer add-ons. Klik op de knop "Gratis" naast de add-on van uw keuze. De meeste zijn gratis. De add-on wordt in Google Documenten geïnstalleerd.
Blader naar sjablonen. Klik nogmaals op de optie "Add-on" in de hoofdmenubalk. U ziet de add-on die u zojuist hebt geïnstalleerd hier weergegeven. Klik erop en selecteer vervolgens "Door sjablonen bladeren".
Selecteer het deelnemersformulier. Klik op "Aanwezigheid" in de sjabloonbibliotheek. Namen en voorbeelden van alle registratie- of registratieformulieren zullen verschijnen. Klik op het sjabloon dat u wilt gebruiken.
Kopieer de sjabloon naar Google Drive. De details van de geselecteerde sjabloon worden weergegeven. U kunt de beschrijving van de optie lezen om te zien of deze aan uw criteria voldoet. Er wordt ook een groter voorbeeld weergegeven voor betere zichtbaarheid. Nadat u besloten heeft om een model te selecteren, klikt u op de knop "Kopiëren naar Google Drive" in het venster.De sjabloon wordt aangemaakt als een nieuw bestand in uw Google Drive-account.
Open het registratiepaneel. Toegang tot uw Google Drive-account. U zult zien dat het registerbestand dat u zojuist hebt gemaakt, zich in uw bestandsnummer bevindt. Dubbelklik om het bestand in een nieuw venster of tabblad te openen. Je hebt dus je aanmeldingsformulier.
Bewerk het registratiebord. Wat u nu moet doen, is de sjabloon bewerken volgens uw aanmeldingscriteria. Als u klaar bent, hoeft u alleen maar het documentvenster of tabblad te sluiten, uw wijzigingen worden automatisch opgeslagen. advertentie