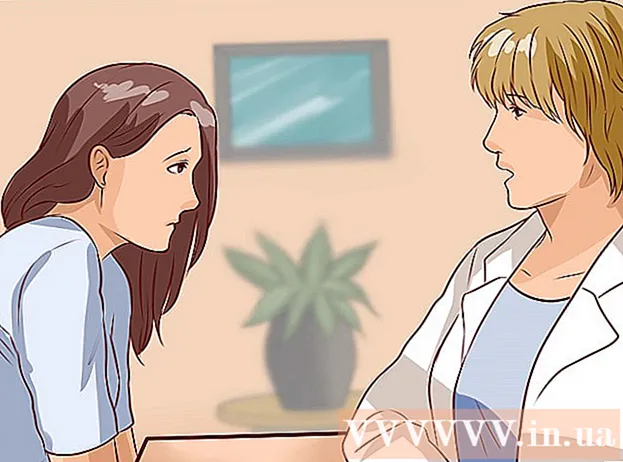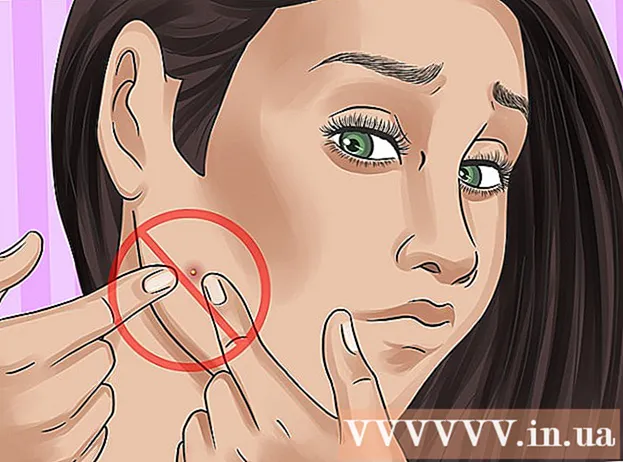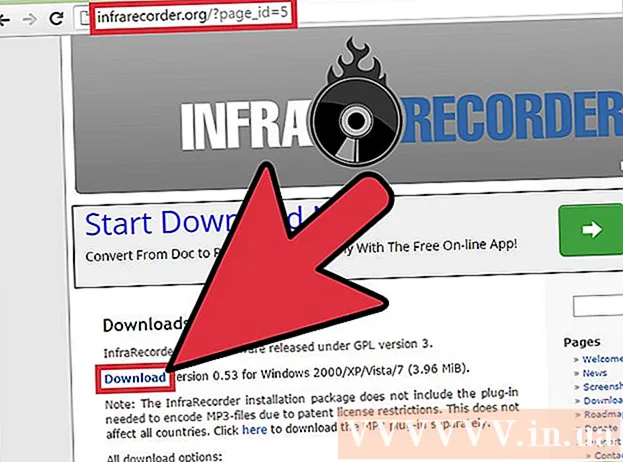Schrijver:
Lewis Jackson
Datum Van Creatie:
6 Kunnen 2021
Updatedatum:
1 Juli- 2024

Inhoud
Deze wikiHow leert je hoe je een agenda kunt maken op Google Documenten - de Vietnamese versie is Google Documenten. Om een kalender te maken, kunt u handmatig een tabel (tabel) gebruiken of de ingebouwde sjablonen van Google gebruiken.
Stappen
Methode 1 van 2: Gebruik een tafel
Open de Google Documenten-pagina. Ga naar https://docs.google.com/document/. Als u bent aangemeld met uw Google-account, wordt de Google Documenten-pagina geopend.
- Als u niet bent aangemeld bij uw Google-account, moet u eerst uw Google-e-mailadres en wachtwoord invoeren.

Klik Blanco aan de linkerkant van het vervolgkeuzemenu 'Een nieuw document starten' boven aan de pagina. Er wordt een nieuwe Google-documentsjabloon geopend.
Voer de naam van de maand in. Typ de naam van de maand die u momenteel plant en tik op ↵ Enter. De naam van de maand komt dus boven de kalender te staan.

Klik op de kaart Tafel linksboven op de pagina. Er verschijnt een vervolgkeuzemenu.
Kiezen Tabel invoegen (Tabel invoegen) staat bovenaan het menu Tafel. Er verschijnt een venster met een kubusraster.

Maak een 7x6 tafel. Beweeg uw muisaanwijzer om de zeven vormen bovenaan het pop-upvenster te selecteren en verplaats de cursor vervolgens ten minste zes cellen omlaag. Nadat je een 7x6 blauw kubusraster hebt, klik je om het bord in te voegen.- Het raster begint met 5x5 cellen en wordt groter als u de muisaanwijzer beweegt.
- Afhankelijk van de maand heb je soms zeven rijen nodig in plaats van zes (als de eerste dag van de maand bijvoorbeeld donderdag, vrijdag of zaterdag is).
Voer de namen van de dagen van de week in. Typ in de bovenste rij van de kalender de namen van de dagen van de week.
- U kunt bijvoorbeeld "Zondag" typen in het vak hierboven, aan de linkerkant, "Maandag" in het vak aan de rechterkant, enzovoort.
Voeg datums toe. Typ het aantal dagen voor elke cel.
Pas de kalendergrootte aan. Klik en sleep de horizontale, zwarte lijn onder aan de kalender naar beneden om de laatste regel uit te breiden, en herhaal met de andere rijen in de kalender. Dit zorgt ervoor dat de velden op de kalender groot genoeg zijn om informatie in te vullen.
- Door de kalendergrootte aan te passen, zorgt u er ook voor dat het nummer altijd in de linkerbovenhoek van de overeenkomstige cel staat.
Herhaal voor de resterende maanden. Nadat u de tafel voor de resterende 11 maanden heeft geplaatst, heeft u één tafel voor elke maand van het jaar.
Pas de kalender naar wens aan. Pas deze aan als u de kalender moet voltooien. Enkele van de populaire opties zijn:
- Gebruik vet, cursief of onderstreept voor kalenderlettertypen.
- Wijzig lettertypen en formaten voor weken of andere aspecten van de kalender.
- Wijzig de kleuren van afzonderlijke cellen, kolommen of rijen door het aangepaste object te selecteren en vervolgens op te klikken Tafel, Kiezen Tabeleigenschappen (Tabeleigenschappen) en waardeverandering Cel achtergrondkleur (Achtergrondkleur cel).
Sluit document. Als u klaar bent, kunt u het tabblad of agendavenster sluiten. U zou de agenda opnieuw moeten kunnen openen op de Documenten-pagina en vanaf de Google Drive-pagina. advertentie
Methode 2 van 2: Gebruik de voorbeeldbibliotheek
Open de Google Documenten-pagina. Ga naar https://docs.google.com/document/. Als u bent aangemeld met uw Google-account, wordt de Google Documenten-pagina geopend.
- Als u niet bent aangemeld bij uw Google-account, moet u eerst uw Google-e-mailadres en wachtwoord invoeren.
Klik Blanco aan de linkerkant de menurij "Start een nieuw document" boven aan de pagina. Er wordt een nieuwe Google-documentsjabloon geopend.
Klik op de kaart Add-ons (Add-ons) in een rij tabbladen boven een leeg document. Er verschijnt een vervolgkeuzemenu.
Klik Add-ons krijgen ... (Download add-ons) bovenaan het vervolgkeuzemenu.
Type sjabloongalerij ga naar de zoekbalk in de rechterbovenhoek van het venster Add-ons en klik op ↵ Enter.

Zoek de widget "Sjabloongalerij" en klik op + GRATIS (+ GRATIS). U zou Sjabloongalerij bovenaan de zoekpagina moeten zien; na klikken + GRATIS Aan de rechterkant wordt het hulpprogramma geïnstalleerd.
Selecteer Google-account. Klik op het account van uw keuze in het pop-upvenster. Als u zich slechts met één Google-account aanmeldt, kunt u deze stap overslaan.
Klik TOESTAAN (TOEGESTAAN) wanneer daarom wordt gevraagd. Sjabloongalerij wordt geïnstalleerd.

Klik Add-ons Opnieuw. Er verschijnt een vervolgkeuzemenu, inclusief Sjabloongalerij.
Kiezen Sjabloongalerij. Er verschijnt een submenu.
Klik Blader door sjablonen (Bladeren naar sjablonen) staat bovenaan het submenu.
Klik Kalenders (Kalender) rechts van het venster Sjablonen.
Selecteer een kalendersjabloon. Klik op het gewenste kalendersjabloon. De voorbeeldkalenderpagina wordt geopend.
Klik Kopieer naar Google Drive (Gekopieerd naar Google Drive) aan de rechterkant van de sjabloonpagina. Het agendadocument wordt toegevoegd aan Google Drive.
Klik Open bestand (Open bestand) op dezelfde positie als de knop Kopieer naar Google Drive Laatste. De voorbeeldkalender wordt geopend.
Bekijk de kalender. De sjabloon die u kiest, gebruikt het huidige jaar en genereert een jaarkalender van 12 maanden waarin u informatie kunt toevoegen.
- U kunt deze agenda op elk gewenst moment openen door deze te openen vanuit Google Drive.
Advies
- U kunt ook Google Sheets (Google Sheets) - de documentversie van Microsoft Excel - gebruiken om een agenda te maken.