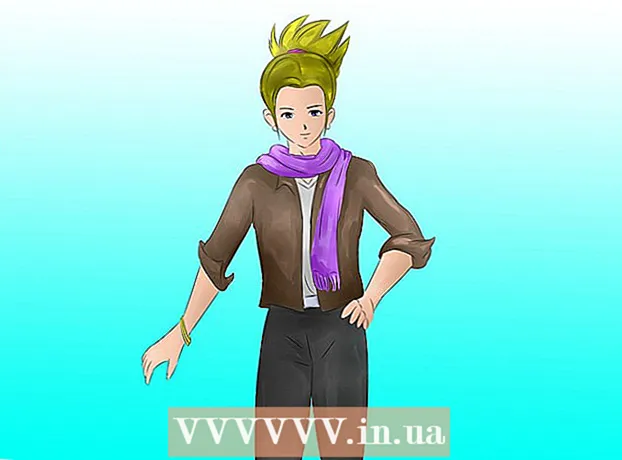Schrijver:
Tamara Smith
Datum Van Creatie:
20 Januari 2021
Updatedatum:
1 Juli- 2024

Inhoud
- Stappen
- Methode 1 van 4: Hoe maak je een foto van een vriend
- Methode 2 van 4: Hoe maak je een profielfoto op iPhone
- Methode 3 van 4: Een profielfoto maken op Android
- Methode 4 van 4: Een profielfoto maken op een pc of Mac
In dit artikel laten we je zien hoe je een foto van een vriend maakt op Skype. Je leert ook hoe je een nieuwe profielfoto toevoegt. Helaas kunt u in het programma geen foto's van uzelf maken en verzenden.
Stappen
Methode 1 van 4: Hoe maak je een foto van een vriend
 1 Start Skype op uw computer. Zoek het pictogram in de vorm van een witte "S" op een blauwe achtergrond. U kunt het meestal vinden op uw bureaublad, taakbalk of startmenu. Hoewel het technisch mogelijk is om een screenshot te maken op een mobiel apparaat, is er geen ingebouwde fotofunctie voor de Skype-app voor iPhone, Android of andere mobiele apparaten.
1 Start Skype op uw computer. Zoek het pictogram in de vorm van een witte "S" op een blauwe achtergrond. U kunt het meestal vinden op uw bureaublad, taakbalk of startmenu. Hoewel het technisch mogelijk is om een screenshot te maken op een mobiel apparaat, is er geen ingebouwde fotofunctie voor de Skype-app voor iPhone, Android of andere mobiele apparaten. - Als u nog niet bent aangemeld bij uw Skype-account, voert u uw Microsoft-e-mailadres (of Skype-gebruikersnaam) en wachtwoord in.
 2 Klik op de naam van de contactpersoon. Namen bevinden zich op het tabblad Contacten aan de linkerkant van het Skype-venster.
2 Klik op de naam van de contactpersoon. Namen bevinden zich op het tabblad Contacten aan de linkerkant van het Skype-venster. - De contactpersoon moet online zijn en een webcam gebruiken.
 3 Klik op het videogesprek icoon. Het videocamerapictogram bevindt zich in de rechterbovenhoek van het Skype-venster.
3 Klik op het videogesprek icoon. Het videocamerapictogram bevindt zich in de rechterbovenhoek van het Skype-venster.  4 Wacht op de verbinding. Ga door met de volgende stappen wanneer de contactpersoon de oproep beantwoordt en de webcam aanzet.
4 Wacht op de verbinding. Ga door met de volgende stappen wanneer de contactpersoon de oproep beantwoordt en de webcam aanzet.  5 Klik op de knop +. Dit staat onder aan het oproepscherm, rechts van het microfoonpictogram.
5 Klik op de knop +. Dit staat onder aan het oproepscherm, rechts van het microfoonpictogram. - Soms moet u ergens op het scherm klikken om de werkbalk te laten verschijnen.
 6 Klik op Momentopname maken. Dit is het bovenste item van het pop-upmenu. Met de functie kunt u een foto maken van de persoon op wie de camera van de gesprekspartner is gericht.
6 Klik op Momentopname maken. Dit is het bovenste item van het pop-upmenu. Met de functie kunt u een foto maken van de persoon op wie de camera van de gesprekspartner is gericht.  7 Klik op Delen. Dit is het onderste item van de fotopop-up. Er zijn twee vervolgkeuzemenu-items beschikbaar Deel dit:
7 Klik op Delen. Dit is het onderste item van de fotopop-up. Er zijn twee vervolgkeuzemenu-items beschikbaar Deel dit: - Verzend [naam] - een foto rechtstreeks naar de ontvanger sturen in een dialoogvenster.
- Versturen... - de mogelijkheid om het contact te selecteren naar wie u een foto wilt sturen.
- U kunt ook klikken op Vindenom een foto uit het geheugen van uw computer te selecteren.
 8 Stuur desgewenst de foto naar de ontvanger. Klik Verzend [naam]om de foto naar uw contactpersoon te sturen.
8 Stuur desgewenst de foto naar de ontvanger. Klik Verzend [naam]om de foto naar uw contactpersoon te sturen.
Methode 2 van 4: Hoe maak je een profielfoto op iPhone
 1 Skype starten. Zoek het pictogram in de vorm van een witte "S" op een blauwe achtergrond. Het bevindt zich op een van de desktops of in de controlekamer
1 Skype starten. Zoek het pictogram in de vorm van een witte "S" op een blauwe achtergrond. Het bevindt zich op een van de desktops of in de controlekamer - Als u nog niet bent aangemeld bij uw Skype-account, voert u uw Microsoft-e-mailadres (of Skype-gebruikersnaam) en wachtwoord in.
 2 Klik op Profiel. Dit item bevindt zich in de rechterbenedenhoek van het scherm.
2 Klik op Profiel. Dit item bevindt zich in de rechterbenedenhoek van het scherm.  3 Klik op je huidige profielfoto. De foto staat bovenaan het scherm. Als je nog geen profielfoto hebt geïnstalleerd, klik dan op het silhouet van een persoon.
3 Klik op je huidige profielfoto. De foto staat bovenaan het scherm. Als je nog geen profielfoto hebt geïnstalleerd, klik dan op het silhouet van een persoon.  4 Klik op Momentopname maken. Dit is het bovenste item in het pop-upmenu onder aan het scherm. Hierdoor wordt de camera van het apparaat geopend.
4 Klik op Momentopname maken. Dit is het bovenste item in het pop-upmenu onder aan het scherm. Hierdoor wordt de camera van het apparaat geopend. - Als je je iPhone-camera nog niet met Skype hebt gedeeld, tik je op de juiste optie.
 5 Klik op de knop "Foto maken". De witte ronde knop staat onderaan het camerascherm. Maak een foto.
5 Klik op de knop "Foto maken". De witte ronde knop staat onderaan het camerascherm. Maak een foto. - U kunt ook op het cameravormige pictogram in de rechterbenedenhoek van het scherm tikken om over te schakelen naar de camera aan de voorkant.
 6 Klik op Foto gebruiken. De knop bevindt zich in de rechterbenedenhoek van het scherm. De foto wordt nu ingesteld als uw Skype-profielfoto.
6 Klik op Foto gebruiken. De knop bevindt zich in de rechterbenedenhoek van het scherm. De foto wordt nu ingesteld als uw Skype-profielfoto. - U kunt ook klikken op Annulering en maak nog een foto of selecteer een specifiek deel van de foto.
Methode 3 van 4: Een profielfoto maken op Android
 1 Skype starten. Zoek het pictogram in de vorm van een witte "S" op een blauwe achtergrond. In de regel bevindt het zich op een van de desktops of in het applicatiepaneel.
1 Skype starten. Zoek het pictogram in de vorm van een witte "S" op een blauwe achtergrond. In de regel bevindt het zich op een van de desktops of in het applicatiepaneel. - Als u nog niet bent aangemeld bij uw Skype-account, voert u uw Microsoft-e-mailadres (of Skype-gebruikersnaam) en wachtwoord in.
 2 Druk op . De knop bevindt zich in de linkerbovenhoek van het scherm.
2 Druk op . De knop bevindt zich in de linkerbovenhoek van het scherm.  3 Klik op je profielfoto. De foto staat bovenaan het menu in de linkerbovenhoek van het scherm.
3 Klik op je profielfoto. De foto staat bovenaan het menu in de linkerbovenhoek van het scherm. - Als je nog geen profielfoto hebt geïnstalleerd, klik dan op het silhouet van een persoon.
 4 Klik op Momentopname maken. Dit item staat in het midden van het nieuwe menu.
4 Klik op Momentopname maken. Dit item staat in het midden van het nieuwe menu.  5 Klik op de knop "Foto maken". De blauwe ronde knop bevindt zich aan de onderkant (telefoon) of rechterkant (tablet) van het scherm.
5 Klik op de knop "Foto maken". De blauwe ronde knop bevindt zich aan de onderkant (telefoon) of rechterkant (tablet) van het scherm.  6 Klik op het vinkje. Deze bevindt zich aan de onderkant of rechterkant van het scherm. De foto wordt ingesteld als uw Skype-profielfoto.
6 Klik op het vinkje. Deze bevindt zich aan de onderkant of rechterkant van het scherm. De foto wordt ingesteld als uw Skype-profielfoto. - U kunt ook klikken op xom de foto te verwijderen en nog een foto te maken.
Methode 4 van 4: Een profielfoto maken op een pc of Mac
 1 Open Skype. Zoek het pictogram in de vorm van een witte "S" op een blauwe achtergrond. Het staat op het bureaublad of in het Dock.
1 Open Skype. Zoek het pictogram in de vorm van een witte "S" op een blauwe achtergrond. Het staat op het bureaublad of in het Dock. - Als u nog niet bent aangemeld bij uw Skype-account, voert u uw Microsoft-e-mailadres (of Skype-gebruikersnaam) en wachtwoord in.
 2 Klik op je naam. Het staat in de linkerbovenhoek van het Skype-venster.
2 Klik op je naam. Het staat in de linkerbovenhoek van het Skype-venster.  3 Klik op Afbeelding wijzigen. De knop bevindt zich onder de profielfoto of het silhouet van een persoon.
3 Klik op Afbeelding wijzigen. De knop bevindt zich onder de profielfoto of het silhouet van een persoon.  4 Klik op Momentopname maken. De knop bevindt zich in de rechterbenedenhoek van het pop-upvenster. Hiermee wordt een foto gemaakt van een persoon of ruimte voor de camera.
4 Klik op Momentopname maken. De knop bevindt zich in de rechterbenedenhoek van het pop-upvenster. Hiermee wordt een foto gemaakt van een persoon of ruimte voor de camera.  5 Klik op Momentopname gebruiken. De knop bevindt zich in de rechterbenedenhoek van het venster. De momentopname wordt ingesteld als uw Skype-profielfoto.
5 Klik op Momentopname gebruiken. De knop bevindt zich in de rechterbenedenhoek van het venster. De momentopname wordt ingesteld als uw Skype-profielfoto. - U kunt ook klikken op Probeer het nog eens en maak een nieuwe foto.