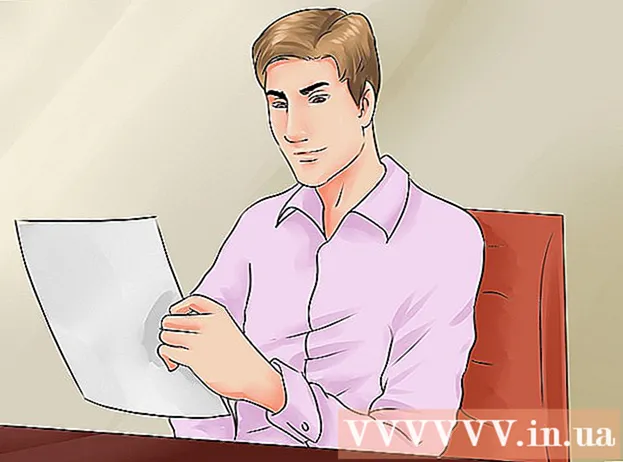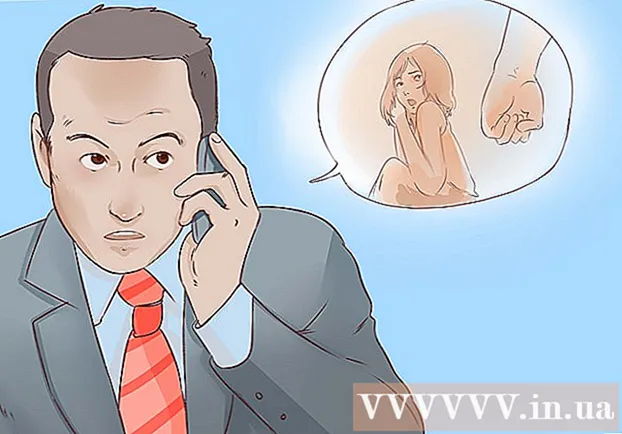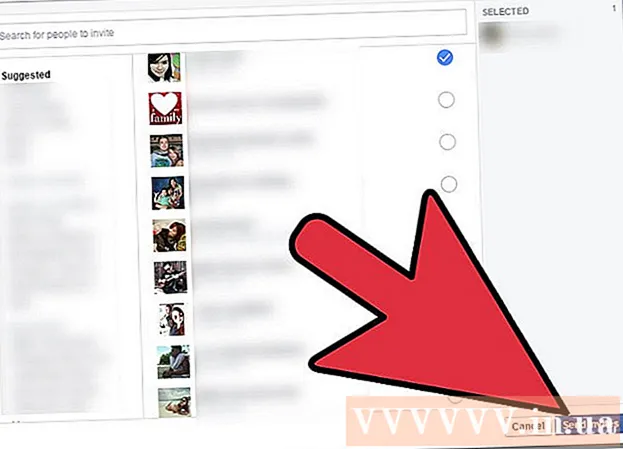Schrijver:
Randy Alexander
Datum Van Creatie:
2 April 2021
Updatedatum:
1 Juli- 2024
![How To Make A Minecraft Server For Free (Guide) | Create A Minecraft Server [2022]](https://i.ytimg.com/vi/cPWNvSRDmB4/hqdefault.jpg)
Inhoud
Deze wikiHow leert je hoe je een gratis Minecraft-server kunt maken. Er zijn veel Minecraft-servers die services hosten waarop u zich kunt abonneren. Minehut is een van de vele services waarmee gebruikers gratis Minecraft-servers kunnen hosten. Merk op dat de Minehut-server alleen werkt met Minecraft: Java Edition. In dit artikel wordt uitgelegd hoe u een gratis Minecraft-server kunt maken met Minehut.
Stappen
Deel 1 van 4: Maak een Minehut-account aan
Toegang https://minehut.com/ met de webbrowser van uw computer. Minehut is een van de vele Minecraft-serverhostingservices. Deze website is heel gemakkelijk te gebruiken, een van de services erop waarmee je gratis Minecraft-servers kunt hosten. Met Minehut kunnen gebruikers gratis 2 Minecraft-servers hosten en maximaal 10 spelers. U kunt credits kopen als u meer dan 10 spelers of op 2 servers wilt toestaan.
- Of u kunt gratis Minecraft-servers hosten op uw computer, deze methode is van toepassing op alle versies van Minecraft. Opmerking: het installatieproces is relatief gecompliceerd en gebruikt veel RAM en internetbandbreedte (naast de bronnen die nodig zijn om games te spelen en het besturingssysteem van de computer uit te voeren).
- Minehut Server werkt alleen met Minecraft: Java Edition. Als u een server wilt maken voor Minecraft-versie: Windows 10 / mobiel apparaat / gameconsole, kunt u doorgaan met Realms of Aternos. Bovendien kunt u ook Minecraft-servers op uw computer hosten. Serversoftware voor Minecraft: Bedrock Edition kan worden gedownload op https://www.minecraft.net/en-us/download/server/bedrock/

Klik Aanmelden (Registratie). Deze knop is groen en staat in het midden van de pagina.- Als je al een Minehut-account hebt, klik dan op Log in in de rechterbovenhoek en log in met het e-mailadres en wachtwoord dat is gekoppeld aan uw Minehut-account om toegang te krijgen tot het Dashboard-dashboard.

Vul je e-mailadres in. Voer het e-mailadres dat u gebruikt in het tekstvak "Voer uw e-mail in" in. Dit is de eerste regel bovenaan de pagina.- Opmerking: dit moet een e-mailadres zijn waartoe u toegang heeft, aangezien u zich nu moet aanmelden om deze informatie te verifiëren.

Vul je geboortedatum in. Om uw geboortedatum in te voeren, klikt u op de tweede regel op de pagina. Klik op uw geboortejaar in het vervolgkeuzemenu. Kies vervolgens de datum uit de kalender die verschijnt.
Klik op het selectievakje onder aan het formulier. Dit is om ervoor te zorgen dat u de servicevoorwaarden en het privacybeleid van Minehut accepteert. U kunt beide beleidsregels lezen door op de blauwe tekst in de zin onder aan het formulier te klikken.
Klik tiếp tục (Doorgaan) in de rechter benedenhoek van het formulier.
Bevestig e-mail adres. Open uw inbox en zoek naar de Minehut-accountverificatie-e-mail. Mogelijk moet u in de map Spam of Junk kijken. Eenmaal gevonden, voert u de volgende stappen uit om uw e-mailadres te verifiëren:
- Open de inbox van het e-mailadres.
- Klik op de e-mail Minehut-accountverificatie komt van "info".
- Zoek de code van 8 tekens in de hoofdtekst van de e-mail.
- Typ de 8-cijferige code in het tekstvak "Verifiëren" op de Minehut-site.
Klik tiếp tục. Er wordt een verificatiecode toegepast en indien correct, wordt de pagina voor het genereren van wachtwoorden weergegeven.
Maak een paswoord. Selecteer in het tekstvak "Kies een wachtwoord" het wachtwoord dat u wilt instellen. Voer vervolgens het juiste wachtwoord opnieuw in op de tweede regel om het te bevestigen.
Klik tiếp tục. Er wordt een Minehut-account aangemaakt en u gaat naar de pagina voor het maken van de server. advertentie
Deel 2 van 4: De server instellen
Voer een naam in voor de server. Typ een eenvoudige naam voor de hostdomeinnaam in het tekstveld in het midden van de pagina.
- De hostnaam mag niet langer zijn dan 10 tekens.
- Hostnamen mogen geen speciale tekens of spaties bevatten.
Klik Creëer (Maken). Deze blauwe knop bevindt zich in de rechter benedenhoek. De server wordt aangemaakt en tegelijkertijd verschijnt het Dashboard.
Klik Activeren (Geactiveerd). Deze groene knop bevindt zich rechts van de serverstatus op het Dashboard. Het kan een minuut duren voordat uw server verbinding maakt met een krachtige, door DDoS beveiligde server.
- Als de server tijdens de installatie of installatie is losgekoppeld, klikt u op Activeren om opnieuw verbinding te maken.
Klik tiếp tục (Doorgaan met). Zodra de server naar een nieuwe locatie is verhuisd, verschijnt er een groene knop "Doorgaan" naast de knop "Online". advertentie
Deel 3 van 4: Serverinstellingen wijzigen
Bepaal het adres van de server. Deze optie staat in de linkerbovenhoek van het eerste frame bovenaan. Onder de opties is er een blauw schildpictogram.
Stop of start de server opnieuw. Als u de server moet stoppen of opnieuw moet starten, klikt u op de knop Hou op of Herstarten rood bovenaan de pagina.
Hernoem de server. Om de server een andere naam te geven, klikt u op de knop Naam veranderen De groene kleur staat onder het serveradres. Voer een nieuwe naam in voor de server en klik op Van toepassing zijn (Van toepassing zijn).
Wijzig de weergave-instellingen van de server. Klik op het tabblad om de serverinstellingen te wijzigen Uiterlijk (Interface) bovenaan. Gebruik de volgende velden om de weergave-instellingen van de server te wijzigen:
- Server Commando (Serveropdracht) - Als u de opdracht naar de server wilt sturen, voert u deze in de regel "Serveropdracht" in en klikt u vervolgens op Sturen (Versturen).
- Zichtbaarheid van de server (Servers tonen) - Klik op het keuzerondje naast de optie "Zichtbaar" of "Niet zichtbaar" om de server openbaar te selecteren of te verbergen. Dan klikken Bijwerken (Bijwerken).
- Server MOTD (MOTD-server) - Voer een beschrijving in voor de server onder de regel "Server MOTD" onder aan de pagina. Dan klikken Bijwerken.
Wijzig de inhoud van Instellingen. Klik op het tabblad om de serverinstellingen te wijzigen Instellingen bovenaan de pagina en doe het volgende:
- Maximum aantal spelers (Maximaal aantal spelers) - Klik op het keuzerondje naast het maximale aantal spelers dat u op de server wilt toestaan, en klik vervolgens op Opslaan (Opslaan). U moet credits kopen als u meer dan 10 spelers wilt toestaan.
- Niveau type (Level Type) - Om het level type te wijzigen, klik op het keuzerondje naast "Default", "Flat", Amplified "," Large Biomes " instelling) of "Aangepast". Klik vervolgens op Opslaan.
- Level Naam (Level name) - Om de wereld een naam te geven, kunt u een naam invoeren in het opgegeven veld en klikken Opslaan.
- Generator instellingen (Builder-instellingen) - Voer eventuele vooraf ingestelde niveaugeratoren in die u heeft in de daarvoor bestemde ruimte en klik op Opslaan. Het niveautype moet worden ingesteld op "Vlak" voor de vooraf ingestelde platte wereldset en op "aangepast" voor alle gegeven instellingen.
- Spelmodus (Spelmodus) - Om een spelmodus te selecteren, klikt u op het keuzerondje naast "Overleven", "Creatief", "Avontuur" of "Toeschouwer". ) dan klikken Opslaan.
- Forceer Gamemode (Force game mode) - Om de geselecteerde game mode naar de server te forceren, klik op de schakelaar onder de "Force Gamemode" kop en klik op Opslaan.
- PVP - Om de vechtmodus PVP (Player vs Player) in / uit te schakelen, kun je op de schakelaar onder de kop "PVP" klikken en selecteren Opslaan.
- Monster spawning (Monster spawning) - Klik op de schakelaar onder de kop "Monster Spawning" om monster spawning in / uit te schakelen. Dan klikken Opslaan.
- Dierlijke paaien (Fokdieren) - Klik op de schakelaar onder "Animal Spawning" om het paaien van dieren in of uit te schakelen. Dan klik je Opslaan.
- Vlucht (Routes) - Klik op de schakelaar onder de sectie "Vlucht" om toe te staan of te voorkomen dat spelers op de server vliegen. Dan klik je Opslaan.
- Moeilijkheidsgraad (Moeilijkheidsgraad) - Om de moeilijkheidsgraad op de server te wijzigen, klikt u op het keuzerondje naast "Rustig", "Gemakkelijk", "Normaal" of "Moeilijk" onder de titel "Moeilijkheidsgraad". Dan klikken Opslaan opslaan.
- Hardcore (Zeer moeilijk) - Klik op de schakelknop onder de kop "Hardcore" om de spelmodus met extreme moeilijkheidsgraden op de server in of uit te schakelen. Dan klik je Opslaan opslaan.
- Opdrachtblokken (Opdrachtuitvoeringsblok) - Klik op de schakelknop onder de koptekst Opdrachtblokken om het uitvoeren van opdrachten op de server toe te staan of niet toe te staan. Dan klikken Opslaan opslaan.
- Kondig de prestaties van de speler aan (Player Achievement Notification) - Klik op de schakelknop onder de kop "Announce Player Achievements" om de prestatiemelding voor andere spelers op de server in of uit te schakelen. Dan klikken Opslaan opslaan.
- Nether World (Underworld) - Klik op de schakelknop onder de kop "Nether World" om Hell op de server in of uit te schakelen. Dan klikken Opslaan opslaan.
- Structuren (Structuren) - Klik op de schakelknop onder de kop "Structuren" om het willekeurig genereren van structuren op de server al dan niet toe te staan. Dan klikken Opslaan opslaan.
- Voorraad (Bronpakket) - Als u een bronpakket-URL heeft, voert u deze in de daarvoor bestemde regel in en klikt u op Opslaan.
- Hash voor bronpakket Om een resource-hash-pack toe te voegen, voert u de SHA-1-hashcode in op de gegeven regel en klikt u op Opslaan.
- Kijkafstand (Kijkafstand) - Om de kijkafstand op de server te vergroten of te verkleinen, klikt en sleept u de schuifregelaar onder de kop "Kijkafstand". Dan klikken Opslaan opslaan.
- Spawn bescherming (Spawning Protection) - Om de spawn-beschermingsradius op de server te vergroten of te verkleinen, voert u een getal groter dan of gelijk aan 0 in op de gegeven regel (de huidige standaard is 16). Dan klikken Opslaan opslaan.
Voeg de plug-in toe aan de server. Als u de plug-in aan de server wilt toevoegen:
- Klik op de kaart Plug-ins (Plug-in) in de rechterbovenhoek.
- Scroll naar beneden en blader, of typ de naam van de plug-in in de zoekbalk.
- Klik op de naam van de plug-in.
- Klik Installeer plugin (Plug-in installatie).
Beheer serverbestanden (alleen geavanceerde gebruikers). Als u uw serverbestanden wilt wijzigen, doet u het volgende:
- Klik op de kaart Bestandsbeheer (Bestandsbeheer) in de rechterbovenhoek.
- Klik op het bestand dat u wilt bewerken in de lijst. Dan klikken Opslaan om het bestand op te slaan.
- Klik op het cloudpictogram om bestanden vanaf uw computer te uploaden.
- Klik op het paginapictogram om een nieuw bestand te maken.
Verander de wereldinstellingen. Klik op het tabblad om uw wereldinstellingen te wijzigen Wereld in de rechterbovenhoek en gebruik de volgende opties:
- Red Wereld (Red de wereld) - Klik op Red Wereld om de wereld direct op de server op te slaan.
- Reset Wereld (Reset wereld) - Klik Reset Wereld om de wereld op de server te verwijderen en opnieuw in te stellen.
- Wereldzaad (Wereldcoördinaat) - Om de wereldcoördinaat te wijzigen, voert u het aantal coördinaten van uw keuze in de regel onder de kop "Wereldzaad" in en klikt u op Bijwerken.
- Upload Wereld (Wereld uploaden) - Om de wereld naar een server te uploaden, moet je de wereldgegevens in een zip-bestand opslaan. Klik op het paperclippictogram onder de kop "Wereld uploaden" en selecteer het zip-bestand met de wereld die je hebt opgeslagen en klik op Open (Open). Dan klik je Uploaden uploaden.
Ga naar de instelling "Gevarenzone". De gevarenzone-instelling bevat een aantal noodmaatregelen die u kunt nemen. Klik op het tabblad om de instellingen voor gevarenzones te openen Gevarenzone in de rechterbovenhoek. Ga dan als volgt te werk:
- Forceer Hibernate Server (Forceer server in slaapstand) - Om de server te forceren om in slaapstand te gaan, klikt u op de knop Forceer slaapstand in het rood staat onder de kop "Forceer Hibernate Server".
- Reset server - Om de server te resetten, klikt u op de knop Server resetten in het rood staat onder de kop "Reset Server".
- Herstel bestanden (Bestandsherstel) - Om een beschadigd bestand te repareren waardoor de server defect is geraakt, moet u op een knop klikken Herstel bestanden in het rood staat onder de kop "Bestanden herstellen".
Deel 4 van 4: Verbinding maken met de server
Laat de serverconsole open. Op die manier kunt u de server snel afstemmen door het Minecraft-venster te minimaliseren en het browservenster te maximaliseren.
Open Minecraft. Minecraft: Java Edition heeft een grasblokpictogram. Klik op dit pictogram om het Minecraft-opstartprogramma te openen.
Klik op de knop Speel Groen staat op Minecraft Launcher. Minecraft wordt gestart.
Klik Multiplayer (Multiplayer). Deze optie bevindt zich in het midden van de Minecraft-titelpagina.
Klik Directe verbinding (Directe verbinding). Deze optie staat onderaan het multiplayer-menu in het midden van de pagina.
Voer het serveradres in. Voer het adres van uw server in het vak naast de kop "Verbinden" in het midden van de pagina in.
Klik Kom bij de server (Kom bij de server). Deze optie staat onderaan de pagina. Je maakt verbinding met de server en betreedt de wereld erin. advertentie