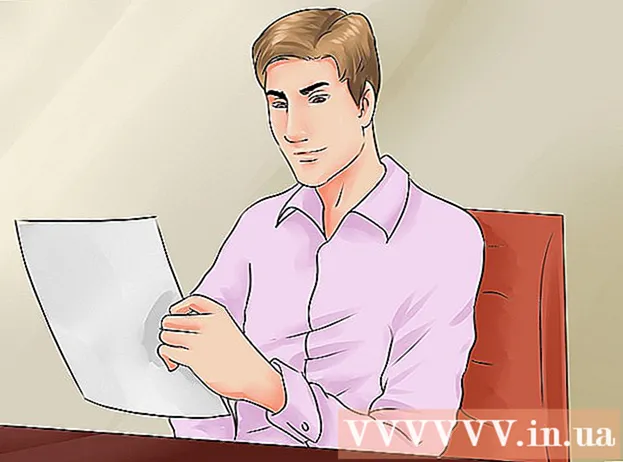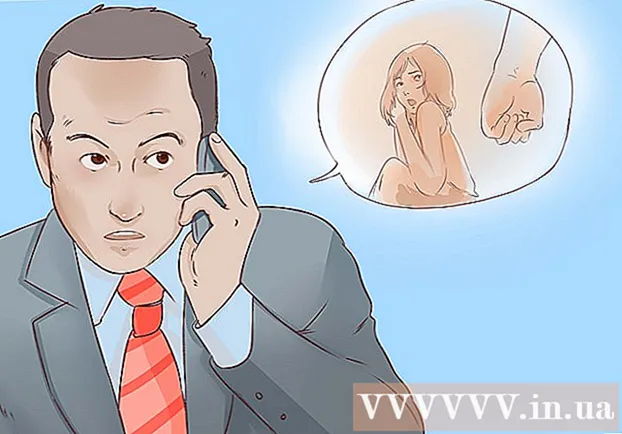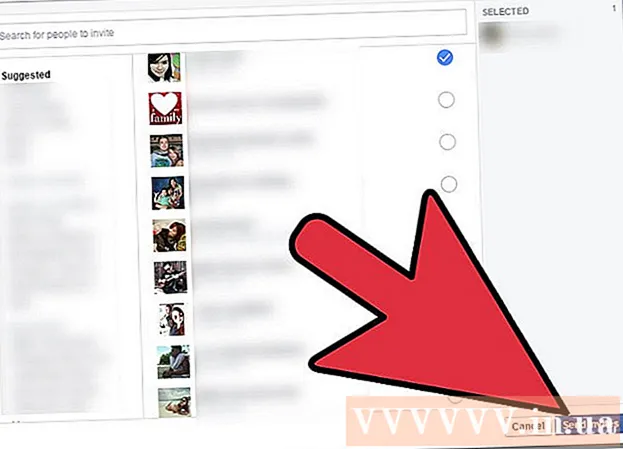Schrijver:
Janice Evans
Datum Van Creatie:
28 Juli- 2021
Updatedatum:
1 Juli- 2024

Inhoud
- Stappen
- Deel 1 van 2: Het menu Disks optimaliseren openen
- Via Verkenner
- Deel 2 van 2: Schijven defragmenteren
- Tips
- Waarschuwingen
Als er te veel bestanden op de harde schijf staan op verschillende locaties of clusters van de harde schijf (met andere woorden, "gefragmenteerd"), kan dit uw computer vertragen. Schijfdefragmentatie verplaatst bestandssegmenten naar aangrenzende locaties (naast elkaar). Dit maakt het voor de computer gemakkelijker om de bestanden te lezen. U kunt het dialoogvenster "Schijven optimaliseren" openen om uw harde schijf te defragmenteren via Verkenner. Om defragmentatie uit te voeren, moet u inloggen met een beheerdersaccount.
Stappen
Deel 1 van 2: Het menu Disks optimaliseren openen
Via Verkenner
 1 Bestandsverkenner openen. Klik op de knop "Start" in de linkerbenedenhoek van uw bureaublad om het menu "Start" te openen. Hetzelfde effect kan worden bereikt door op de Windows-toets op uw toetsenbord te drukken.
1 Bestandsverkenner openen. Klik op de knop "Start" in de linkerbenedenhoek van uw bureaublad om het menu "Start" te openen. Hetzelfde effect kan worden bereikt door op de Windows-toets op uw toetsenbord te drukken. - Klik op de knop Verkenner onder aan het menu Start om het venster Verkenner te openen.
- De directorystructuur bevindt zich in het linkerdeelvenster van het Verkenner-venster. Onder de map "Deze computer" bevinden zich de hoofdmappen, evenals harde schijven en andere schijven die op de computer zijn aangesloten.
 2 Selecteer de schijf die u wilt defragmenteren. Als uw harde schijf niet is gepartitioneerd, ziet u slechts één "Lokale schijf C:". Andere schijven met andere letters verschijnen alleen als u de schijf hebt gepartitioneerd of als een andere harde schijf of andere schijven en schijven op de computer zijn aangesloten.
2 Selecteer de schijf die u wilt defragmenteren. Als uw harde schijf niet is gepartitioneerd, ziet u slechts één "Lokale schijf C:". Andere schijven met andere letters verschijnen alleen als u de schijf hebt gepartitioneerd of als een andere harde schijf of andere schijven en schijven op de computer zijn aangesloten. - Klik op de schijf die u wilt defragmenteren. Nadat u op de schijf op het lint bovenaan Verkenner heeft geklikt, verschijnt het tabblad Schijfhulpmiddelen (Beheren). Het tabblad Schijfhulpmiddelen (Beheren) verschijnt alleen met specifieke opties.
 3 Open het venster Schijven optimaliseren. Klik op het tabblad Schijfhulpmiddelen (Beheren) en klik vervolgens in het gedeelte Beheren op de knop Optimaliseren. Dit opent een nieuw dialoogvenster "Schijfoptimalisatie".
3 Open het venster Schijven optimaliseren. Klik op het tabblad Schijfhulpmiddelen (Beheren) en klik vervolgens in het gedeelte Beheren op de knop Optimaliseren. Dit opent een nieuw dialoogvenster "Schijfoptimalisatie". - Klik met de rechtermuisknop (of knijp) op de harde schijf die u wilt defragmenteren. Selecteer de optie "Eigenschappen" in het menu dat verschijnt. Dit zal een nieuw dialoogvenster Eigenschappen openen. U ziet verschillende tabbladen, waarvan er één "Service" heet. Klik op het tabblad "Service" en klik vervolgens op de knop "Optimaliseren".
Deel 2 van 2: Schijven defragmenteren
 1 Klik op de knop Analyseren in het venster Schijfoptimalisatie om de mate van schijffragmentatie te analyseren. Binnen enkele minuten verschijnt de mate van fragmentatie (in procenten) in de kolom "Huidige staat" tegenover de geanalyseerde schijf. Als de fragmentatiesnelheid 10% of meer is, moet de schijf worden geoptimaliseerd.
1 Klik op de knop Analyseren in het venster Schijfoptimalisatie om de mate van schijffragmentatie te analyseren. Binnen enkele minuten verschijnt de mate van fragmentatie (in procenten) in de kolom "Huidige staat" tegenover de geanalyseerde schijf. Als de fragmentatiesnelheid 10% of meer is, moet de schijf worden geoptimaliseerd. - Als de fragmentatie minder dan 10% is, klikt u op de knop "Sluiten" in de rechterbenedenhoek van het venster om Optimize Disks af te sluiten.Defragmenteer uw harde schijf niet te vaak, omdat deze zal verslijten en uw harde schijf zal beschadigen.
 2 Klik op de knop "Optimaliseren" om de schijfdefragmentatie te starten. De duur van de defragmentatie hangt af van de hoeveelheid geheugen, het aantal bestanden op de schijf en de mate van fragmentatie. Het voortgangsrapport voor optimalisatie is te zien in de kolom "Huidige status".
2 Klik op de knop "Optimaliseren" om de schijfdefragmentatie te starten. De duur van de defragmentatie hangt af van de hoeveelheid geheugen, het aantal bestanden op de schijf en de mate van fragmentatie. Het voortgangsrapport voor optimalisatie is te zien in de kolom "Huidige status". - U weet dat het defragmentatieproces is voltooid wanneer het voortgangsrapport stopt en de kolom Huidige status OK zegt. Naast het woord "OK", zal er een percentage van defragmentatie tussen haakjes staan (0% als uw schijf niet te vol is).
- Als uw harde schijf groot is en veel bestanden bevat, waarvan er vele gefragmenteerd zijn, kan het defragmentatieproces enkele uren duren. In dit geval raden we u aan het defragmentatieproces te starten en iets anders te doen: een boek lezen, huishoudelijk werk doen, een dutje doen, enzovoort.
 3 Verlaat het menu als u klaar bent. Wanneer het defragmentatieproces is voltooid, klikt u op de knop "Sluiten" in de rechterbenedenhoek van het venster om Optimize Disks af te sluiten.
3 Verlaat het menu als u klaar bent. Wanneer het defragmentatieproces is voltooid, klikt u op de knop "Sluiten" in de rechterbenedenhoek van het venster om Optimize Disks af te sluiten.
Tips
- Hoewel niets u ervan weerhoudt om op de computer te blijven werken terwijl het defragmentatieproces aan de gang is, zal de computer veel langzamer werken, dus het is beter om te wachten tot het defragmentatieproces is voltooid en pas dan achter de computer te gaan zitten.
- Windows 10 voert wekelijks automatische schijfoptimalisatie en defragmentatie uit.
Waarschuwingen
- Trek niet aan het apparaat en duw er niet tegen terwijl de defragmentatie bezig is, aangezien plotselinge bewegingen de schijf kunnen verstoren.