Schrijver:
Frank Hunt
Datum Van Creatie:
20 Maart 2021
Updatedatum:
1 Juli- 2024

Inhoud
Wanneer u een vreemde taal studeert of gewoon online met iemand in een andere taal aan het chatten bent, is het niet erg comfortabel om de benodigde tekens te zoeken en te selecteren. Het duurt erg lang. En wat als de persoon met wie u praat, denkt dat u een online vertaler gebruikt en niet uw taalvaardigheid? Nee, het is veel gemakkelijker om gewoon op de taalwisselcombinatie op je toetsenbord te klikken en zonder problemen te beginnen met typen.
Stappen
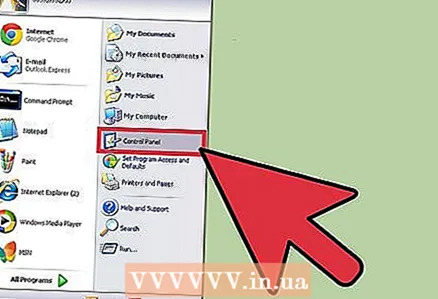 1 Klik op de knop "Start" en ga naar "Configuratiescherm". In het configuratiescherm vindt u veel snelkoppelingen met de namen van verschillende aangepaste bedieningselementen.
1 Klik op de knop "Start" en ga naar "Configuratiescherm". In het configuratiescherm vindt u veel snelkoppelingen met de namen van verschillende aangepaste bedieningselementen.  2 Selecteer "Klok, taal en regio". Klik in dit tabblad op Regionale en taalopties. Er zou een pop-upvenster met tabbladen voor andere talen moeten openen.
2 Selecteer "Klok, taal en regio". Klik in dit tabblad op Regionale en taalopties. Er zou een pop-upvenster met tabbladen voor andere talen moeten openen.  3 Klik op het tabblad "Talen". Er zou een sectie "Talen en tekstinvoerservices" moeten zijn met een optie om "Details" te selecteren.
3 Klik op het tabblad "Talen". Er zou een sectie "Talen en tekstinvoerservices" moeten zijn met een optie om "Details" te selecteren.  4 Klik op de knop "Details", het venster "Standaard invoertaal" wordt geopend, daaronder wordt de "Geïnstalleerde services" weergegeven. Wat u zoekt, vindt u in het gedeelte 'Geïnstalleerde services'.
4 Klik op de knop "Details", het venster "Standaard invoertaal" wordt geopend, daaronder wordt de "Geïnstalleerde services" weergegeven. Wat u zoekt, vindt u in het gedeelte 'Geïnstalleerde services'. 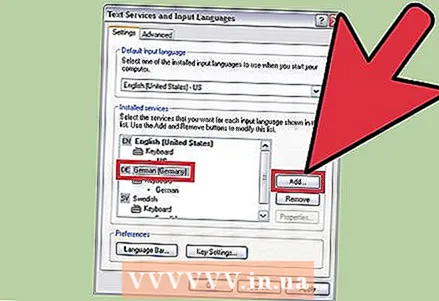 5 Een lijst met beschikbare toetsenbordtalen verschijnt in het gedeelte Geïnstalleerde services. Selecteer de gewenste taal en klik op de knop "Toevoegen". U kunt ook een toetsenbordtaal verwijderen die u al hebt geïnstalleerd door een taal te selecteren en op Verwijderen te klikken.
5 Een lijst met beschikbare toetsenbordtalen verschijnt in het gedeelte Geïnstalleerde services. Selecteer de gewenste taal en klik op de knop "Toevoegen". U kunt ook een toetsenbordtaal verwijderen die u al hebt geïnstalleerd door een taal te selecteren en op Verwijderen te klikken. 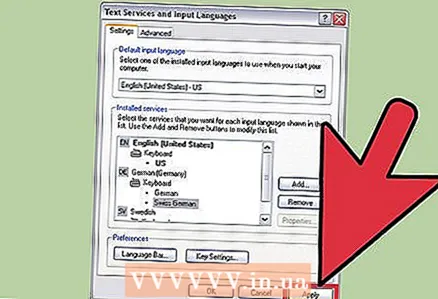 6 U wordt gevraagd om akkoord te gaan met de taalinstelling van het toetsenbord, dus zorg ervoor dat u de juiste taal hebt geselecteerd en klik vervolgens op OK.
6 U wordt gevraagd om akkoord te gaan met de taalinstelling van het toetsenbord, dus zorg ervoor dat u de juiste taal hebt geselecteerd en klik vervolgens op OK. 7 Nadat u op de knop "OK" hebt geklikt, wordt het dialoogvenster gesloten. Het instellingenvenster blijft open. Hier moet u ook op "OK" klikken om uw wijzigingen op te slaan.
7 Nadat u op de knop "OK" hebt geklikt, wordt het dialoogvenster gesloten. Het instellingenvenster blijft open. Hier moet u ook op "OK" klikken om uw wijzigingen op te slaan.  8 Om te controleren of het toetsenbord is toegevoegd en u het gebruikt, zoekt u ernaar (Russische lay-out / Rusland) in de rechterbenedenhoek van het 'RU'-symbool.
8 Om te controleren of het toetsenbord is toegevoegd en u het gebruikt, zoekt u ernaar (Russische lay-out / Rusland) in de rechterbenedenhoek van het 'RU'-symbool. 9 Klik op het 'RU'-symbool en selecteer de taal die u zojuist hebt geïnstalleerd. Nu kunt u tekst in deze taal typen.
9 Klik op het 'RU'-symbool en selecteer de taal die u zojuist hebt geïnstalleerd. Nu kunt u tekst in deze taal typen.
Tips
- Opmerking: voor Aziatische talen gebruikt u geromaniseerde versies van de taal (voor Chinees, pinyin), u kunt een van de voorgestelde tekens kiezen die u wilt gebruiken.
- Houd er voor Europese talen rekening mee dat de plaatsing van sommige letters die niet worden uitgesproken, bijvoorbeeld in het Frans de tekens "a" en "q", ook veranderen om de frequentie weer te geven waarmee de tekens in die taal worden gebruikt. Schrik niet als er wat letters worden vervangen, dit betekent niet dat er iets mis is gegaan, het toetsenbord heeft alleen een andere indeling.



