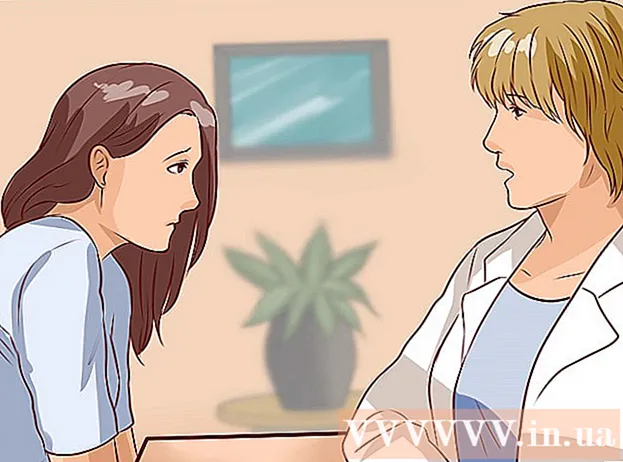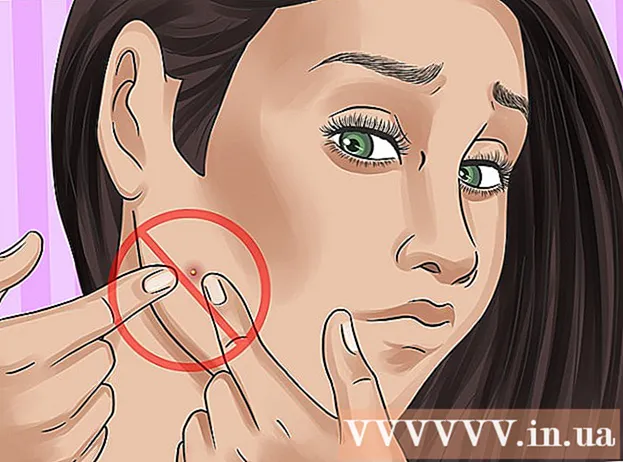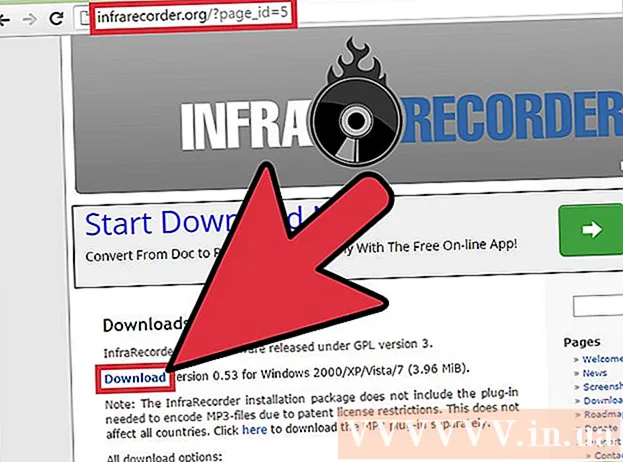Schrijver:
Judy Howell
Datum Van Creatie:
27 Juli- 2021
Updatedatum:
1 Juli- 2024
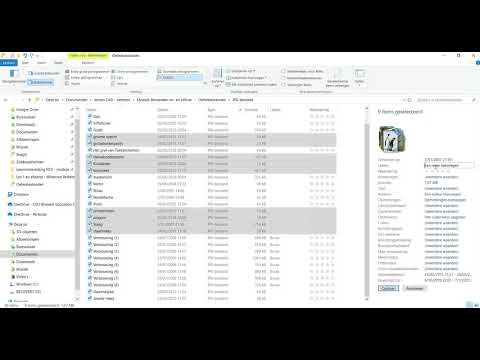
Inhoud
In dit artikel wordt uitgelegd hoe u de eigenschappen en instellingen van afzonderlijke bestanden op uw computer kunt openen en wijzigen. Dit kan op Windows en Mac OS X.
Stappen
Methode 1 van 2: Op Windows
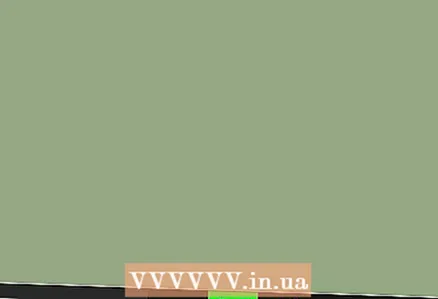 1 Open het startmenu
1 Open het startmenu  . Klik hiervoor op het Windows-logo in de linkerbenedenhoek van het scherm.
. Klik hiervoor op het Windows-logo in de linkerbenedenhoek van het scherm. 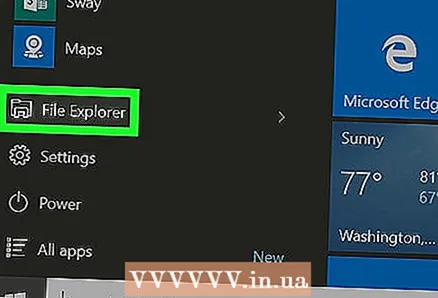 2 Klik op het Verkenner-pictogram
2 Klik op het Verkenner-pictogram  . Het staat in de linkerbenedenhoek van het menu Start.
. Het staat in de linkerbenedenhoek van het menu Start. 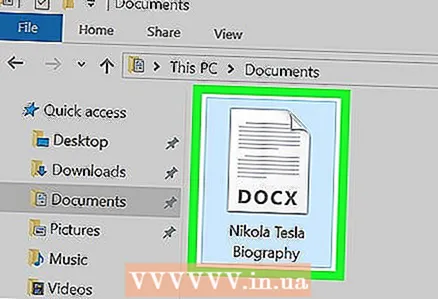 3 Selecteer het gewenste bestand. Klik op het bestand waarvan u de eigenschappen wilt wijzigen.
3 Selecteer het gewenste bestand. Klik op het bestand waarvan u de eigenschappen wilt wijzigen. - Mogelijk moet u eerst de map openen waarin het bestand is opgeslagen (bijvoorbeeld "Documenten"); om dit te doen, klikt u op de bijbehorende map aan de linkerkant van het Verkenner-venster.
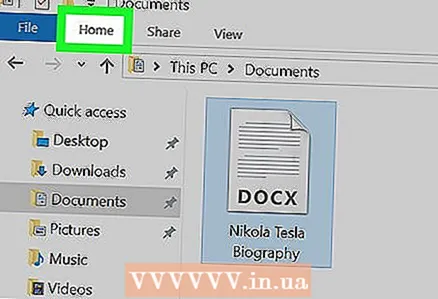 4 Klik op de belangrijkste. Dit tabblad bevindt zich in de linkerbovenhoek van het venster.
4 Klik op de belangrijkste. Dit tabblad bevindt zich in de linkerbovenhoek van het venster. 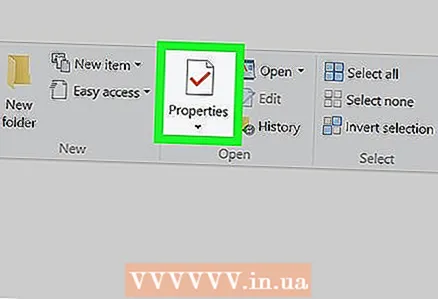 5 Klik op Eigenschappen. Het pictogram voor deze knop ziet eruit als een wit vierkant met een rood vinkje en bevindt zich in het gedeelte "Open" van de werkbalk bovenaan het Verkenner-venster.
5 Klik op Eigenschappen. Het pictogram voor deze knop ziet eruit als een wit vierkant met een rood vinkje en bevindt zich in het gedeelte "Open" van de werkbalk bovenaan het Verkenner-venster. 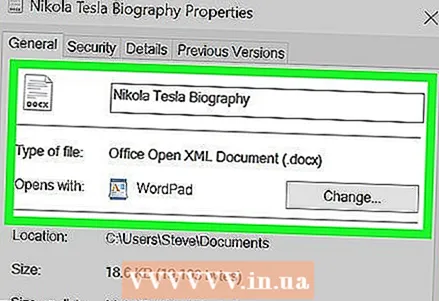 6 Bekijk de eigenschappen van het bestand. Elk bestandstype heeft zijn eigen menu Eigenschappen, maar in de meeste gevallen kunt u de volgende informatie wijzigen:
6 Bekijk de eigenschappen van het bestand. Elk bestandstype heeft zijn eigen menu Eigenschappen, maar in de meeste gevallen kunt u de volgende informatie wijzigen: - Bestandsnaam... Deze optie staat meestal bovenaan het tabblad Algemeen.
- Sollicitatie... Meestal bevindt deze optie zich in het midden van het tabblad Algemeen. Klik op de knop Wijzigen naast deze optie om een ander programma te selecteren waarmee dit bestand standaard wordt geopend.
- Vorige versies... Op dit tabblad kunt u de vorige versie van het bestand selecteren en herstellen (indien aanwezig). In dit geval moet u een herstelpunt selecteren.
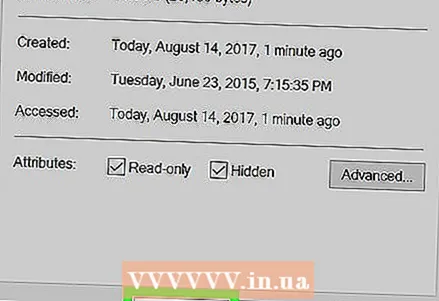 7 Sla uw wijzigingen op. Klik op Toepassen in de rechterbenedenhoek van het venster Eigenschappen en klik vervolgens op OK om uw wijzigingen op te slaan en het venster Eigenschappen te sluiten.
7 Sla uw wijzigingen op. Klik op Toepassen in de rechterbenedenhoek van het venster Eigenschappen en klik vervolgens op OK om uw wijzigingen op te slaan en het venster Eigenschappen te sluiten.
Methode 2 van 2: Op Mac OS X
 1 Finder openen. Klik hiervoor op het blauwe gezichtspictogram in het dock.
1 Finder openen. Klik hiervoor op het blauwe gezichtspictogram in het dock. 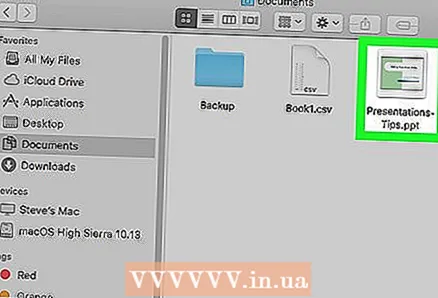 2 Selecteer het gewenste bestand. Om dit te doen, klikt u erop in het Finder-venster.
2 Selecteer het gewenste bestand. Om dit te doen, klikt u erop in het Finder-venster. - Mogelijk moet u eerst de map openen waarin het bestand is opgeslagen; om dit te doen, klikt u erop aan de linkerkant van het Finder-venster.
- Klik op Alle bestanden in de linkerbovenhoek van het Finder-venster om een lijst te zien van alle bestanden die op uw computer zijn opgeslagen.
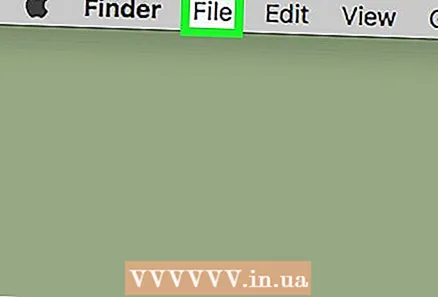 3 Klik op Bestand. Dit menu bevindt zich in de linkerbovenhoek van het scherm. Er wordt een vervolgkeuzemenu geopend.
3 Klik op Bestand. Dit menu bevindt zich in de linkerbovenhoek van het scherm. Er wordt een vervolgkeuzemenu geopend. 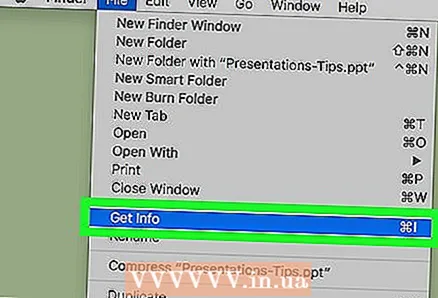 4 Klik op Eigenschappen. Het staat in het midden van het menu Bestand.Er wordt een venster met bestandseigenschappen geopend.
4 Klik op Eigenschappen. Het staat in het midden van het menu Bestand.Er wordt een venster met bestandseigenschappen geopend. 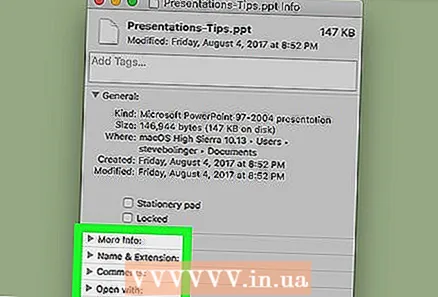 5 Bekijk de eigenschappen van het bestand. De meeste bestanden op Mac OS X hebben de volgende eigenschappen, die zich in het midden of onderaan het venster Eigenschappen bevinden:
5 Bekijk de eigenschappen van het bestand. De meeste bestanden op Mac OS X hebben de volgende eigenschappen, die zich in het midden of onderaan het venster Eigenschappen bevinden: - Naam en extensie... Hier kunt u de naam of het type van het bestand wijzigen. U kunt ook het vakje Extensie verbergen aanvinken om de extensie van dit bestand te verbergen.
- Opmerkingen (1)... Hier kunt u opmerkingen over het bestand toevoegen.
- Sollicitatie... Hier kunt u het programma wijzigen waarin het bestand wordt geopend.
- Weergave... Hier kunt u het bestand bekijken (als miniatuur).
- Delen en machtigingen... Hier kunt u wijzigen welke gebruiker het bestand mag openen en/of bewerken.
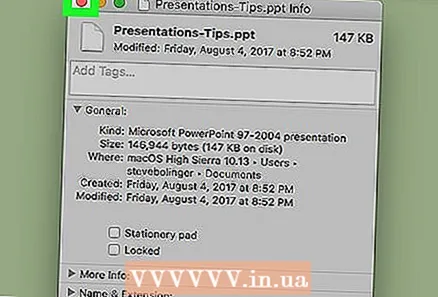 6 Sla uw wijzigingen op. Klik hiervoor op de rode cirkel in de linkerbovenhoek van het venster "Eigenschappen".
6 Sla uw wijzigingen op. Klik hiervoor op de rode cirkel in de linkerbovenhoek van het venster "Eigenschappen".
Tips
- Als u bent aangemeld als beheerder, kunnen meer eigenschappen worden gewijzigd.
Waarschuwingen
- Bepaalde bestandseigenschappen kunnen niet worden gewijzigd.
- De beschikbare bestandseigenschappen zijn afhankelijk van het bestandstype.