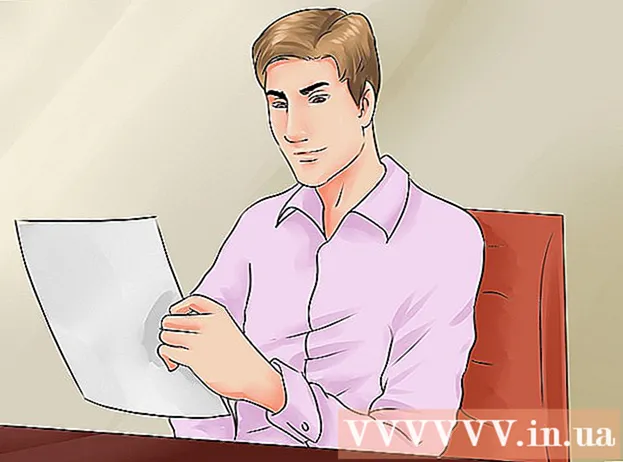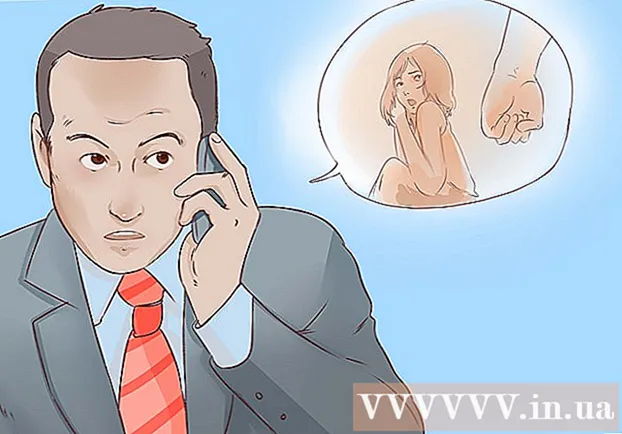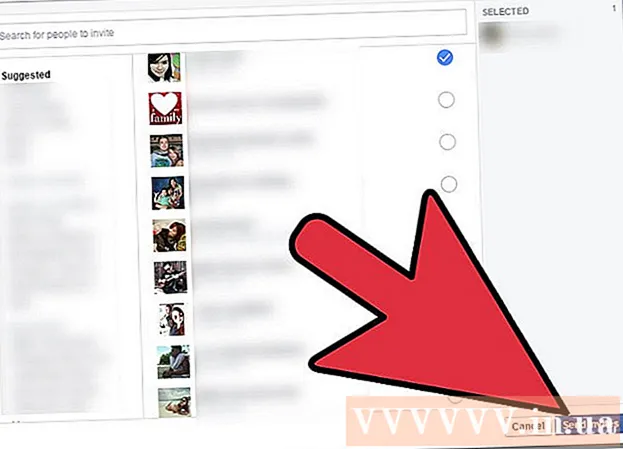Schrijver:
Morris Wright
Datum Van Creatie:
26 April 2021
Updatedatum:
1 Juli- 2024
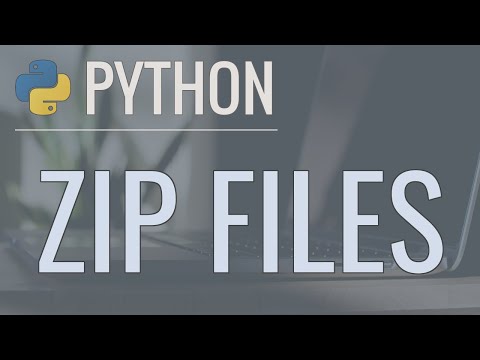
Inhoud
- Stappen
- Methode 1 van 4: Op Windows
- Methode 2 van 4: Op Mac OS X
- Methode 3 van 4: Op iPhone
- Methode 4 van 4: Op een Android-apparaat
- Tips
- Waarschuwingen
In dit artikel wordt uitgelegd hoe u bestanden van een ZIP-archief naar een gewone map op uw computer kunt verplaatsen. In de regel is het onhandig om met archieven te werken als u de inhoud niet uitpakt. Houd er rekening mee dat ZIP-bestanden verschillen van andere soorten archieven (bijvoorbeeld RAR-bestanden) omdat u geen speciale software nodig hebt om ze uit te pakken.Installeer de speciale app om bestanden uit een ZIP-archief op een iPhone of Android-apparaat te extraheren.
Stappen
Methode 1 van 4: Op Windows
 1 Zoek het ZIP-bestand. Als u het archief van internet hebt gedownload, bevindt het zich in de downloadmap (bijvoorbeeld in de map Downloads of op het bureaublad).
1 Zoek het ZIP-bestand. Als u het archief van internet hebt gedownload, bevindt het zich in de downloadmap (bijvoorbeeld in de map Downloads of op het bureaublad).  2 Dubbelklik op het zipbestand om het te openen.
2 Dubbelklik op het zipbestand om het te openen. 3 Klik op Ophalen. Dit tabblad bevindt zich bovenaan het ZIP-archiefvenster. Onder dit tabblad verschijnt een werkbalk.
3 Klik op Ophalen. Dit tabblad bevindt zich bovenaan het ZIP-archiefvenster. Onder dit tabblad verschijnt een werkbalk.  4 Klik op Alles uitpakken. Het staat op de Checkout-werkbalk. Er verschijnt een pop-upvenster.
4 Klik op Alles uitpakken. Het staat op de Checkout-werkbalk. Er verschijnt een pop-upvenster.  5 Klik op Overzicht. Het staat rechts van de adresbalk boven in het venster Gecomprimeerde zip-mappen uitpakken.
5 Klik op Overzicht. Het staat rechts van de adresbalk boven in het venster Gecomprimeerde zip-mappen uitpakken. - Sla deze en de volgende stap over als u wilt dat de bestanden worden uitgepakt naar dezelfde map als het zipbestand. Er wordt een nieuwe normale map met de uitgepakte bestanden gemaakt.
 6 Selecteer een map om uit te pakken. Klik op de mapnaam (bijvoorbeeld "Desktop") in het linkerdeelvenster om deze te selecteren als de map waarin de uitgepakte bestanden worden opgeslagen.
6 Selecteer een map om uit te pakken. Klik op de mapnaam (bijvoorbeeld "Desktop") in het linkerdeelvenster om deze te selecteren als de map waarin de uitgepakte bestanden worden opgeslagen.  7 Klik op Map selectie. Deze knop staat onderaan het venster. U keert terug naar het venster Gecomprimeerde zip-mappen uitpakken.
7 Klik op Map selectie. Deze knop staat onderaan het venster. U keert terug naar het venster Gecomprimeerde zip-mappen uitpakken.  8 Klik op Extract. Het staat in de rechterbenedenhoek van het venster. De bestanden worden uit het ZIP-archief gehaald en naar de opgegeven map gestuurd.
8 Klik op Extract. Het staat in de rechterbenedenhoek van het venster. De bestanden worden uit het ZIP-archief gehaald en naar de opgegeven map gestuurd. - De tijd die nodig is om de bestanden uit te pakken, is afhankelijk van de snelheid van uw computer en de grootte van het ZIP-bestand.
Methode 2 van 4: Op Mac OS X
 1 Zoek het ZIP-bestand. Als u het archief van internet hebt gedownload, bevindt het zich in de map Downloads. Om naar deze map te navigeren, opent u een Finder-venster en klikt u op de map Downloads aan de linkerkant van het venster.
1 Zoek het ZIP-bestand. Als u het archief van internet hebt gedownload, bevindt het zich in de map Downloads. Om naar deze map te navigeren, opent u een Finder-venster en klikt u op de map Downloads aan de linkerkant van het venster.  2 Verplaats het zip-bestand indien nodig. Wanneer u het archief uitpakt, wordt de inhoud ervan gekopieerd naar een nieuwe normale map die wordt gemaakt in de map met het ZIP-bestand. Sleep het archief daarom naar de gewenste map (bijvoorbeeld naar het bureaublad).
2 Verplaats het zip-bestand indien nodig. Wanneer u het archief uitpakt, wordt de inhoud ervan gekopieerd naar een nieuwe normale map die wordt gemaakt in de map met het ZIP-bestand. Sleep het archief daarom naar de gewenste map (bijvoorbeeld naar het bureaublad). - Als het zipbestand zich bijvoorbeeld op het bureaublad bevindt, verschijnt er ook een nieuwe map met de uitgepakte bestanden op het bureaublad.
- Om het zipbestand te verplaatsen, kunt u het ook selecteren, druk op ⌘ Commando+xom het archief te "knippen", ga naar de gewenste map en druk op ⌘ Commando+Vom het archief in te voegen.
 3 Dubbelklik op het zipbestand. Het zal beginnen met het uitpakken van de inhoud naar de huidige map.
3 Dubbelklik op het zipbestand. Het zal beginnen met het uitpakken van de inhoud naar de huidige map.  4 Wacht tot alle bestanden zijn uitgepakt. De verwerkingstijd is afhankelijk van de grootte van het ZIP-bestand. Wanneer alle bestanden zijn uitgepakt, vindt u ze in een gewone map in de archiefmap; de naam van de nieuwe map zal hetzelfde zijn als de naam van het archief.
4 Wacht tot alle bestanden zijn uitgepakt. De verwerkingstijd is afhankelijk van de grootte van het ZIP-bestand. Wanneer alle bestanden zijn uitgepakt, vindt u ze in een gewone map in de archiefmap; de naam van de nieuwe map zal hetzelfde zijn als de naam van het archief. - Dubbelklik erop om een nieuwe map te openen.
Methode 3 van 4: Op iPhone
 1 Installeer iZip. Start de App Store-app
1 Installeer iZip. Start de App Store-app  en volg dan deze stappen:
en volg dan deze stappen: - klik op "Zoeken";
- tik op de zoekbalk;
- binnenkomen izip en klik op "Zoeken";
- klik op "Download" rechts van "iZip";
- voer desgevraagd uw Apple ID in of tik op Touch ID.
 2 Open het zip-bestand. Ga naar de map met het zipbestand, of open bijvoorbeeld een e-mail en tik vervolgens op het archief.
2 Open het zip-bestand. Ga naar de map met het zipbestand, of open bijvoorbeeld een e-mail en tik vervolgens op het archief. - iZip werkt niet met archieven die zijn opgeslagen in de toepassing Bestanden.
 3 Klik op het pictogram
3 Klik op het pictogram  . Deze bevindt zich in een van de hoeken van het scherm. Er wordt een menu geopend.
. Deze bevindt zich in een van de hoeken van het scherm. Er wordt een menu geopend. - Als u een zipbestand opent dat in Google Drive staat, klikt u op ⋯> Openen.
 4 Klik op Kopiëren naar iZip (Kopieer naar iZip). U vindt deze optie in het pop-upmenu; het kan zijn dat u door de bovenste regel moet scrollen om deze optie te vinden. Het ZIP-archief wordt geopend in de iZip-app.
4 Klik op Kopiëren naar iZip (Kopieer naar iZip). U vindt deze optie in het pop-upmenu; het kan zijn dat u door de bovenste regel moet scrollen om deze optie te vinden. Het ZIP-archief wordt geopend in de iZip-app.  5 Klik op OK. Deze knop staat onder de vraag "Wilt u alle bestanden uitpakken?" (Wilt u alle bestanden uitpakken?). De bestanden worden uitgepakt naar de iZip-toepassingsmap; wanneer het extractieproces is voltooid, wordt de map geopend om de uitgepakte bestanden weer te geven.
5 Klik op OK. Deze knop staat onder de vraag "Wilt u alle bestanden uitpakken?" (Wilt u alle bestanden uitpakken?). De bestanden worden uitgepakt naar de iZip-toepassingsmap; wanneer het extractieproces is voltooid, wordt de map geopend om de uitgepakte bestanden weer te geven. - Als u niet werd gevraagd om alle bestanden uit te pakken, klikt u op Uitpakken in de linkerbenedenhoek van het scherm.
Methode 4 van 4: Op een Android-apparaat
 1 Installeer WinZip. Start de Play Store-app
1 Installeer WinZip. Start de Play Store-app  en volg deze stappen:
en volg deze stappen: - tik op de zoekbalk;
- binnenkomen winzip;
- klik op "WinZip - Zip UnZip Tool";
- tik op "Installeren";
- klik op "Accepteren" wanneer daarom wordt gevraagd.
 2 Download het ZIP-bestand naar uw Android-apparaat. Om dit te doen, start u de toepassing die het archief opslaat (bijvoorbeeld een brief aan Gmail) en klikt u vervolgens op "Downloaden"
2 Download het ZIP-bestand naar uw Android-apparaat. Om dit te doen, start u de toepassing die het archief opslaat (bijvoorbeeld een brief aan Gmail) en klikt u vervolgens op "Downloaden"  .
.  3 Start de WinZip-toepassing. Klik op het bankschroefvormige mappictogram.
3 Start de WinZip-toepassing. Klik op het bankschroefvormige mappictogram. - Als dit de eerste keer is dat WinZip op een Android-apparaat wordt gebruikt, bladert u door een paar inleidende pagina's en tikt u op Start.
 4 Selecteer uw primaire opslag. Tik op SD-kaart of Intern geheugen (of gelijkwaardig).
4 Selecteer uw primaire opslag. Tik op SD-kaart of Intern geheugen (of gelijkwaardig).  5 Tik op een map Downloads. Je vindt het in de geselecteerde repository.
5 Tik op een map Downloads. Je vindt het in de geselecteerde repository. - Mogelijk moet u door de mappenlijst bladeren om deze map te vinden.
 6 Selecteer het ZIP-archief. Vink het vakje rechts van de naam van het zipbestand aan.
6 Selecteer het ZIP-archief. Vink het vakje rechts van de naam van het zipbestand aan.  7 Klik op het pictogram bestanden uitpakken. Het ziet eruit als bliksem en bevindt zich in de rechterbovenhoek van het scherm. Er verschijnt een pop-upmenu.
7 Klik op het pictogram bestanden uitpakken. Het ziet eruit als bliksem en bevindt zich in de rechterbovenhoek van het scherm. Er verschijnt een pop-upmenu.  8 Selecteer een map om uit te pakken. Klik op de opslagnaam (bijvoorbeeld "Interne opslag") en selecteer de map waarin de uitgepakte bestanden worden geplaatst.
8 Selecteer een map om uit te pakken. Klik op de opslagnaam (bijvoorbeeld "Interne opslag") en selecteer de map waarin de uitgepakte bestanden worden geplaatst.  9 Klik op Unizp hier (Uitpakken naar deze map). Dit is een blauwe knop in de rechterbenedenhoek van het scherm. De bestanden worden uitgepakt naar de opgegeven map.
9 Klik op Unizp hier (Uitpakken naar deze map). Dit is een blauwe knop in de rechterbenedenhoek van het scherm. De bestanden worden uitgepakt naar de opgegeven map. - Wanneer het extractieproces is voltooid, wordt de map geopend om de uitgepakte bestanden weer te geven.
Tips
- Alle versies van Windows en Mac OS X hebben ingebouwde ZIP-decompressiesoftware.
- WinZip is gratis, maar er is een betaalde versie met ondersteuning voor Google Drive.
Waarschuwingen
- ZIP-archieven verschillen van RAR, ISO, 7Z en andere soorten archieven. Het is mogelijk dat de in dit artikel beschreven methoden niet kunnen worden toegepast om andere archieven uit te pakken.