Schrijver:
Christy White
Datum Van Creatie:
4 Kunnen 2021
Updatedatum:
1 Juli- 2024

Inhoud
In dit artikel wordt uitgelegd hoe u uw Windows 10-licentie / productsleutel overzet naar een nieuwe computer. Hierdoor kunt u een boxed of Easy Upgrade-versie van Windows op een nieuwe harde schijf gebruiken.
Stappen
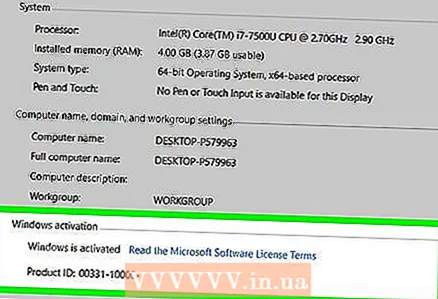 1 Zoek uit of u geactiveerde Windows 10 überhaupt naar een andere computer kunt overbrengen. Het licentieoverdrachtsproces heeft bepaalde beperkingen:
1 Zoek uit of u geactiveerde Windows 10 überhaupt naar een andere computer kunt overbrengen. Het licentieoverdrachtsproces heeft bepaalde beperkingen: - Als u een upgrade hebt uitgevoerd van een doosversie van Windows 7, 8 of 8.1, kunt u uw licentie overdragen (maar slechts één keer).
- Als u een volledige kopie van Windows 10 in een doos hebt, kunt u deze zo vaak als u wilt migreren.
- Als u een upgrade hebt uitgevoerd van een OEM-versie (vooraf geïnstalleerd op uw computer door de fabrikant) Windows 7, 8 of 8.1, kunt u uw exemplaar van Windows 10 niet overzetten.
- Als je een upgrade hebt uitgevoerd van Windows 10 naar Windows 10 Professional via Easy Upgrade, kun je je licentie overdragen met een digitale licentie.
 2 Verwijder de licentie van de broncomputer. De eenvoudigste manier is om de productsleutel te verwijderen. Hier is hoe het te doen:
2 Verwijder de licentie van de broncomputer. De eenvoudigste manier is om de productsleutel te verwijderen. Hier is hoe het te doen: - Klik op ⊞Winnen+x.
- Selecteer alstublieft Windows PowerShell (beheerder).
- Binnenkomen slmgr.vbs / upk.
- Klik op ↵ Enter... Hiermee wordt de licentiesleutel uit Windows verwijderd, zodat u deze op een ander systeem kunt gebruiken.
 3 Installeer Windows op uw nieuwe pc. Wanneer u Windows installeert, wordt u om uw productsleutel gevraagd. Dit is wat u moet doen:
3 Installeer Windows op uw nieuwe pc. Wanneer u Windows installeert, wordt u om uw productsleutel gevraagd. Dit is wat u moet doen: - Selecteer "Ik heb geen productsleutel" (tenzij je Windows 10 in een winkel hebt gekocht, voer in dat geval je productsleutel in).
- Selecteer uw licentieversie.
- Als u een licentie overzet van Windows 7 Starter, Home Premium of Windows 8.1 Core, selecteert u Windows 10 Home.
- Als u een upgrade uitvoert van Windows 7 Professional, Ultimate of Windows 8.1 Professional, selecteert u Windows 10 Professional.
- Voltooi de installatie. Wanneer de Windows-installatie is voltooid, bevindt u zich op uw bureaublad.
 4 Klik op ⊞Winnen+Rwanneer de installatie is voltooid en u naar uw bureaublad wordt geleid. Het dialoogvenster Uitvoeren wordt geopend.
4 Klik op ⊞Winnen+Rwanneer de installatie is voltooid en u naar uw bureaublad wordt geleid. Het dialoogvenster Uitvoeren wordt geopend. 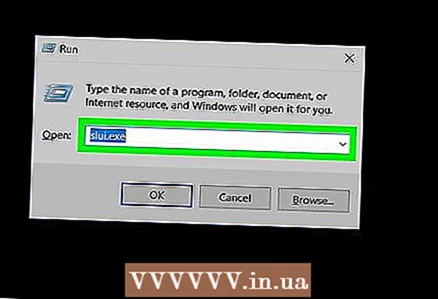 5 Binnenkomen slui.exe en druk op Verderom de Windows-activeringswizard te openen.
5 Binnenkomen slui.exe en druk op Verderom de Windows-activeringswizard te openen. 6 Selecteer uw land en klik op Verder. Het telefoonnummer en de installatie-ID verschijnen op het scherm.
6 Selecteer uw land en klik op Verder. Het telefoonnummer en de installatie-ID verschijnen op het scherm. 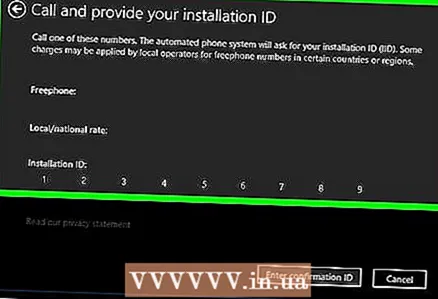 7 Bel het aangegeven telefoonnummer en vermeld de ID van de installatie. De telefoniste van het callcenter verifieert de productcode en geeft u een bevestigingsnummer.
7 Bel het aangegeven telefoonnummer en vermeld de ID van de installatie. De telefoniste van het callcenter verifieert de productcode en geeft u een bevestigingsnummer.  8 druk op Voer de bevestigingscode inactivering te voltooien. Voer de verificatiecode in volgens de instructies op het scherm om Windows te activeren.
8 druk op Voer de bevestigingscode inactivering te voltooien. Voer de verificatiecode in volgens de instructies op het scherm om Windows te activeren. - Als u Windows 10 Professional hebt gekocht, moet u zich aanmelden bij uw Microsoft-account om uw versie opnieuw te activeren via een digitale licentie.



