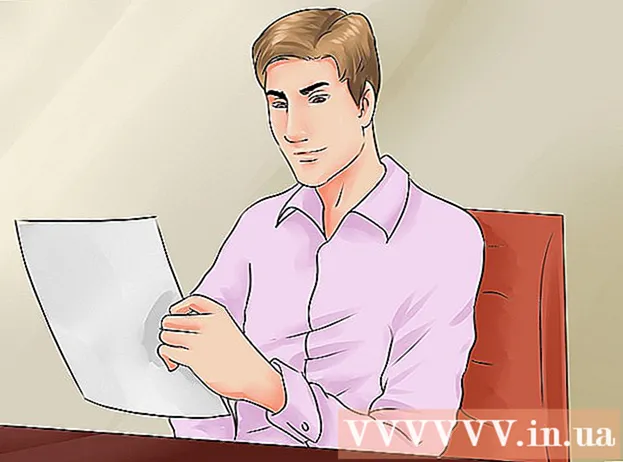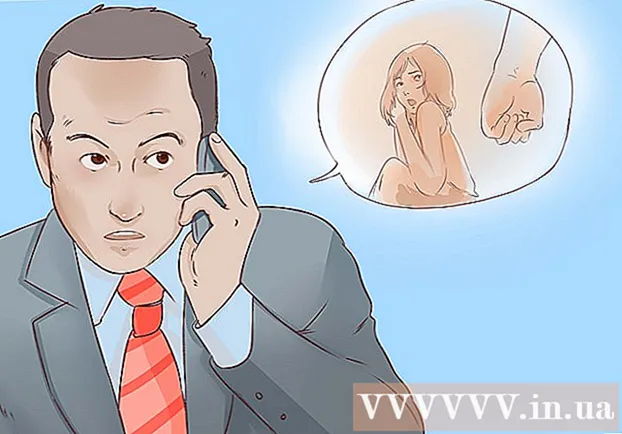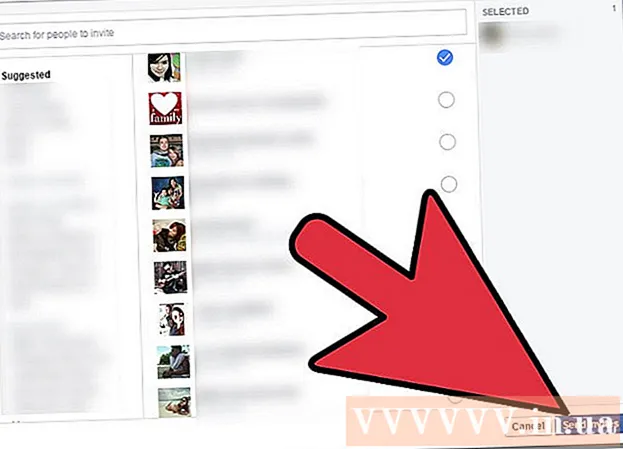Schrijver:
Morris Wright
Datum Van Creatie:
26 April 2021
Updatedatum:
1 Juli- 2024

Inhoud
- Stappen
- Methode 1 van 5: Outlook Web App
- Methode 2 van 5: Outlook-client
- Methode 3 van 5: Toegang tot e-mail vanaf iPhone
- Methode 4 van 5: Toegang tot e-mail vanaf een Android-apparaat
- Methode 5 van 5: Toegang tot e-mail van BlackBerry
Tegenwoordig houdt het werk zelden op na het verlaten van het kantoor en zijn steeds meer mensen gewend om thuis of onderweg zakelijke e-mails te controleren. Met toestemming van uw bedrijf kunt u verbinding maken met uw zakelijke e-mailservers via Outlook Web App (voorheen Outlook Web Access). U kunt ook een traditionele Outlook-client of smartphone gebruiken. Om succesvol verbinding te maken, moet u contact opnemen met uw IT-afdeling.
Stappen
Methode 1 van 5: Outlook Web App
 1 Neem contact op met de IT-afdeling. Voordat u vanuit huis verbinding probeert te maken met uw zakelijke e-mail, neemt u contact op met de IT-afdeling van uw bedrijf om er zeker van te zijn dat ze het niet erg vinden. Om veiligheidsredenen verbieden veel grote bedrijven de toegang tot werkmail vanaf een andere locatie dan op kantoor. Het IT-personeel kan u ook helpen verbinding te maken met uw werkmail.
1 Neem contact op met de IT-afdeling. Voordat u vanuit huis verbinding probeert te maken met uw zakelijke e-mail, neemt u contact op met de IT-afdeling van uw bedrijf om er zeker van te zijn dat ze het niet erg vinden. Om veiligheidsredenen verbieden veel grote bedrijven de toegang tot werkmail vanaf een andere locatie dan op kantoor. Het IT-personeel kan u ook helpen verbinding te maken met uw werkmail.  2 Zoek uit of uw bedrijf Office 365 of een Exchange-server gebruikt om met Outlook Web App (Access) te werken. Afhankelijk van de Microsoft-producten die uw bedrijf gebruikt, zijn er verschillende manieren om via een browser verbinding te maken met uw e-mail. Als uw bedrijf gebruikmaakt van Office 365 Small Business of een Exchange-server die is geconfigureerd voor Web Access, kunt u Outlook Web App (voorheen Outlook Web Access) gebruiken om uw zakelijke e-mail te bekijken.
2 Zoek uit of uw bedrijf Office 365 of een Exchange-server gebruikt om met Outlook Web App (Access) te werken. Afhankelijk van de Microsoft-producten die uw bedrijf gebruikt, zijn er verschillende manieren om via een browser verbinding te maken met uw e-mail. Als uw bedrijf gebruikmaakt van Office 365 Small Business of een Exchange-server die is geconfigureerd voor Web Access, kunt u Outlook Web App (voorheen Outlook Web Access) gebruiken om uw zakelijke e-mail te bekijken.  3 Ga naar de autorisatiepagina van de mailservice van uw bedrijf. Als uw bedrijf Outlook Web App heeft, kunt u, afhankelijk van hoe de e-mailservice is geconfigureerd, op verschillende manieren toegang krijgen tot de autorisatiepagina:
3 Ga naar de autorisatiepagina van de mailservice van uw bedrijf. Als uw bedrijf Outlook Web App heeft, kunt u, afhankelijk van hoe de e-mailservice is geconfigureerd, op verschillende manieren toegang krijgen tot de autorisatiepagina: - Office 365 Small Business - Bezoek portal.office.com.
- Exchange server - ga naar de Exchange server autorisatie pagina. Als uw bedrijf bijvoorbeeld 'Interslice' heet, kan de Exchange-autorisatiepagina er als volgt uitzien: mail.interslice.com.
 4 Voer uw volledige e-mailadres en wachtwoord in. Voer uw Office 365 Small Business of Exchange e-mailadres en wachtwoord in. Als u niet op de hoogte bent van deze informatie, neem dan contact op met de IT-afdeling.
4 Voer uw volledige e-mailadres en wachtwoord in. Voer uw Office 365 Small Business of Exchange e-mailadres en wachtwoord in. Als u niet op de hoogte bent van deze informatie, neem dan contact op met de IT-afdeling.  5 Open je mailbox. Als u inlogt met uw gebruikersnaam en wachtwoord, kunt u uw inbox openen. Dit proces verschilt enigszins, afhankelijk van of u Office 365 Small Business of een Exchange-server gebruikt:
5 Open je mailbox. Als u inlogt met uw gebruikersnaam en wachtwoord, kunt u uw inbox openen. Dit proces verschilt enigszins, afhankelijk van of u Office 365 Small Business of een Exchange-server gebruikt: - Office 365 Small Business - Klik op de app-startknop (hash) en selecteer Mail.
- Exchange-server - klik in het navigatievenster op de knop "Mail".
 6 E-mails lezen en beantwoorden. Wanneer u de map "Inbox" opent, kunt u, net als in elke andere e-mailclient, brieven bekijken en beantwoorden, evenals een bericht schrijven. De mappen bevinden zich aan de linkerkant en uw berichten in het midden. Wanneer u een bericht selecteert, verschijnt het in het rechterdeelvenster.
6 E-mails lezen en beantwoorden. Wanneer u de map "Inbox" opent, kunt u, net als in elke andere e-mailclient, brieven bekijken en beantwoorden, evenals een bericht schrijven. De mappen bevinden zich aan de linkerkant en uw berichten in het midden. Wanneer u een bericht selecteert, verschijnt het in het rechterdeelvenster.
Methode 2 van 5: Outlook-client
 1 Neem contact op met de IT-afdeling. Verschillende bedrijven hebben verschillende beleidsregels voor toegang tot zakelijke e-mail buiten kantoor. Uw IT-afdeling heeft mogelijk ook specifieke richtlijnen die u moet volgen bij het opzetten van een verbinding met uw zakelijke e-mailaccount.
1 Neem contact op met de IT-afdeling. Verschillende bedrijven hebben verschillende beleidsregels voor toegang tot zakelijke e-mail buiten kantoor. Uw IT-afdeling heeft mogelijk ook specifieke richtlijnen die u moet volgen bij het opzetten van een verbinding met uw zakelijke e-mailaccount.  2 Start Outlook op uw computer. Als uw bedrijf Exchange of Office 365 Small Business gebruikt, kunt u uw account toevoegen aan Outlook op een Mac- of Windows-computer.
2 Start Outlook op uw computer. Als uw bedrijf Exchange of Office 365 Small Business gebruikt, kunt u uw account toevoegen aan Outlook op een Mac- of Windows-computer.  3 Klik op het menu "Bestand" en selecteer "Informatie". Daarna ziet u de rekeninggegevens van de betaalrekeningen.
3 Klik op het menu "Bestand" en selecteer "Informatie". Daarna ziet u de rekeninggegevens van de betaalrekeningen.  4 Klik op de knop "Account toevoegen". Hiermee kunt u een nieuw account toevoegen aan Outlook.
4 Klik op de knop "Account toevoegen". Hiermee kunt u een nieuw account toevoegen aan Outlook.  5 Voer uw zakelijke e-mailadres en wachtwoord in. Het programma zal automatisch het type verbonden server detecteren. Tijdens het instellen van het account moet u hoogstwaarschijnlijk uw wachtwoord opnieuw invoeren.
5 Voer uw zakelijke e-mailadres en wachtwoord in. Het programma zal automatisch het type verbonden server detecteren. Tijdens het instellen van het account moet u hoogstwaarschijnlijk uw wachtwoord opnieuw invoeren. - Houd er rekening mee dat Outlook 2016 alleen automatische configuratie van Exchange-accounts ondersteunt, dus de Exchange-beheerder moet de server configureren om deze in te schakelen. Outlook 2016 ondersteunt Exchange 2007 niet.
 6 Ga naar je werk-e-mail. Wanneer u zich aanmeldt bij uw e-mailaccount, kunt u zakelijke e-mails ontvangen en verzenden met de Outlook-client. Selecteer gewoon de map Inbox in het linkernavigatievenster.
6 Ga naar je werk-e-mail. Wanneer u zich aanmeldt bij uw e-mailaccount, kunt u zakelijke e-mails ontvangen en verzenden met de Outlook-client. Selecteer gewoon de map Inbox in het linkernavigatievenster.
Methode 3 van 5: Toegang tot e-mail vanaf iPhone
 1 Neem contact op met de IT-afdeling. Om veiligheidsredenen staan veel bedrijven niet toe dat werknemers e-mails van hun werk buiten kantoor invoeren. Neem contact op met uw IT-afdeling om te zien of u thuis toegang hebt tot zakelijke e-mail. Zij kunnen u ook verbindingsinstructies geven.
1 Neem contact op met de IT-afdeling. Om veiligheidsredenen staan veel bedrijven niet toe dat werknemers e-mails van hun werk buiten kantoor invoeren. Neem contact op met uw IT-afdeling om te zien of u thuis toegang hebt tot zakelijke e-mail. Zij kunnen u ook verbindingsinstructies geven.  2 Open de app Instellingen op je telefoon. Als uw bedrijf Office 365 Small Business of Exchange heeft, kunt u hun e-mailaccount toevoegen aan uw Mail-app, op voorwaarde dat uw IT-afdeling externe verbindingen heeft toegestaan.
2 Open de app Instellingen op je telefoon. Als uw bedrijf Office 365 Small Business of Exchange heeft, kunt u hun e-mailaccount toevoegen aan uw Mail-app, op voorwaarde dat uw IT-afdeling externe verbindingen heeft toegestaan.  3 Selecteer 'E-mail, contacten, agenda's'. Dit opent de instellingen voor alle verbonden e-mailaccounts.
3 Selecteer 'E-mail, contacten, agenda's'. Dit opent de instellingen voor alle verbonden e-mailaccounts.  4 Klik op Toevoegen en selecteer Uitwisselen. Zo kun je Exchange en Office 365 Small Business e-mailaccounts toevoegen.
4 Klik op Toevoegen en selecteer Uitwisselen. Zo kun je Exchange en Office 365 Small Business e-mailaccounts toevoegen.  5 Voer uw volledige e-mailadres en wachtwoord in. Vergeet niet het domein aan het einde van het adres toe te voegen (bijvoorbeeld "[email protected]").
5 Voer uw volledige e-mailadres en wachtwoord in. Vergeet niet het domein aan het einde van het adres toe te voegen (bijvoorbeeld "[email protected]").  6 Zorg ervoor dat de optie Mail is ingeschakeld en klik op Opslaan. Hiermee wordt uw Exchange- of Office 365-account toegevoegd aan uw app.
6 Zorg ervoor dat de optie Mail is ingeschakeld en klik op Opslaan. Hiermee wordt uw Exchange- of Office 365-account toegevoegd aan uw app. - Als u geen verbinding kunt maken met uw Exchange- of Office 365-server, neem dan contact op met uw IT-afdeling. Ze blokkeren mogelijk verbindingen van mobiele apparaten.
 7 Maak een toegangscode aan als daarom wordt gevraagd. In sommige versies van Exchange wordt u mogelijk gevraagd om een toegangscode aan te maken wanneer u een account toevoegt. U moet deze code elke keer dat u uw werkmail controleert, invoeren.
7 Maak een toegangscode aan als daarom wordt gevraagd. In sommige versies van Exchange wordt u mogelijk gevraagd om een toegangscode aan te maken wanneer u een account toevoegt. U moet deze code elke keer dat u uw werkmail controleert, invoeren.
Methode 4 van 5: Toegang tot e-mail vanaf een Android-apparaat
 1 Neem contact op met de IT-afdeling. Afhankelijk van het bedrijfsbeleid is het mogelijk dat u geen toegang hebt tot zakelijke e-mail buiten kantoor. Neem contact op met uw IT-afdeling om te zien of u vanaf uw Android-apparaat toegang hebt tot de Exchange-server en of er specifieke instructies voor uw netwerk zijn.
1 Neem contact op met de IT-afdeling. Afhankelijk van het bedrijfsbeleid is het mogelijk dat u geen toegang hebt tot zakelijke e-mail buiten kantoor. Neem contact op met uw IT-afdeling om te zien of u vanaf uw Android-apparaat toegang hebt tot de Exchange-server en of er specifieke instructies voor uw netwerk zijn.  2 Open de app Instellingen op je telefoon. Als uw IT-afdeling zich heeft aangemeld voor zakelijke e-mail, gaat u naar de app Instellingen op uw Android-apparaat om uw Exchange- of Office 365 Small Business-account toe te voegen.
2 Open de app Instellingen op je telefoon. Als uw IT-afdeling zich heeft aangemeld voor zakelijke e-mail, gaat u naar de app Instellingen op uw Android-apparaat om uw Exchange- of Office 365 Small Business-account toe te voegen.  3 Klik op de optie "Accounts". Daarna ziet u alle accounts die momenteel op uw apparaat zijn aangesloten.
3 Klik op de optie "Accounts". Daarna ziet u alle accounts die momenteel op uw apparaat zijn aangesloten.  4 Klik op de knop "+ Account toevoegen" en selecteer "Exchange". Zo voeg je een Exchange- of Office 365-account toe aan je toestel.
4 Klik op de knop "+ Account toevoegen" en selecteer "Exchange". Zo voeg je een Exchange- of Office 365-account toe aan je toestel.  5 Voer uw volledige zakelijke e-mailadres in. Voer uw zakelijke Exchange-e-mailadres in en klik op Volgende.
5 Voer uw volledige zakelijke e-mailadres in. Voer uw zakelijke Exchange-e-mailadres in en klik op Volgende.  6 Voer wachtwoord in. Voer het wachtwoord in dat u gebruikt om in te loggen op uw zakelijke e-mail. Als u het wachtwoord niet weet, neem dan contact op met de IT-afdeling.
6 Voer wachtwoord in. Voer het wachtwoord in dat u gebruikt om in te loggen op uw zakelijke e-mail. Als u het wachtwoord niet weet, neem dan contact op met de IT-afdeling.  7 Bekijk uw account- en servergegevens. U ziet het zakelijke e-mailadres en wachtwoord, evenals het servertype, de poort en het beveiligingsprotocol. Het is over het algemeen het beste om ze te laten zoals ze zijn, maar het kan zijn dat u ze moet wijzigen als de IT-afdeling daarom vraagt.
7 Bekijk uw account- en servergegevens. U ziet het zakelijke e-mailadres en wachtwoord, evenals het servertype, de poort en het beveiligingsprotocol. Het is over het algemeen het beste om ze te laten zoals ze zijn, maar het kan zijn dat u ze moet wijzigen als de IT-afdeling daarom vraagt. - Als u geen verbinding kunt maken met de Exchange-server, neemt u contact op met uw IT-afdeling om ervoor te zorgen dat u toegang hebt tot zakelijke e-mail buiten het kantoor. De IT-afdeling kan u speciale instructies geven, waarna u toegang krijgt tot uw werkmail.
 8 Wijzig uw accountinstellingen. Zodra u bent verbonden met uw account, kunt u kiezen welke gegevens u wilt synchroniseren met uw Android-apparaat. Als u zakelijke e-mail op uw telefoon wilt ontvangen, moet u ervoor zorgen dat de optie 'E-mail synchroniseren' is ingeschakeld.
8 Wijzig uw accountinstellingen. Zodra u bent verbonden met uw account, kunt u kiezen welke gegevens u wilt synchroniseren met uw Android-apparaat. Als u zakelijke e-mail op uw telefoon wilt ontvangen, moet u ervoor zorgen dat de optie 'E-mail synchroniseren' is ingeschakeld.  9 Ga naar werk-e-mail vanuit een klant of e-mailtoepassing. Door een account aan uw apparaat toe te voegen, krijgt u toegang tot zakelijke e-mail vanuit de e-mailapp of -client op uw Android-apparaat.
9 Ga naar werk-e-mail vanuit een klant of e-mailtoepassing. Door een account aan uw apparaat toe te voegen, krijgt u toegang tot zakelijke e-mail vanuit de e-mailapp of -client op uw Android-apparaat.
Methode 5 van 5: Toegang tot e-mail van BlackBerry
 1 Neem contact op met de IT-afdeling. Niet elk bedrijf staat u toe om werkmail buiten kantoor te bekijken, en veel bedrijven hebben speciale vereisten om toegang te krijgen tot de mailserver. Neem contact op met IT om te zien of u toegang hebt tot e-mail met uw BlackBerry en of er speciale instructies zijn om dit te doen.
1 Neem contact op met de IT-afdeling. Niet elk bedrijf staat u toe om werkmail buiten kantoor te bekijken, en veel bedrijven hebben speciale vereisten om toegang te krijgen tot de mailserver. Neem contact op met IT om te zien of u toegang hebt tot e-mail met uw BlackBerry en of er speciale instructies zijn om dit te doen. - Als uw bedrijf een BlackBerry Enterprise-cloudserver gebruikt, moet uw IT-afdeling apparaatactivering en accountautorisatie verstrekken.
 2 Open het menu Instellingen op uw telefoon. Dit menu bevindt zich in het hoofdvenster van het apparaat.
2 Open het menu Instellingen op uw telefoon. Dit menu bevindt zich in het hoofdvenster van het apparaat.  3 Selecteer het gedeelte "Systeemvoorkeuren" en klik op "Accounts". U ziet een lijst met accounts die momenteel met uw telefoon zijn verbonden.
3 Selecteer het gedeelte "Systeemvoorkeuren" en klik op "Accounts". U ziet een lijst met accounts die momenteel met uw telefoon zijn verbonden.  4 Klik op de knop "Account toevoegen". Zo kun je een nieuw account toevoegen aan je BlackBerry-telefoon.
4 Klik op de knop "Account toevoegen". Zo kun je een nieuw account toevoegen aan je BlackBerry-telefoon.  5 Selecteer "Mail, Agenda, Contacten" in de lijst met accounttypen. Hiermee koppel je je Exchange- of Office 365 Small Business-accounts.
5 Selecteer "Mail, Agenda, Contacten" in de lijst met accounttypen. Hiermee koppel je je Exchange- of Office 365 Small Business-accounts.  6 Voer uw e-mailadres en wachtwoord in. Uw apparaat probeert automatisch verbinding te maken met uw Exchange- of Office 365-account.
6 Voer uw e-mailadres en wachtwoord in. Uw apparaat probeert automatisch verbinding te maken met uw Exchange- of Office 365-account. - Als uw apparaat geen verbinding kan maken met uw zakelijke e-mail, moet u contact opnemen met de IT-afdeling om te zien of er speciale instructies zijn om verbinding te maken en of zij u kunnen helpen.