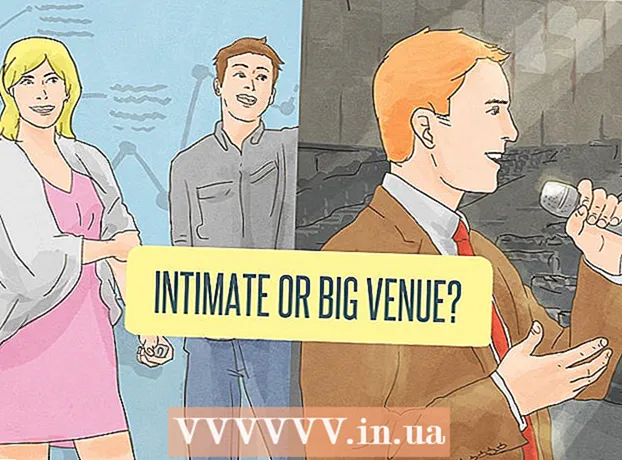Schrijver:
Judy Howell
Datum Van Creatie:
5 Juli- 2021
Updatedatum:
16 September 2024
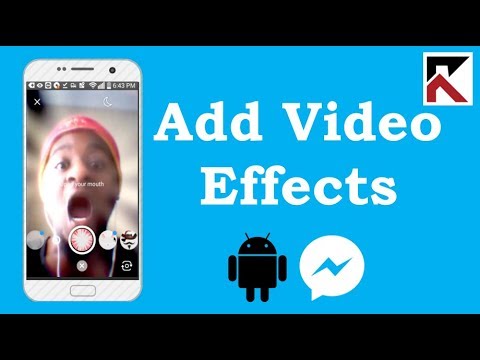
Inhoud
In dit artikel laten we u zien hoe u effecten kunt gebruiken in uw Facebook Messenger-videochat en hoe u effecten kunt toevoegen aan de video's die u deelt.
Stappen
Methode 1 van 2: Videochat
 1 Start Facebook Messenger. Klik op het spraakwolkpictogram met een witte bliksemschicht. Het staat op je startscherm of app-lade.
1 Start Facebook Messenger. Klik op het spraakwolkpictogram met een witte bliksemschicht. Het staat op je startscherm of app-lade.  2 Selecteer een contactpersoon. Als je de persoon die je zoekt niet kunt vinden, gebruik dan de zoekbalk bovenaan het scherm.
2 Selecteer een contactpersoon. Als je de persoon die je zoekt niet kunt vinden, gebruik dan de zoekbalk bovenaan het scherm.  3 Tik op het pictogram dat eruitziet als een witte camcorder op een blauwe achtergrond. Er wordt een videogesprek gevoerd. Wanneer de persoon reageert, kunnen effecten worden gebruikt.
3 Tik op het pictogram dat eruitziet als een witte camcorder op een blauwe achtergrond. Er wordt een videogesprek gevoerd. Wanneer de persoon reageert, kunnen effecten worden gebruikt.  4 Klik op het duim omhoog icoon om Reacties te gebruiken. Ze kunnen op dezelfde manier worden gebruikt als Reacties in berichten en opmerkingen op Facebook, dat wil zeggen, selecteer gewoon de reactie-emoticon die tijdens de videochat zal worden gebruikt. Kies een van de emoji (hart, lach, verdriet, woede, enzovoort) en geanimeerde emoji verschijnt om je hoofd.
4 Klik op het duim omhoog icoon om Reacties te gebruiken. Ze kunnen op dezelfde manier worden gebruikt als Reacties in berichten en opmerkingen op Facebook, dat wil zeggen, selecteer gewoon de reactie-emoticon die tijdens de videochat zal worden gebruikt. Kies een van de emoji (hart, lach, verdriet, woede, enzovoort) en geanimeerde emoji verschijnt om je hoofd.  5 Tik op het klodderpictogram om kleur- en verlichtingsfilters te selecteren. Blader door de opties om het filter in realtime toe te passen. Uw gesprekspartner ziet het geselecteerde filter.
5 Tik op het klodderpictogram om kleur- en verlichtingsfilters te selecteren. Blader door de opties om het filter in realtime toe te passen. Uw gesprekspartner ziet het geselecteerde filter.  6 Tik op het sterpictogram om maskers en stickers te kiezen. Blader door de lijst met effecten om een grappig masker op te zetten of geanimeerde achtergrondeffecten toe te voegen.
6 Tik op het sterpictogram om maskers en stickers te kiezen. Blader door de lijst met effecten om een grappig masker op te zetten of geanimeerde achtergrondeffecten toe te voegen.
Methode 2 van 2: Een video opnemen
 1 Start Facebook Messenger. Klik op het spraakwolkpictogram met een witte bliksemschicht. Het staat op je startscherm of app-lade.
1 Start Facebook Messenger. Klik op het spraakwolkpictogram met een witte bliksemschicht. Het staat op je startscherm of app-lade.  2 Tik op Toevoegen aan mijn dag. Het staat bovenaan het scherm. De camera van het Android-apparaat wordt ingeschakeld.
2 Tik op Toevoegen aan mijn dag. Het staat bovenaan het scherm. De camera van het Android-apparaat wordt ingeschakeld. - Tik op het pijlvormige camerapictogram boven aan het scherm om over te schakelen naar de camera aan de voorkant.
 3 Houd de ontspanknop ingedrukt om een film op te nemen. Wanneer u uw vinger van het scherm haalt, stopt de video-opname (dit gebeurt ook wanneer de cirkel rond de ontspanknop rood wordt). Een voorbeeld van de video verschijnt op het scherm.
3 Houd de ontspanknop ingedrukt om een film op te nemen. Wanneer u uw vinger van het scherm haalt, stopt de video-opname (dit gebeurt ook wanneer de cirkel rond de ontspanknop rood wordt). Een voorbeeld van de video verschijnt op het scherm.  4 Tik op het emoticonpictogram. Er wordt een lijst met stickers en maskers geopend.
4 Tik op het emoticonpictogram. Er wordt een lijst met stickers en maskers geopend. - Scroll naar beneden om door de sticker- / maskercategorieën te bladeren. Deze categorieën zijn I Do, Who Wants, I Feel en Everyday Fun.
- U kunt stickers zoeken op naam of onderwerp; voer hiervoor een trefwoord in de zoekbalk in.
 5 Selecteer het effect dat u op uw video wilt toepassen. Onthoud dat u slechts één effect tegelijk kunt gebruiken.
5 Selecteer het effect dat u op uw video wilt toepassen. Onthoud dat u slechts één effect tegelijk kunt gebruiken.  6 Klik op het Aa-pictogram om tekst aan de video toe te voegen. Dit pictogram staat bovenaan het scherm. Kies een letterkleur, voer een willekeurige tekst in en klik op Gereed.
6 Klik op het Aa-pictogram om tekst aan de video toe te voegen. Dit pictogram staat bovenaan het scherm. Kies een letterkleur, voer een willekeurige tekst in en klik op Gereed.  7 Tik op het pictogram met de golvende lijn om een afbeelding aan je video toe te voegen. Dit pictogram bevindt zich bovenaan het scherm en stelt u in staat een afbeelding in de video te tekenen. Selecteer aan de rechterkant van het scherm een kleur, teken een afbeelding en klik op "Gereed".
7 Tik op het pictogram met de golvende lijn om een afbeelding aan je video toe te voegen. Dit pictogram bevindt zich bovenaan het scherm en stelt u in staat een afbeelding in de video te tekenen. Selecteer aan de rechterkant van het scherm een kleur, teken een afbeelding en klik op "Gereed".  8 Klik op het naar rechts wijzende pijlpictogram. Het staat onderaan het scherm. U wordt naar de pagina Delen geleid.
8 Klik op het naar rechts wijzende pijlpictogram. Het staat onderaan het scherm. U wordt naar de pagina Delen geleid.  9 Selecteer My Day als je de video via het verhaal in My Day wilt delen. Sla deze stap anders over.
9 Selecteer My Day als je de video via het verhaal in My Day wilt delen. Sla deze stap anders over.  10 Selecteer video-ontvangers. Om de video naar specifieke gebruikers te sturen, tik je op de cirkel links van de gewenste namen.
10 Selecteer video-ontvangers. Om de video naar specifieke gebruikers te sturen, tik je op de cirkel links van de gewenste namen.  11 Klik op Verzenden. Deze knop bevindt zich in de rechter benedenhoek. De video wordt geüpload en, als je de juiste optie hebt geselecteerd, in je verhaal geplaatst.
11 Klik op Verzenden. Deze knop bevindt zich in de rechter benedenhoek. De video wordt geüpload en, als je de juiste optie hebt geselecteerd, in je verhaal geplaatst.