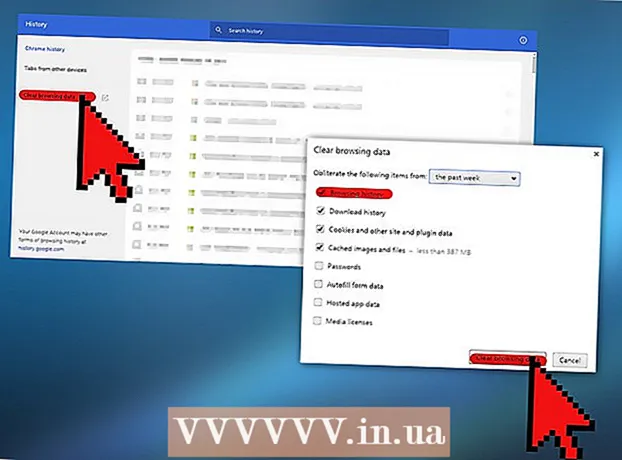Schrijver:
Gregory Harris
Datum Van Creatie:
7 April 2021
Updatedatum:
1 Juli- 2024

Inhoud
- Stappen
- Methode 1 van 5: Een foto of video plaatsen (computer)
- Methode 2 van 5: Een opmerking plaatsen (computer)
- Methode 3 van 5: Een foto of video plaatsen (mobiel apparaat)
- Methode 4 van 5: Een opmerking plaatsen (mobiel)
- Methode 5 van 5: Posten via de Windows 10 Instagram-app
- Tips
- Waarschuwingen
In dit artikel laten we je zien hoe je foto's en video's op Instagram plaatst en hoe je kunt reageren op posts van anderen. Je kunt dit doen op je desktop en mobiele apparaat, maar je hebt Google Chrome of de Windows 10 Instagram-app op je computer nodig.
Stappen
Methode 1 van 5: Een foto of video plaatsen (computer)
 1 Google Chrome installeren. Doe dit als u deze browser niet op uw computer heeft.
1 Google Chrome installeren. Doe dit als u deze browser niet op uw computer heeft. - Op een Mac zonder Chrome kun je foto's en video's delen met Safari.
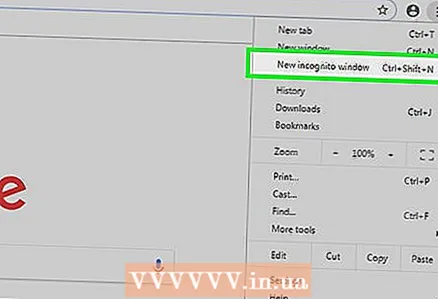 2 Start Chrome en open een venster in incognitomodus. Klik hiervoor op het icoon &# 8942; in de rechterbovenhoek van het venster en klik vervolgens in het menu op Nieuw incognitovenster.
2 Start Chrome en open een venster in incognitomodus. Klik hiervoor op het icoon &# 8942; in de rechterbovenhoek van het venster en klik vervolgens in het menu op Nieuw incognitovenster. - Zorg ervoor dat u niet uitlogt (en vervolgens weer inlogt) van uw Instagram-account.
- U kunt ook klikken op Ctrl+⇧Verschuiving+N (Windows) of ⌘ Commando+⇧Verschuiving+N (Mac) om een incognitovenster te openen.
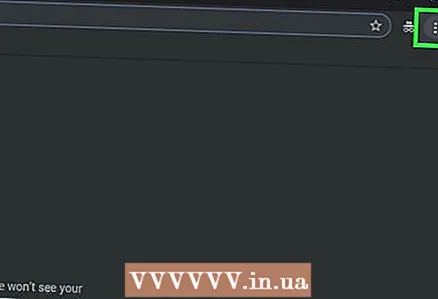 3 Klik op &# 8942;. U vindt dit pictogram in de rechterbovenhoek. Er wordt een menu geopend.
3 Klik op &# 8942;. U vindt dit pictogram in de rechterbovenhoek. Er wordt een menu geopend. 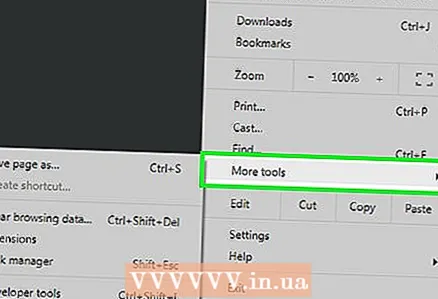 4 Klik op Extra hulpmiddelen. Het staat onderaan het menu. Er wordt een nieuw menu geopend.
4 Klik op Extra hulpmiddelen. Het staat onderaan het menu. Er wordt een nieuw menu geopend. 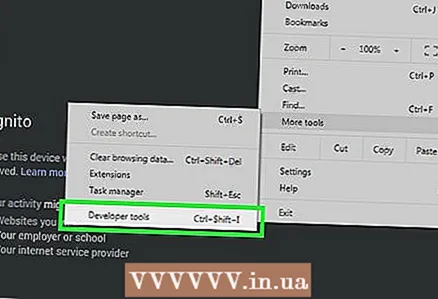 5 Klik op Ontwikkelaarstools. Deze optie vind je onderaan het nieuwe menu. Het ontwikkelaarspaneel verschijnt aan de rechterkant van het browservenster.
5 Klik op Ontwikkelaarstools. Deze optie vind je onderaan het nieuwe menu. Het ontwikkelaarspaneel verschijnt aan de rechterkant van het browservenster.  6 Klik op het pictogram met de twee rechthoeken. U vindt het in de linkerbovenhoek van het ontwikkelaarspaneel. Het pictogram wordt blauw om aan te geven dat Chrome is overgeschakeld naar mobiel browsen.
6 Klik op het pictogram met de twee rechthoeken. U vindt het in de linkerbovenhoek van het ontwikkelaarspaneel. Het pictogram wordt blauw om aan te geven dat Chrome is overgeschakeld naar mobiel browsen. - Als dit pictogram al blauw is, staat Chrome in de modus voor mobiel browsen.
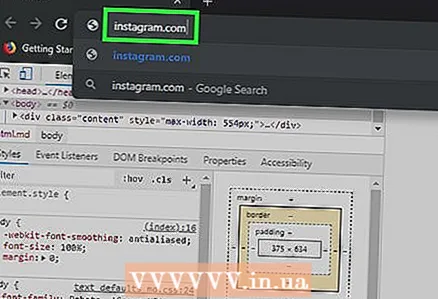 7 Ga naar de Instagram-website. Klik op de adresbalk van uw browser (aan de bovenkant van het venster), verwijder alle inhoud ervan, voer in instagram.com en druk op de toets ↵ Enter... De Instagram-inlogpagina wordt geopend.
7 Ga naar de Instagram-website. Klik op de adresbalk van uw browser (aan de bovenkant van het venster), verwijder alle inhoud ervan, voer in instagram.com en druk op de toets ↵ Enter... De Instagram-inlogpagina wordt geopend. 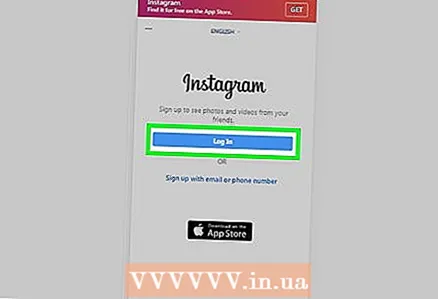 8 Log in op Instagram. Klik op Inloggen onderaan de pagina, voer je gebruikersnaam (of e-mailadres of telefoonnummer) in, voer je wachtwoord in en klik op Inloggen. Je mobiele Instagram-pagina wordt geopend.
8 Log in op Instagram. Klik op Inloggen onderaan de pagina, voer je gebruikersnaam (of e-mailadres of telefoonnummer) in, voer je wachtwoord in en klik op Inloggen. Je mobiele Instagram-pagina wordt geopend. 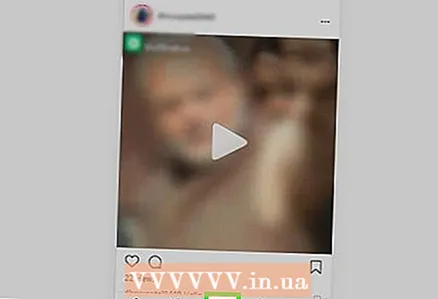 9 Klik op het pictogram +. Je vindt het onderaan de pagina. Er wordt een Verkenner (Windows) of Finder (Mac)-venster geopend.
9 Klik op het pictogram +. Je vindt het onderaan de pagina. Er wordt een Verkenner (Windows) of Finder (Mac)-venster geopend. 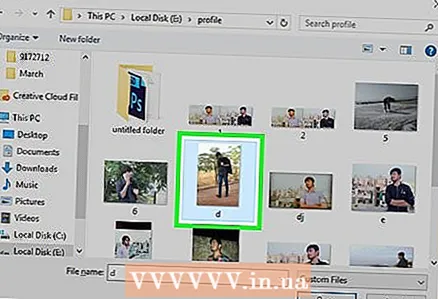 10 Selecteer de foto die je op Instagram wilt plaatsen. Klik hiervoor op de gewenste foto.
10 Selecteer de foto die je op Instagram wilt plaatsen. Klik hiervoor op de gewenste foto. - Om een foto te vinden, moet u mogelijk een reeks mappen openen in het linkerdeelvenster.
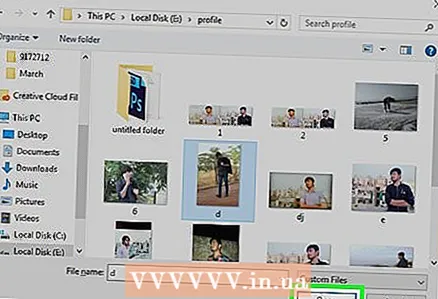 11 Klik op Open. Deze optie vind je in de rechter benedenhoek. De foto wordt geüpload naar de mobiele Instagram-site.
11 Klik op Open. Deze optie vind je in de rechter benedenhoek. De foto wordt geüpload naar de mobiele Instagram-site. 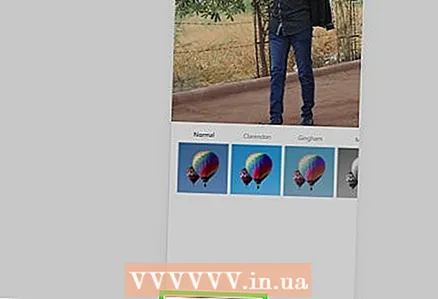 12 Selecteer een filter. Klik op het tabblad "Filter" in de linkerbenedenhoek en klik op het juiste filter.
12 Selecteer een filter. Klik op het tabblad "Filter" in de linkerbenedenhoek en klik op het juiste filter. - Sla deze stap over als u het filter niet wilt toepassen.
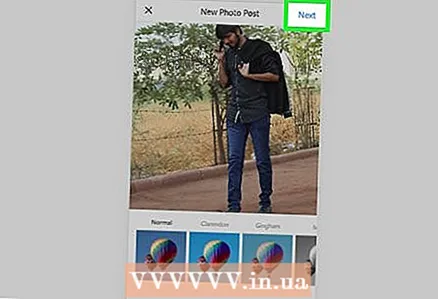 13 Klik op Verder. U vindt deze blauwe knop in de rechterbovenhoek van de pagina Nieuw bericht.
13 Klik op Verder. U vindt deze blauwe knop in de rechterbovenhoek van de pagina Nieuw bericht. 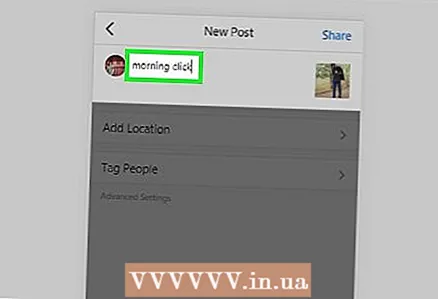 14 Voer uw handtekening in. Klik op het tekstvak Bijschrift invoeren en voer vervolgens een bijschrift voor de foto in.
14 Voer uw handtekening in. Klik op het tekstvak Bijschrift invoeren en voer vervolgens een bijschrift voor de foto in.  15 Klik op Deel dit. U vindt deze blauwe knop in de rechterbovenhoek. De foto wordt op Instagram geplaatst.
15 Klik op Deel dit. U vindt deze blauwe knop in de rechterbovenhoek. De foto wordt op Instagram geplaatst.
Methode 2 van 5: Een opmerking plaatsen (computer)
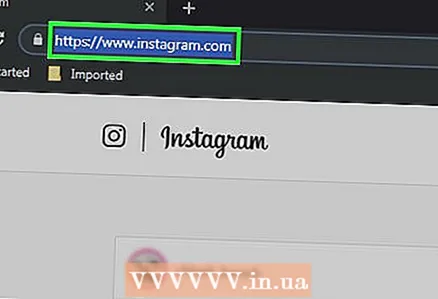 1 Open de Instagram-website. Ga in uw browser naar https://www.instagram.com/. Als je al bent ingelogd, wordt je Instagram-pagina geopend.
1 Open de Instagram-website. Ga in uw browser naar https://www.instagram.com/. Als je al bent ingelogd, wordt je Instagram-pagina geopend. - Als je nog niet bent aangemeld bij je Instagram-account, voer je je e-mailadres (of telefoonnummer of gebruikersnaam) en wachtwoord in.
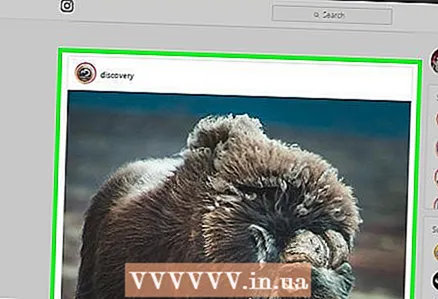 2 Zoek de foto of video waarop je wilt reageren in je feed. U kunt ook de zoekbalk gebruiken - klik erop (bovenaan de pagina), voer de naam in van de gebruiker die u zoekt en klik op de gewenste naam in het menu dat wordt geopend. U wordt naar de gebruikersprofielpagina geleid. Doe dit als je de auteur kent van de publicatie met de gewenste foto of video.
2 Zoek de foto of video waarop je wilt reageren in je feed. U kunt ook de zoekbalk gebruiken - klik erop (bovenaan de pagina), voer de naam in van de gebruiker die u zoekt en klik op de gewenste naam in het menu dat wordt geopend. U wordt naar de gebruikersprofielpagina geleid. Doe dit als je de auteur kent van de publicatie met de gewenste foto of video.  3 Klik op het pictogram dat op een spraakwolk lijkt. Deze vind je onder de foto of video waar je een opmerking bij wilt plaatsen. Er verschijnt een tekstvak op het scherm waarin u een opmerking kunt invoeren.
3 Klik op het pictogram dat op een spraakwolk lijkt. Deze vind je onder de foto of video waar je een opmerking bij wilt plaatsen. Er verschijnt een tekstvak op het scherm waarin u een opmerking kunt invoeren. - Als de auteur van de publicatie met de gewenste foto/video reacties heeft uitgeschakeld, kun je er niet op reageren.
- U kunt niet reageren op een bestaande opmerking op uw computer.
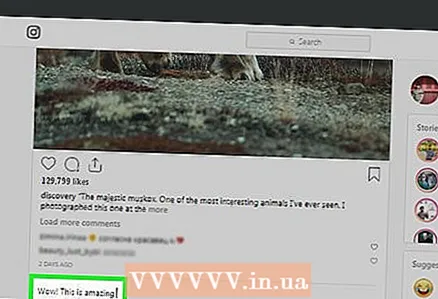 4 Voer uw commentaartekst in het tekstvak in.
4 Voer uw commentaartekst in het tekstvak in. 5 Klik op ↵ Enter. Het commentaar wordt gepubliceerd en is beschikbaar voor de auteur van de publicatie en zijn abonnees.
5 Klik op ↵ Enter. Het commentaar wordt gepubliceerd en is beschikbaar voor de auteur van de publicatie en zijn abonnees.
Methode 3 van 5: Een foto of video plaatsen (mobiel apparaat)
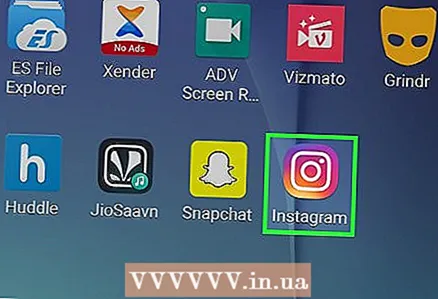 1 Start de Instagram-app. Het pictogram ziet eruit als een veelkleurige camera. Je vindt dit icoon op een van de desktops of in de app-lade. Als je al bent ingelogd, wordt je Instagram-pagina geopend.
1 Start de Instagram-app. Het pictogram ziet eruit als een veelkleurige camera. Je vindt dit icoon op een van de desktops of in de app-lade. Als je al bent ingelogd, wordt je Instagram-pagina geopend. - Als je nog niet bent aangemeld bij je Instagram-account, voer je je e-mailadres (of telefoonnummer of gebruikersnaam) en wachtwoord in.
 2 Kraan +. U vindt dit pictogram onderaan het scherm. De camera van het apparaat wordt ingeschakeld.
2 Kraan +. U vindt dit pictogram onderaan het scherm. De camera van het apparaat wordt ingeschakeld. - Als u dit pictogram niet kunt vinden, klikt u op het huisvormige pictogram in de linkerbenedenhoek.
 3 Kies uit drie opties. Ze staan onderaan het scherm:
3 Kies uit drie opties. Ze staan onderaan het scherm: - Mediatheek - een lijst met foto's en video's die zich in het geheugen van het apparaat bevinden, wordt geopend;
- Foto - de camera wordt ingeschakeld om een foto te maken;
- Video - de camera wordt ingeschakeld om een video op te nemen.
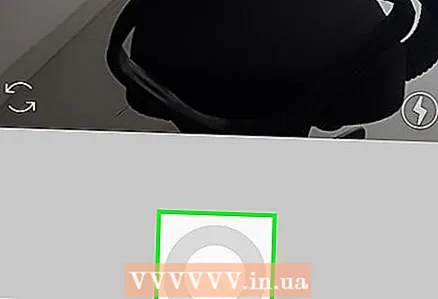 4 Maak of selecteer een foto of video. Het wordt geopend in een venster voor het bewerken van media-inhoud.
4 Maak of selecteer een foto of video. Het wordt geopend in een venster voor het bewerken van media-inhoud. - Tik op Volgende in de rechterbovenhoek wanneer u een foto of video selecteert.
- Als u besluit een voltooide foto te kiezen in plaats van een nieuwe te maken, kunt u meerdere foto's selecteren. Tik hiervoor op het pictogram met overlappende vierkanten aan de rechterkant van het scherm en tik vervolgens op 2 tot 9 foto's om ze tegelijkertijd te posten. Van deze foto's wordt een diavoorstelling gemaakt.
 5 Kies een filter voor je foto of video. Klik hiervoor op het betreffende filter.
5 Kies een filter voor je foto of video. Klik hiervoor op het betreffende filter. - Als je een filter hebt geselecteerd, tik je er nogmaals op om een schuifregelaar weer te geven die de sterkte van het filtereffect aanpast.
- Om andere foto-/video-instellingen zoals contrast en helderheid te wijzigen, tikt u op het tabblad Bewerken onder aan het scherm.
 6 Kraan Verder. U vindt deze knop in de rechterbovenhoek.
6 Kraan Verder. U vindt deze knop in de rechterbovenhoek. 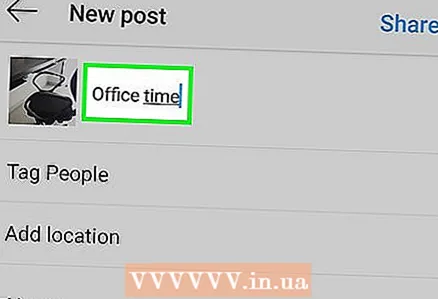 7 Voer uw handtekening in. Tik op het tekstvak boven aan het scherm en voer een bijschrift in voor de foto of video.
7 Voer uw handtekening in. Tik op het tekstvak boven aan het scherm en voer een bijschrift in voor de foto of video. - Je kunt je Instagram-vrienden taggen in de foto en video. Tik op 'Gebruikers taggen', tik op een foto en selecteer je vrienden.
- Om locatiegegevens in een foto op te nemen, klikt u op Locatiegegevens toevoegen en selecteert u uw locatie.
 8 Kraan Deel dit. U vindt deze optie in de rechterbovenhoek. De foto of video wordt op Instagram geplaatst en verschijnt op de pagina's van je abonnees.
8 Kraan Deel dit. U vindt deze optie in de rechterbovenhoek. De foto of video wordt op Instagram geplaatst en verschijnt op de pagina's van je abonnees. - Als je Instagram-account is gekoppeld aan andere sociale-media-accounts, zoals Facebook of Twitter, tik je op de schuifregelaar rechts van je account om je foto of video ook op die sociale-media-accounts te plaatsen.
Methode 4 van 5: Een opmerking plaatsen (mobiel)
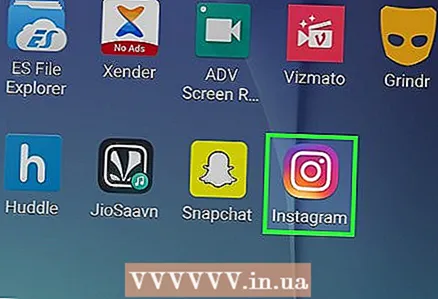 1 Start de Instagram-app. Het pictogram ziet eruit als een veelkleurige camera. U vindt het applicatiepictogram op een van de desktops of in de applicatiebalk. Als je al bent ingelogd, wordt je Instagram-pagina geopend.
1 Start de Instagram-app. Het pictogram ziet eruit als een veelkleurige camera. U vindt het applicatiepictogram op een van de desktops of in de applicatiebalk. Als je al bent ingelogd, wordt je Instagram-pagina geopend. - Als je nog niet bent aangemeld bij je Instagram-account, voer je je e-mailadres (of telefoonnummer of gebruikersnaam) en wachtwoord in.
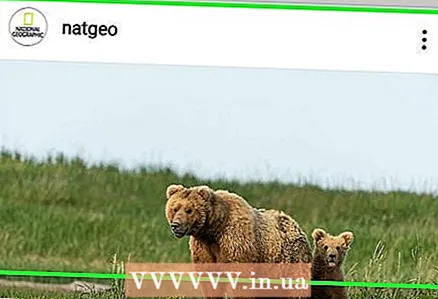 2 Zoek de foto of video waarop je wilt reageren in je feed. U kunt ook de zoekbalk gebruiken - tik erop (boven aan de pagina), voer de naam in van de gebruiker die u zoekt en tik op de gewenste naam in het menu dat wordt geopend. U wordt naar de gebruikersprofielpagina geleid. Doe dit als je de auteur kent van de publicatie met de gewenste foto of video.
2 Zoek de foto of video waarop je wilt reageren in je feed. U kunt ook de zoekbalk gebruiken - tik erop (boven aan de pagina), voer de naam in van de gebruiker die u zoekt en tik op de gewenste naam in het menu dat wordt geopend. U wordt naar de gebruikersprofielpagina geleid. Doe dit als je de auteur kent van de publicatie met de gewenste foto of video.  3 Tik op het pictogram dat eruitziet als een spraakwolk. Deze vind je onder de foto of video waar je een opmerking bij wilt plaatsen. Er verschijnt een tekstvak op het scherm waarin u een opmerking kunt invoeren.
3 Tik op het pictogram dat eruitziet als een spraakwolk. Deze vind je onder de foto of video waar je een opmerking bij wilt plaatsen. Er verschijnt een tekstvak op het scherm waarin u een opmerking kunt invoeren. - Als de auteur van de publicatie met de gewenste foto/video reacties heeft uitgeschakeld, kun je er niet op reageren.
- Als u een antwoord op een bestaande opmerking wilt plaatsen, tikt u erop en vervolgens op Beantwoorden.
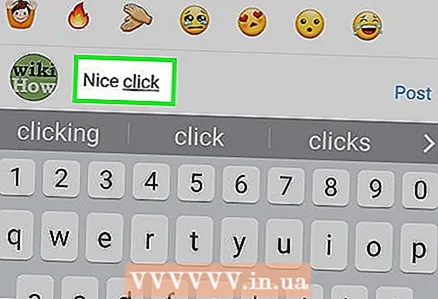 4 Voer uw commentaartekst in het tekstvak in. Het staat onderaan het scherm.
4 Voer uw commentaartekst in het tekstvak in. Het staat onderaan het scherm. 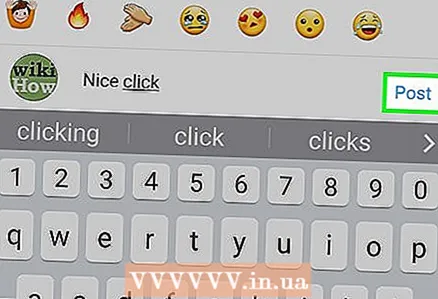 5 Kraan Publiceren. Deze optie vind je rechts van het opmerkingenveld. Het commentaar wordt gepubliceerd en is beschikbaar voor de auteur van de publicatie en zijn abonnees.
5 Kraan Publiceren. Deze optie vind je rechts van het opmerkingenveld. Het commentaar wordt gepubliceerd en is beschikbaar voor de auteur van de publicatie en zijn abonnees.
Methode 5 van 5: Posten via de Windows 10 Instagram-app
 1 Installeer de Instagram-app. U kunt dit doen op elke computer met Windows 10. Open de Microsoft Store
1 Installeer de Instagram-app. U kunt dit doen op elke computer met Windows 10. Open de Microsoft Store  , en dan:
, en dan: - Klik op Zoeken.
- Binnenkomen instagram.
- Klik op "Instagram" in het menu dat wordt geopend.
- Klik op "Ontvangen" aan de linkerkant van de pagina.
- Wacht op de melding dat Instagram is geïnstalleerd.
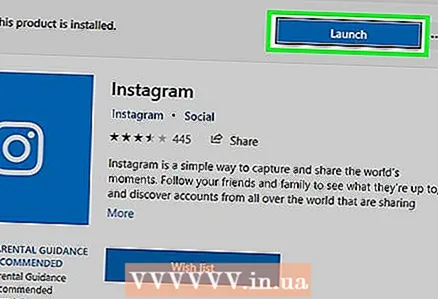 2 Start de Instagram-app. Klik op "Uitvoeren" in het winkelvenster of voer in instagram in het menu Start en klik vervolgens op Instagram boven aan de zoekresultaten.
2 Start de Instagram-app. Klik op "Uitvoeren" in het winkelvenster of voer in instagram in het menu Start en klik vervolgens op Instagram boven aan de zoekresultaten. 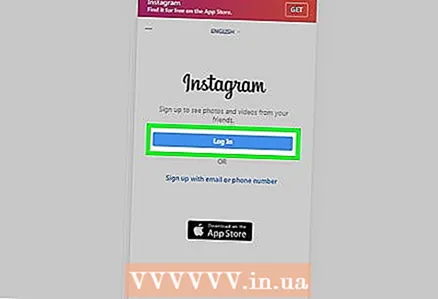 3 Log in op je Instagram-account. Klik desgevraagd op Aanmelden, voer uw e-mailadres (of gebruikersnaam of telefoonnummer) en wachtwoord in en klik vervolgens op ↵ Enter.
3 Log in op je Instagram-account. Klik desgevraagd op Aanmelden, voer uw e-mailadres (of gebruikersnaam of telefoonnummer) en wachtwoord in en klik vervolgens op ↵ Enter. 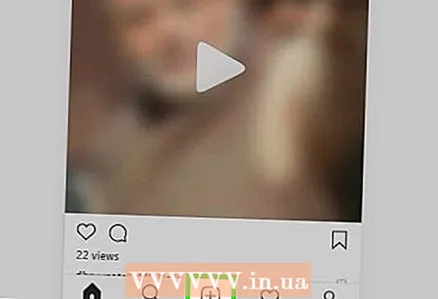 4 Klik op +. Dit is een knop onder aan het venster.
4 Klik op +. Dit is een knop onder aan het venster. 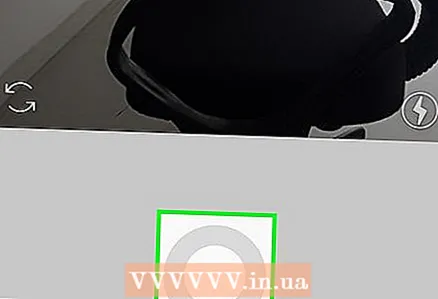 5 Klik op Fotorol of "Film". Het staat bijna bovenaan het Instagram-venster. Er wordt een menu geopend.
5 Klik op Fotorol of "Film". Het staat bijna bovenaan het Instagram-venster. Er wordt een menu geopend. - Als u een foto of video wilt maken met de ingebouwde camera, klikt u op Foto of Video onder aan de pagina, maakt u een foto of video door op de ronde sluiterknop te drukken en slaat u de volgende drie stappen over.
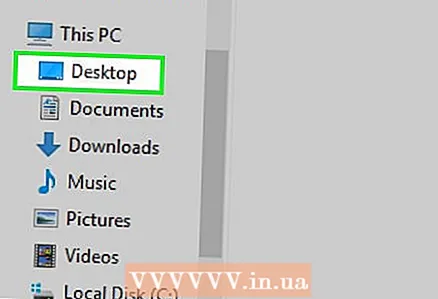 6 Selecteer een map met een foto. Klik hiervoor op de gewenste map in het menu dat opent.
6 Selecteer een map met een foto. Klik hiervoor op de gewenste map in het menu dat opent. 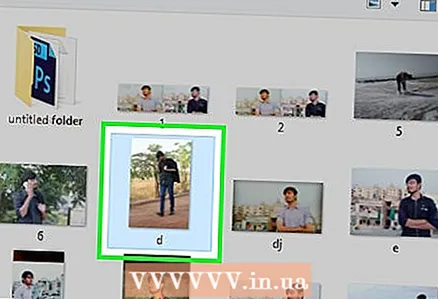 7 Selecteer een foto. Plaats uw cursor in het midden van het Instagram-venster, blader om de gewenste foto of video te vinden en klik vervolgens op de foto/video om te selecteren.
7 Selecteer een foto. Plaats uw cursor in het midden van het Instagram-venster, blader om de gewenste foto of video te vinden en klik vervolgens op de foto/video om te selecteren. - Om meerdere items tegelijk te selecteren, klikt u op Multiple Select en vervolgens op 2 tot 10 foto's en/of video's.
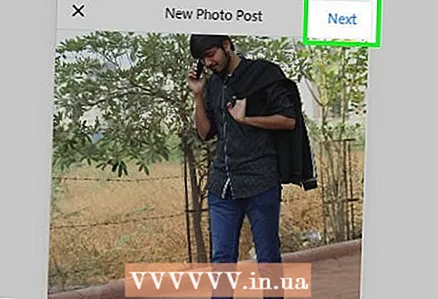 8 Klik op Verder. Het is een optie in de rechterbovenhoek van het Instagram-venster.
8 Klik op Verder. Het is een optie in de rechterbovenhoek van het Instagram-venster. 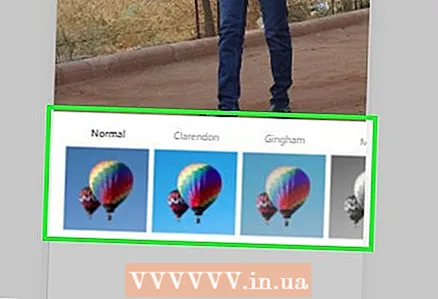 9 Selecteer een filter. Klik hiervoor op een van de filters onderaan het venster.
9 Selecteer een filter. Klik hiervoor op een van de filters onderaan het venster. - Sla deze stap over als u het filter niet wilt toepassen.
- Dubbelklik op een filter om een schuifmenu te openen waarmee u de sterkte van het filtereffect kunt aanpassen.
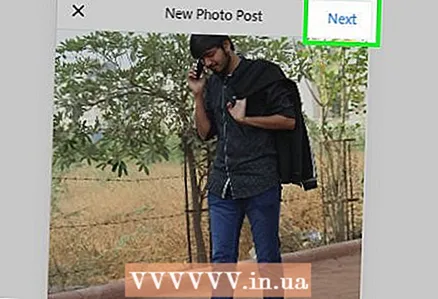 10 Klik op Verder. Dit is een knop in de rechterbovenhoek van het venster.
10 Klik op Verder. Dit is een knop in de rechterbovenhoek van het venster. 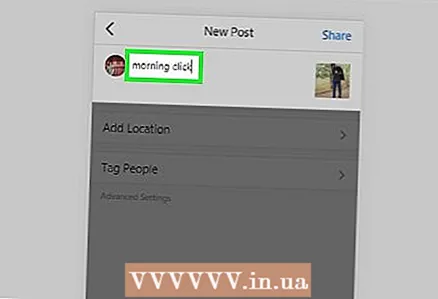 11 Voeg een handtekening toe. Klik in het tekstvak bovenaan het formulier en voer vervolgens een bijschrift in voor de foto/video.
11 Voeg een handtekening toe. Klik in het tekstvak bovenaan het formulier en voer vervolgens een bijschrift in voor de foto/video. - Je kunt je Instagram-vrienden taggen in foto's en video's. Klik op "Gebruikers taggen", klik op de foto en selecteer vervolgens je vrienden.
- Om locatiegegevens in een foto op te nemen, klikt u op Locatiegegevens toevoegen en selecteert u uw locatie.
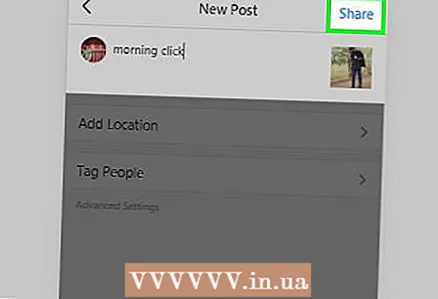 12 Klik op Deel dit. Het is een optie in de rechterbovenhoek. De foto of video wordt op Instagram geplaatst
12 Klik op Deel dit. Het is een optie in de rechterbovenhoek. De foto of video wordt op Instagram geplaatst 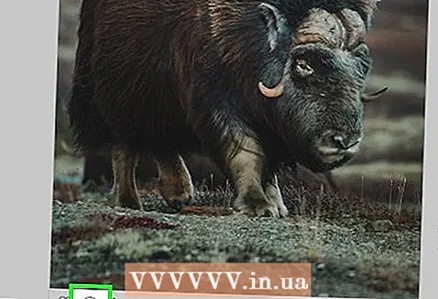 13 Reageer op de publicatie van iemand anders. Dit kan in de Instagram Window-app:
13 Reageer op de publicatie van iemand anders. Dit kan in de Instagram Window-app: - Klik op het spraakwolkpictogram onder het bericht.
- Klik op "Beantwoorden" onder de gewenste opmerking.
- Voer uw commentaartekst in.
- Klik op Publiceren rechts van het tekstvak.
Tips
- Met de mobiele Instagram-site geopend in Chrome, houdt u de muisknop ingedrukt en beweegt u de aanwijzer om naar beneden te scrollen op de Instagram-pagina (deze bevindt zich in het midden van het scherm).
- Op Instagram wordt er veel minder gereageerd op reacties van anderen (zoals op Facebook), dus wees niet verbaasd als niemand je reactie opmerkt of erop reageert.
Waarschuwingen
- Post niet wat je niet bezit. Als u inhoud plaatst die van andere mensen is, kan uw account worden geblokkeerd.