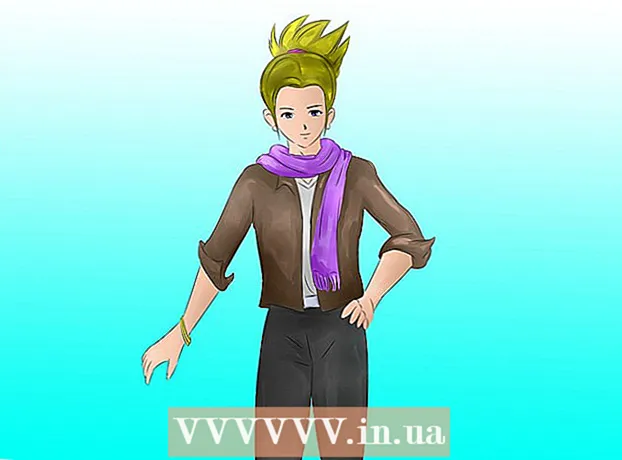Schrijver:
Louise Ward
Datum Van Creatie:
11 Februari 2021
Updatedatum:
1 Juli- 2024

Inhoud
De Windows-taakbalk bevat snelkoppelingen naar actieve programma's en toepassingen op uw computer. Bovendien bevat het ook links naar het menu Start, meldingscentrum, kalender en klok. Sommige gebruikers vinden het gemakkelijker om op het bureaublad te navigeren door de taakbalk bovenaan, links of rechts op het scherm te plaatsen. Hier zullen we leren hoe u de taakbalkpositie op Windows 7, 8 en 10 kunt wijzigen.
Stappen
Methode 1 van 3: op Windows 8 en 10
Klik met de rechtermuisknop op een lege ruimte op de taakbalk. Er wordt een menu geopend met tools voor het aanpassen van het bureaublad.

Controleer of de taakbalk is ontgrendeld. Onderaan het menu is er een optie om de taakbalk te vergrendelen. Zorg ervoor dat deze optie niet is aangevinkt voordat u doorgaat naar de volgende stap.
Klik op "Eigenschappen" onderaan het menu. Het venster "Eigenschappen taakbalk en menu Start" wordt weergegeven.
Klik op het vakje "Taakbalklocatie op scherm". Selecteer "Links", "Rechts" of "Boven" in het vervolgkeuzemenu om de taakbalk te verplaatsen.

Klik op "Toepassen". Klik op "Ok" om het venster te sluiten. De taakbalk bevindt zich nu precies op de positie die u op het scherm kiest.
Zet de taakbalk terug in de oorspronkelijke positie. Klik met de rechtermuisknop op de taakbalk, ga terug naar "Eigenschappen" in het menu en selecteer vervolgens "Onder" in het vervolgkeuzemenu "Locatie op taakbalk op scherm". Klik op "Ok" om af te sluiten. advertentie
Methode 2 van 3: op Windows 7
Klik op een lege ruimte op de taakbalk.
Houd de muisknop op de taakbalk ingedrukt en sleep deze naar een nieuwe locatie. U kunt naar de bovenkant, links of rechts van het scherm slepen.
Laat de muis los. De taakbalk bevindt zich op de positie die u op het scherm kiest.
Zet de taakbalk terug in de oorspronkelijke positie. U klikt en houdt een lege plek op de taakbalk vast, sleept vervolgens naar de onderkant van het scherm en laat de muis los. advertentie
Methode 3 van 3: Pas de taakbalk aan
Verander de kleur van de taakbalk. Klik op de knop "Start" op de taakbalk.
Typ "taakbalk" in het vak "Zoeken op internet en Windows". Selecteer "Kleur toepassen op Start, taakbalk en Actiecentrum" in het menu.
Kies een kleur. Markeer de kleur die u wilt selecteren door op een van de gekleurde vakjes te klikken.
Is van toepassing op de taakbalk. Schakel de instelling "Kleur weergeven op Start, taakbalk, actiecentrum en titelbalk" in (Kleuren weergeven voor Start, taakbalk, meldingscentrum en titelbalk). Schakel de instelling "Start, taakbalk en actiecentrum transparant maken" uit. Sluit vervolgens het resetvenster.
Voeg taakbalkfuncties toe of verwijder deze. U klikt met de rechtermuisknop op de taakbalk, kiest "Eigenschappen" in het menu.
Schakel taakbalkfuncties in / uit. In het tabblad "Taakbalk" kunt u ervoor kiezen om de taakbalk te vergrendelen of automatisch te verbergen, de kleine taakbalkknoppen te gebruiken of deze knoppen samen te combineren.
Selecteer een werkbalk om deze aan de taakbalk toe te voegen. In het tabblad "Werkbalken" kunt u werkbalken zoals webadres, link, pin of desktop aan de taakbalk toevoegen. Klik op "Toepassen" om uw wijzigingen op te slaan en klik vervolgens op "Ok" om het venster te sluiten. advertentie
Waarschuwing
- Door de taakbalk te verplaatsen, kan de positie van pictogrammen en snelkoppelingen op het bureaublad worden gewijzigd. U moet dus handmatig herschikken als de pictogrammen niet op de juiste plaats staan.
Advies
- U kunt ook op Windows 8 en 10 op de taakbalk klikken en deze naar de gewenste locatie slepen.