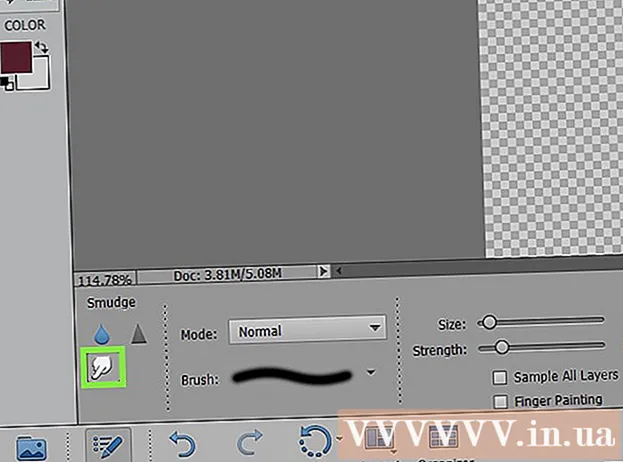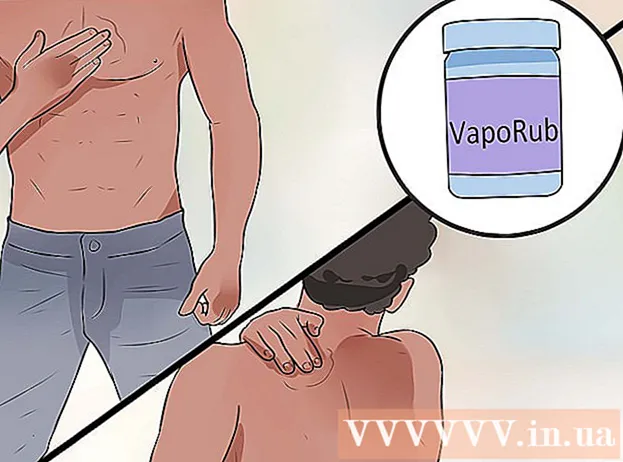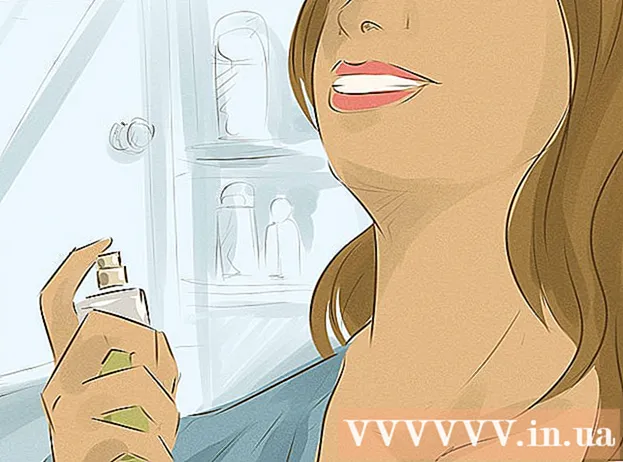Schrijver:
Lewis Jackson
Datum Van Creatie:
6 Kunnen 2021
Updatedatum:
1 Juli- 2024

Inhoud
Deze wikiHow leert je hoe je meerdere foto's tegelijk op Instagram op je iPhone of iPad kunt plaatsen.
Stappen
Methode 1 van 2: Gebruik de functie Meerdere foto's op Instagram
Open Instagram. Als je al bent ingelogd, verschijnt je Instagram-startpagina.
- Als je niet bent aangemeld bij Instagram, voer je je gebruikersnaam (of telefoonnummer) en wachtwoord in en tik je op Log in (Log in).

Klik op het merkteken + in het midden onderaan het scherm.
Klik Thư viện (Bibliotheek). Deze optie staat in de linker benedenhoek van het scherm.
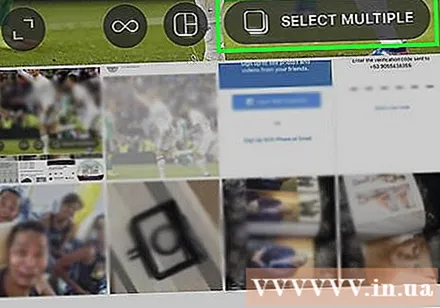
Klik op het icoon "Meerdere selecteren" (selecteer meerdere afbeeldingen). De optie binnenste grijze cirkel heeft twee overlappende vierkanten in het midden, dicht bij de rechterkant van het scherm.- Als je deze optie niet ziet, moet je de app updaten.
Klik op elke foto die u wilt plaatsen. U kunt maximaal tien afbeeldingen selecteren.

Klik De volgende (Volgende) in de rechterbovenhoek van het scherm.
Klik op het filter dat u wilt toevoegen. Als u geen filter selecteert, wordt de afbeelding niet gewijzigd. De filters staan onderaan het scherm.
- Als u een filter selecteert, worden alle afbeeldingen in deze groep ook op dat filter toegepast.
Klik De volgende in de rechterbovenhoek van het scherm.
Klik Delen (Delen). Deze optie staat in de rechterbovenhoek van het scherm. Alle foto's die je kiest, worden in één keer op Instagram gedeeld. U kunt de weergegeven afbeelding naar links of rechts vegen om door de groep foto's te bladeren. advertentie
Methode 2 van 2: Gebruik de lay-outfunctie van Instagram
Open Instagram. Als je al bent ingelogd, verschijnt je Instagram-startpagina.
- Als je niet bent aangemeld bij Instagram, voer je je gebruikersnaam (of telefoonnummer) en wachtwoord in en tik je op Log in.
Klik op het merkteken + in het midden onderaan het scherm.
Klik Thư viện. Deze optie staat in de linker benedenhoek van het scherm.
Klik op het pictogram "Layout". Dit is de middelste optie in de groep van drie pictogrammen rechts in het midden van het scherm. De lay-out zal verschijnen.
- Als u geen lay-outfunctie heeft, klikt u op Lay-out ophalen (Lay-out laden) wordt onder aan het scherm weergegeven wanneer daarom wordt gevraagd. U wordt naar de lay-outpagina in de App Store geleid om de app te downloaden.
Klik op elke foto die u wilt plaatsen. U kunt maximaal negen afbeeldingen in de lay-out selecteren.
- Als dit de eerste keer is dat u Layout gebruikt, drukt u op OK wanneer u wordt gevraagd om Layout toegang te geven tot de filmrol van de telefoon.
Klik op het lay-outtype. Deze opties staan bovenaan de pagina.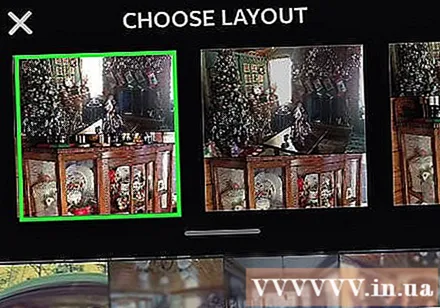
- Lay-outtypen omvatten de optie om afbeeldingen naast elkaar weer te geven, afbeeldingen op elkaar en nog veel meer.
Klik en sleep elke afbeelding om ze te verplaatsen. Hiermee wordt geselecteerd welk deel van de afbeelding wordt weergegeven in het lay-outvenster.
Klik en sleep de groene scheidingslijn. Dit is om de grootte van een afbeelding te wijzigen terwijl de resterende afbeeldingen proportioneel worden gecomprimeerd.
- Afhankelijk van het aantal afbeeldingen heb je een of meer verdelers.
Bewerk foto. Onderaan het lay-outscherm heb je verschillende opties:
- Vervangen - Vervang de foto die momenteel is omgeven door een groene rand door een andere foto in je filmrol.
- Spiegel - Keer de geselecteerde foto om langs de verticale as.
- Omdraaien - Keer de geselecteerde foto om in de horizontale as.
- Grenzen - Witte randen tussen afbeeldingen toevoegen of verwijderen.
Klik De volgende in de rechterbovenhoek van het scherm. Je collage verschijnt op Instagram.
- Als je klikt De volgende, wordt de collage ook opgeslagen in de filmrol van de telefoon.
Kies desgewenst filters voor collages. Sla deze stap over als u geen filter wilt toevoegen. De filters staan onderaan het scherm.
Klik De volgende in de rechterbovenhoek van het scherm.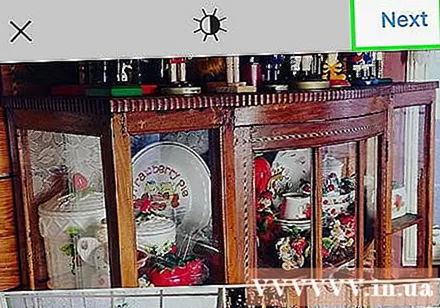
Klik Delen. Deze optie staat in de rechterbovenhoek van het scherm. De collage wordt gedeeld op je Instagram-pagina. advertentie
Advies
- De functie voor het plaatsen van meerdere foto's is geweldig voor het maken van kleine albums die gebruikers kunnen bekijken door tussen foto's te vegen.