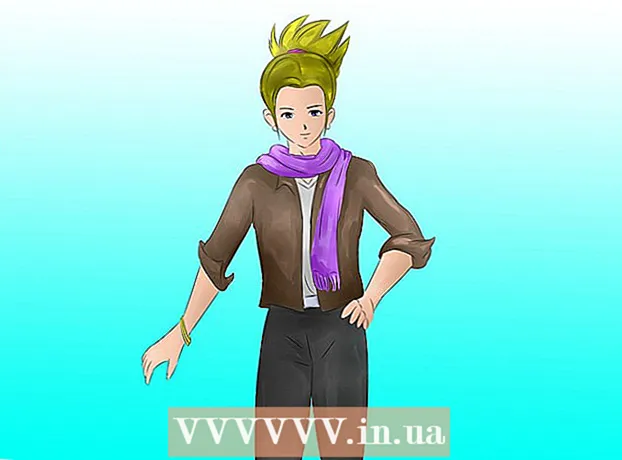Schrijver:
Peter Berry
Datum Van Creatie:
12 Juli- 2021
Updatedatum:
1 Juli- 2024

Inhoud
iMessage zijn berichten die via internet tussen iOS-apparaten worden verzonden. Met de iMessage-functie kunnen iPhone-, Mac-, iPad- en iPod Touch-apparaten berichten ontvangen wanneer ze zijn verbonden met Wi-Fi (draadloos netwerk) of 3G / 4G-netwerk. Uw iDevice verzendt automatisch iMessage-berichten wanneer u een andere gebruiker een sms stuurt als deze ook iMessage gebruikt.
Stappen
Deel 1 van 5: Begrijp de basis
Verzend iMessage-berichten met de Berichten-app. IMessage-berichten worden verzonden met de Berichten-app, net als sms-berichten. iMessage en sms die naar dezelfde persoon worden verzonden, worden verzameld in één chat.

Stuur berichten naar Apple-gebruikers wanneer ze de sms-service van de koerier niet gebruiken. iMessage telt het aantal tekens niet. Overeenkomende berichten worden automatisch verzonden. U hoeft niet te wisselen wanneer u verschillende mensen sms't.- Berichten die naar andere iMessage-gebruikers worden verzonden, zijn blauw. Sms-berichten zijn groen.

Activeer iMessage op alle Apple-apparaten. iMessage wordt naar al uw aangesloten Apple-apparaten verzonden, zolang ze een netwerk hebben. iMessage is niet beschikbaar op uw Android-apparaat of Windows-computer.
Maak verbinding met wifi of mobiele data om iMessage te gebruiken. iMessage vereist een netwerkverbinding. U moet verbinding maken met Wi-Fi of een 3G / 4G-netwerk om deze functie te gebruiken. Als uw iPhone geen netwerk heeft, schakelt iMessage over naar de sms-modus. Als uw iPod of iPad niet is verbonden met Wi-Fi, kunt u iMessage niet gebruiken.
- iMessage berekent geen kosten voor berichten van de provider. iMessage gebruikt mobiele data, tenzij je wifi hebt.
Deel 2 van 5: Schakel iMessage in

Maak een Apple ID aan. iMessage vereist een gratis Apple ID. U logt met deze ID in op elk apparaat. iMessage synchroniseert op al uw apparaten.- U kunt nu gratis een Apple ID aanmaken. U moet een geldig e-mailadres invoeren om uw account te verifiëren.
Log in op uw iOS-apparaat met Apple ID. Zodra u een Apple ID heeft, kunt u deze gebruiken om in te loggen op uw iPhone, iPad of iPod Touch. U kunt uw ID gebruiken om in te loggen op meerdere apparaten.
- Open de app Instellingen en selecteer "Berichten".
- Schakel "iMessage" in en selecteer "Gebruik uw Apple ID voor iMessage" (alleen iPhone).
- Voer uw Apple ID en wachtwoord in. Activering kan even duren.
Activeer iMessage op uw OS X-computer. U kunt iMessage verzenden en ontvangen vanaf een OS X-computer met Mountain Lion of hoger.
- Open de Berichten-app. Je vindt het in de Dock-balk of in de map Toepassingen.
- Klik op "Berichten" en selecteer "Voorkeuren".
- Zorg ervoor dat uw Apple ID is geselecteerd. Als u niet inlogt met uw Apple ID, drukt u op de knop + en logt u in.
- Selecteer "Dit account inschakelen". Nu kunt u iMessage verzenden en ontvangen.
Deel 3 van 5: berichten verzenden en ontvangen
Stel het adres in waar u berichten kunt ontvangen. Op iPhone-telefoons kan iMessage naar uw telefoonnummer of e-mailadres worden verzonden. Als u meerdere e-mailadressen aan uw account heeft gekoppeld, kunt u kiezen welke u wilt gebruiken.
- Open de app Instellingen van uw apparaat en selecteer "Berichten".
- Selecteer "Verzenden en ontvangen" en selecteer vervolgens een adres dat u wilt gebruiken. U kunt ook een e-mailadres toevoegen waarop u berichten wilt ontvangen. U kunt slechts één Apple ID-e-mailadres tegelijk gebruiken dat aan een apparaat is gekoppeld.
- Selecteer het adres of telefoonnummer waarmee u het bericht wilt verzenden.
Open de Berichten-app. Net als sms-berichten wordt iMessage verzonden met de Berichten-app.
Selecteer de knop "Opstellen" om een gesprek te starten. U kunt een nieuwe chat starten met iedereen in uw contactenlijst. Dat zou iMessage-chat zijn als ze ook iMessage zouden gebruiken.
Selecteer de knop "Verzenden". U kunt zien of het bericht een standaard-sms of iMessage is door naar de kleur van de knop Verzenden te kijken. Als de knop blauw is, wordt het bericht verzonden als iMessage. Als de knop groen is, wordt deze als sms verzonden.
- iPad en iPod kunnen alleen berichten sturen naar andere iMessage-gebruikers.
Voeg foto's en video's toe. U kunt een mediabestand net als tekst aan een bericht toevoegen. Met iMessage kunt u ze verzenden zonder de kosten voor multimediaberichten van de provider.
- Selecteer de cameraknop in de linkerbenedenhoek van het gesprek.
- Selecteer Fotobibliotheek om alle foto's en video's op uw apparaat te bekijken.
- Selecteer een afbeelding of video om deze aan uw bericht toe te voegen.
- Bericht versturen. Als u berichten verzendt met behulp van mobiele data, worden er kosten voor het berichtenverkeer in rekening gebracht.
Deel 4 van 5: gebruik meer iMessage
Verzend spraakberichten met iMessage. U kunt spraakberichten verzenden naar iMessage-contacten. Deze functie vereist iOS 8 of hoger.
- Open een Berichten-gesprek.
- Houd de microfoonknop in de rechter benedenhoek ingedrukt.
- Blijf ingedrukt houden en spreek het bericht uit dat u wilt opnemen.
- Veeg omhoog om het opgenomen bericht te verzenden.
Dien kaartinformatie in. U kunt uw locatie van Apple Maps delen met elk iMessage-contact.
- Open de Kaarten-applicatie en zoek de locatie die u wilt delen.
- Selecteer de Share-knop in de rechterbovenhoek.
- Selecteer "Bericht" in de lijst met opties. Selecteer de knop "Verzenden" om de locatie te verzenden. Wanneer een ontvanger tijdens het gesprek de kaart opneemt, wordt de toepassing Kaarten geopend.
Schakel iMessage-voorbeeld uit op het vergrendelingsscherm van uw apparaat. Standaard wordt het voorbeeld van het bericht weergegeven op het vergrendelingsscherm van uw apparaat. Als u de privacy wilt vergroten, kunt u ze uitschakelen.
- Open de app Instellingen en selecteer "Meldingen".
- Selecteer "Berichten" en scrol omlaag naar "Voorvertoningen weergeven". Zet het uit.
Automatische verwijdering van oude iMessage-berichten instellen. Oude berichten kunnen veel apparaatruimte in beslag nemen, met name bijgevoegde video's en afbeeldingen. Standaard slaat uw apparaat de volledige berichtgeschiedenis op. U kunt uw iOS-apparaat instellen om automatisch oude berichten te verwijderen als u iOS 8 of hoger gebruikt.
- Open de app Instellingen en selecteer "Berichten".
- Selecteer "Berichten bewaren" en selecteer "30 dagen" (30 dagen) of "1 jaar" (1 jaar). U wordt gevraagd of u berichten op het apparaat wilt verwijderen die ouder zijn dan de ingestelde tijdslimiet.
Verlaat een groepschat als u geen meldingen wilt ontvangen. U kunt een berichtengroep verlaten als u geen meldingen wilt ontvangen. Dit werkt alleen als alle leden die iMessage en iOS 8 of hoger gebruiken.
- Open het gesprek dat u wilt verlaten.
- Selecteer "Details" in de rechterbovenhoek.
- Scroll naar beneden en selecteer "Dit gesprek verlaten". Als de optie grijs is, gebruikt ten minste één lid iMessage niet op een iOS 8-apparaat of hoger.
Schakel "Leesbevestigingen" in / uit om het lezen van het bericht te tonen of te verbergen. Elke iMessage-contactpersoon kan zien of je zijn meest recente bericht hebt gelezen. U kunt deze functie uitschakelen als u geen informatie wilt delen.
- Open de app Instellingen en selecteer "Berichten".
- Schakel "Leesbevestigingen verzenden" in / uit, indien nodig.
Deel 5 van 5: Problemen oplossen
Verbinding controleren. iMessage vereist een internetverbinding. Als u geen toegang kunt krijgen tot websites, ligt de fout bij de netwerkverbinding, niet bij iMessage. Probeer de verbinding met het draadloze netwerk te verbreken en vervolgens opnieuw te verbinden. U kunt het apparaat ook opnieuw opstarten.
- U kunt de status van de iMessage-service bekijken op.
Controleer uw iMessage-instellingen als u geen gewone sms-berichten kunt verzenden. Soms kunnen enkele iMessage-instellingen serviceproblemen veroorzaken.
- Open de Instellingen-app op uw iOS-apparaat en selecteer "Berichten".
- Zorg ervoor dat "Verzenden als sms" is geactiveerd. Dit zorgt ervoor dat berichten als sms worden verzonden als iMessage niet beschikbaar is.
- Selecteer "Doorsturen van tekstberichten" en schakel alle doorschakelingen uit. Doorsturen stelt je in staat om op elk iCloud-apparaat sms-berichten te verzenden en te ontvangen, maar het veroorzaakt ook de problemen.
Controleer de instellingen voor datum en tijd. iMessage werkt niet en maakt verbinding met iMessage-servers met onjuiste datum- en tijdinstellingen.
- Open de Instellingen-app en selecteer "Algemeen".
- Selecteer "Datum en tijd" en controleer of de tijdzone-instelling correct is.
Start het apparaat opnieuw op als het geen berichten verstuurt of ontvangt. Een snelle herstart lost soms de iMessage-fout op. Houd de sluimerknop (aan / uit-knop) op het iOS-apparaat ingedrukt. Gebruik de aan / uit-schuifregelaar om het apparaat uit te schakelen. Houd de aan / uit-knop ingedrukt om het apparaat weer in te schakelen.
Voer een systeemherstel uit als iMessage blijft mislukken. Soms is systeemherstel de enige manier om de fout op een iOS-apparaat op te lossen. U kunt back-upgegevens maken met iTunes en deze na het herstellen downloaden om uw gegevens te beschermen.
- Verbind uw iOS-apparaat met uw computer en open iTunes. Selecteer uw iOS-apparaat uit de knoppen in de bovenste rij.
- Selecteer de knop Nu een back-up maken. Het maakt een back-up van uw iOS-apparaat op uw computer.
- Selecteer de knop iPhone / iPad / iPod herstellen ... (iPhone / iPad / iPod herstellen ...).
- Wacht tot uw apparaat is hersteld en opnieuw is geïnstalleerd. Selecteer de back-up die u zojuist hebt gemaakt tijdens het instellen van het apparaat.
Schakel iMessage uit als u overschakelt naar een niet-Apple-telefoon. Schakel iMessage uit voordat u van telefoon verandert, anders kunt u geen sms-berichten ontvangen van oude iMessage-contacten.
- Als je je iPhone nog steeds hebt, open je de app Instellingen en selecteer je "Berichten". Schakel "iMessage" uit. De iMessage-server heeft enige tijd nodig om de wijziging te verwerken.
- Als je je iPhone niet meer gebruikt, ga dan naar en voer je telefoonnummer in. Je ontvangt een sms-bericht op je nieuwe telefoon met een code. Voer deze code in het tweede veld op uw webpagina in om iMessage uit te schakelen.