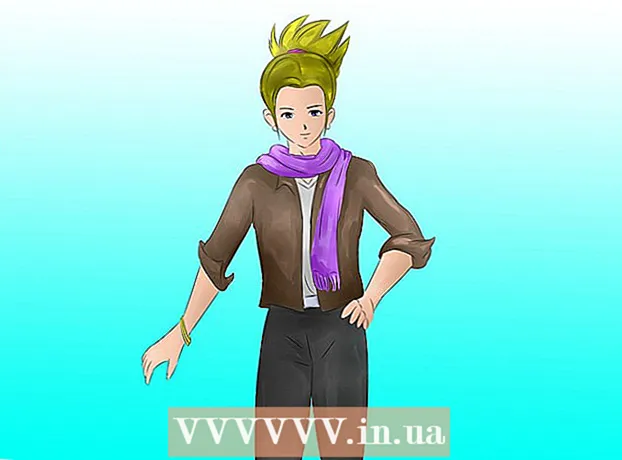Schrijver:
Randy Alexander
Datum Van Creatie:
27 April 2021
Updatedatum:
1 Juli- 2024

Inhoud
Als uw computer problemen heeft maar u het probleem niet kunt oplossen, is Systeemherstel de meest geschikte methode. Met de functie Systeemherstel in Windows 7 kunt u uw computer terugbrengen naar het tijdstip waarop een fout optrad. U kunt Systeemherstel gebruiken in de volgende situaties: er is een fout opgetreden bij het installeren van een nieuw besturingssysteem, een nieuwe harde schijf of software.
Stappen
Methode 1 van 2: Voer een systeemherstel uit
Lees hoe Systeemherstel werkt. Elke keer dat u een instelling op uw computer wijzigt, maakt Windows een systeemherstelpunt aan. Het is in feite een momentopname van de computer voordat wijzigingen worden aangebracht (programma's installeren of verwijderen, harde schijven bijwerken, enz.). Als er iets misgaat bij het aanbrengen van een wijziging, kunt u een systeemherstelpunt gebruiken om uw computer terug te brengen naar waar deze was vóór de wijziging, zonder dat u zich zorgen hoeft te maken over gegevensverlies.
- Systeemherstel heeft geen invloed op uw persoonlijke bestanden, maar er gaat niets verloren als u een bestandsback-up maakt in geval van een crash. Klik hier voor instructies om snel een back-up te maken van uw belangrijke bestanden.
- Als de computer niet wil opstarten in Windows, lees dan het gedeelte Problemen oplossen.

Maak een reset-schijfwachtwoord (optioneel). Het wordt aanbevolen dat als u uw wachtwoord wijzigt, het herstellen ervan mogelijk uw oude wachtwoord terugneemt. Raadpleeg het artikel over het maken van een reset-schijfwachtwoord.
Klik op het menu Start en typ "systeemherstel". Selecteer "Systeemherstel" in de lijst met zoekresultaten.
Selecteer het herstelpunt dat u wilt gebruiken. Windows stelt het meest recente herstelpunt voor. Als u een ouder punt moet selecteren, klikt u op de knop Volgende> (Volgende).
- Vink het dialoogvenster "Meer herstelpunten weergeven" aan om alle beschikbare herstelpunten te zien. Er is misschien niet veel om uit te kiezen, omdat Windows automatisch het herstelpunt verwijdert om er ruimte voor te maken.
- Elk herstelpunt heeft een korte beschrijving van de wijziging die dit punt heeft veroorzaakt.

Klik op de knop.Scan op getroffen programma's (Scan betrokken programma) na het selecteren van een herstelpunt. Hiermee worden alle programma's en harde schijven weergegeven die opnieuw worden geïnstalleerd of verwijderd wanneer op dit punt een systeemherstel wordt uitgevoerd.- Alle programma's die zijn geïnstalleerd nadat het herstelpunt is gemaakt, worden verwijderd, terwijl de programma's die zijn verwijderd, opnieuw worden geïnstalleerd.
Bekijk een voorbeeld van het herstelpunt voordat u verder gaat. Laten we, voordat we doorgaan met het systeemherstel, de wijzigingen nog een laatste keer bekijken. Klik op de knop Voltooien om het herstelproces te starten.
Wacht tot het herstel is voltooid. Nadat u heeft bevestigd dat u wilt herstellen, wordt uw computer opnieuw opgestart en begint het herstelproces. Dit duurt een paar minuten.
Bevestig succesvol herstel. Zodra het herstel is voltooid, start Windows op en verschijnt er een bericht dat het herstel is gelukt. Controleer uw computer om te zien of het herstelproces de fout heeft verholpen. Als dit niet het geval is, kunt u een ouder herstelpunt proberen.
- Als Systeemherstel de toestand van uw computer verslechtert of als u wilt dat uw computer terugkeert naar het punt waarop deze niet werd hersteld, kunt u de meest recente herstelbewerking annuleren door het hulpprogramma Systeemherstel opnieuw uit te voeren en "Systeemherstel ongedaan maken" te selecteren. (Systeemherstel verwijderen).
Los problemen op
Zorg ervoor dat Systeemherstel is geactiveerd. Om Systeemherstel te gebruiken, moet de functie op uw computer zijn ingeschakeld. Als de functie nog steeds niet werkt, moet u controleren of deze is geactiveerd.
- Klik op het menu Start, klik met de rechtermuisknop op Computer en selecteer vervolgens "Eigenschappen".
- Klik op de link "Systeembescherming" en selecteer vervolgens de harde schijf waarvan u Systeemherstel wilt uitvoeren.
- Klik op Configureren ... en vergeet niet om "Systeembescherming inschakelen" in te schakelen.
Voer Systeemherstel uit via de opdrachtprompt als Windows niet start. U kunt het hulpprogramma Systeemherstel uitvoeren vanaf het opdrachtpaneel als Windows geen fout kan starten.
- Start de computer opnieuw op en houd de F8-toets ingedrukt. Dit opent het menu Geavanceerde opstartopties.
- Selecteer "Veilige modus met opdrachtprompt" in het menu Geavanceerde opstartopties. Windows zal belangrijke bestanden downloaden en u naar het opdrachtpaneel brengen.
- Type rstrui.exe en druk op Enter. Hierdoor kan het hulpprogramma Systeemherstel worden gestart. Volg de instructies in het bovenstaande gedeelte om uw computer te herstellen. Wanneer u een systeemherstel uitvoert in de veilige modus, kunt u dit niet annuleren.
Schakel het hulpprogramma Check Disk in om te controleren op problemen met de harde schijf. Een defecte harde schijf kan Systeemherstel stoppen. Schijfcontrole kan dit probleem oplossen.
- Klik op Start, klik met de rechtermuisknop op de opdrachtprompt en selecteer "Als administrator uitvoeren".
- Type chkdisk / r en druk op Enter.
- Bevestig het herstarten van de machine. Check Disk zal actief zijn voordat Windows start en op fouten scant. Het zal proberen eventuele gevonden fouten te herstellen.
Scan op virussen en malware. Virussen kunnen in het herstelpunt komen of Systeemherstel uitschakelen. Antivirus is de enige manier om deze tool weer aan het werk te krijgen, bijna als een volledige verwijdering van Windows.
- Raadpleeg het online antivirusartikel voor meer informatie.
Overweeg om Windows opnieuw te installeren als Systeemherstel niet werkt. Als alles niet werkt, is de enige oplossing het opnieuw installeren van het besturingssysteem. Als u een back-up hebt gemaakt van belangrijke bestanden, duurt het herinstallatieproces niet zo lang als u misschien denkt en worden de prestaties van uw computer verbeterd.
- Raadpleeg het artikel over het opnieuw installeren van Windows 7 op het netwerk voor meer informatie.
Methode 2 van 2: Maak een systeemherstelpunt
Klik op het menu Start, klik met de rechtermuisknop op "Computer" en selecteer vervolgens "Eigenschappen". U kunt zelf een systeemherstelpunt maken, wat handig is als het systeem correct werkt en u een correlatiepunt nodig hebt om te herstellen als er iets misgaat.
Selecteer "Systeembescherming" in het linkerdeelvenster. Hiermee kunt u het venster Systeemeigenschappen openen en toegang krijgen tot het tabblad Systeembescherming.
Selecteer de knop.Maak ... (Maken). U wordt gevraagd een korte beschrijving in te voeren, zodat deze later gemakkelijk kan worden geïdentificeerd.
Wacht tot het herstelpunt is gemaakt. Dit kan enkele minuten duren.
- Herstelpunten zijn er in vele maten, maar standaard neemt Windows 5% van uw harde schijf in beslag. Oudere herstelpunten worden automatisch verwijderd om plaats te maken voor nieuwe.
Verwijder handmatig oude herstelpunten. Als u meer vrije ruimte wilt of als u zich zorgen maakt over het vastlopen van uw herstelpunt, kunt u alle oude herstelpunten verwijderen.
- Open het tabblad Systeembeveiliging in het venster "Systeemeigenschappen" (zie stap 1 van deze sectie).
- Klik op Configureren ... en selecteer Verwijderen om alle herstelpunten te verwijderen. Merk op dat alle vrijgekomen ruimte ook zal worden opgebruikt bij het maken van een nieuw herstelpunt.
Los problemen op
Schakel uw antivirusprogramma uit als u geen herstelpunt kunt maken. Dit programma kan conflicten veroorzaken tijdens het maken van een herstelpunt. Als u geen score kunt maken, is het uitschakelen van uw antivirusprogramma de snelste manier om het probleem op te lossen.
- U kunt het antivirusprogramma uitschakelen door met de rechtermuisknop op het programmapictogram in het systeemvak te klikken en vervolgens "Uitschakelen" of "Stoppen" te selecteren.
Probeer een herstelpunt te maken in de veilige modus. Als iets op Windows het probleem veroorzaakt, kunt u dit oplossen door een herstelpunt te maken in de Veilige modus.
- Om toegang te krijgen tot de Veilige modus, start u uw computer opnieuw op en houdt u F8 ingedrukt. Selecteer "Veilige modus" in het menu Geavanceerde opstartopties.
- Volg de bovenstaande stappen om een herstelpunt te maken in de veilige modus.
Zorg ervoor dat er voldoende ruimte is om een herstelpunt te maken. Als u niet genoeg vrije schijfruimte op uw computer heeft, kunt u geen herstelpunten maken. Windows maakt geen herstelpunten op harde schijven die kleiner zijn dan 1 GB.
- Klik op Start en selecteer vervolgens "Computer".
- Klik met de rechtermuisknop op de installatie-harde schijf van Windows (meestal station C :) en selecteer Eigenschappen.
- Zorg ervoor dat er minimaal 300 MB vrije ruimte beschikbaar is. Gewoonlijk laat u minimaal 2-3 GB leeg.
Probeer de Windows Repository in te stellen. Als u dit doet, wordt het probleem mogelijk dat er geen herstelpunt wordt gemaakt.
- Start de computer opnieuw op en houd F8 ingedrukt. Selecteer "Veilige modus" in het menu Geavanceerde opstartopties.
- Selecteer het menu Start, klik met de rechtermuisknop op de opdrachtprompt en selecteer vervolgens "Als administrator uitvoeren".
- Type net stop winmgmt en druk op Enter.
- Klik op Start en selecteer vervolgens "Computer". Navigeren naar C: Windows System32 wbem en hernoemen repository Fort repositoryold.
- Start uw computer opnieuw op en ga zoals gewoonlijk naar Windows. Klik op het menu Start, klik met de rechtermuisknop en selecteer Command Prompt, en selecteer vervolgens "Als administrator uitvoeren".
- Type net stop winmgmt druk vervolgens op Enter. Typ dan winmgmt / resetRepository en blijf op Enter drukken.
- Start uw computer nog een laatste keer op en probeer een herstelpunt te maken.
Waarschuwing
- Vergeet niet om geopende bestanden op te slaan en alle programma's uit te schakelen. Onderbreek Systeemherstel niet.