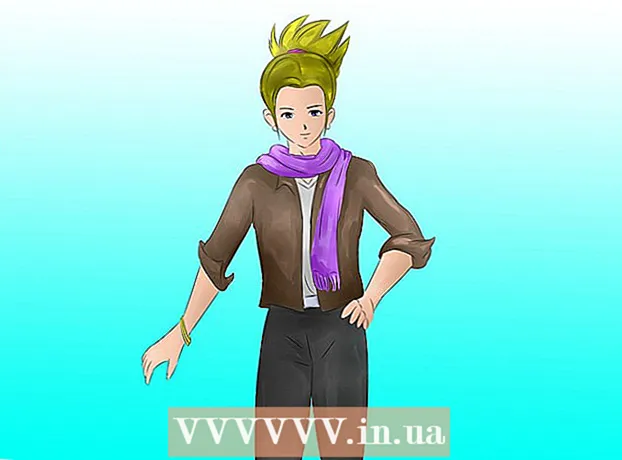Schrijver:
John Stephens
Datum Van Creatie:
27 Januari 2021
Updatedatum:
1 Juli- 2024

Inhoud
In dit artikel wordt uitgelegd hoe u een brochure maakt met Microsoft Word op Windows- en Mac-computers. Brochures zijn overzichtelijke opvouwbare informatiedocumenten. Om een brochure in Microsoft Word te maken, kunt u een sjabloon of ontwerp gebruiken zoals u wilt.
Stappen
Methode 1 van 2: Gebruik een bestaande sjabloon
Open Microsoft Word met een wit "W" -symbool op een blauwe achtergrond.

Type brochure de zoekbalk bovenaan het scherm en druk vervolgens op ↵ Enter. Dit zal de brochuresjablonen in de database doorzoeken.- Als u op de Mac de sjabloonpagina niet ziet, klikt u op het dossier bovenaan het scherm en selecteer Nieuw van sjabloon ... in de keuzelijst.

Kies een brochuremalplaatje. Zoek en klik op de brochure die u leuk vindt. Op het scherm wordt de voorbeeldpagina van de brochure weergegeven.- De meeste brochuresjablonen hebben bijna hetzelfde formaat, dus u kiest een brochure op basis van het ontwerp.

Klik Creëer aan de rechterkant van de voorbeeldpagina van de brochure. Dit zal Word vertellen om te beginnen met het laden van de brochure, wat meestal maar een paar seconden duurt.
Voer informatie in voor de brochure. Deze stap is afhankelijk van het model dat u kiest; Bij de meeste brochures kunt u echter de voorbeeldtekst in elk frame vervangen door bedrijfsinformatie.
- De meeste brochures hebben veel informatiepagina's, inclusief opmerkingen.
- U kunt de afbeelding in de brochure vervangen door op de afbeelding te klikken en vervolgens op de tag Formaat, Kiezen Verander afbeelding, Kiezen Uit een bestand en selecteer het bestand op de computer.

Bewaar uw brochure op de volgende manier:- ramen Klik het dossier, Kiezen Opslaan als, Dubbelklik Deze pc, selecteer een bewaarmap aan de linkerkant van het venster, geef uw brochure een naam in het veld "Bestandsnaam" en selecteer Opslaan.
- Mac Klik het dossier, Klik Opslaan als ..., geef uw brochure een naam in het veld "Opslaan als", klik op "Waar", kies een opslagmap en kies Opslaan.
Methode 2 van 2: Ontwerp uw brochure zoals u dat wilt

Open Microsoft Word met een wit "W" -symbool op een blauwe achtergrond.
Klik Leeg document met een leeg paginapictogram in de linkerbovenhoek van het venster om een nieuwe Word-pagina te openen.
- Sla deze stap over op Mac.
Klik op de kaart Indeling bovenaan het Word-venster. Het scherm toont een nieuwe werkbalk onder de tabbladen.
Klik Marges aan de linkerkant van de werkbalk Indeling om een keuzelijst te openen.
Klik Aangepaste marges ... onder de keuzelijst Marges om een nieuw venster te openen.
Verklein de marge. In het gedeelte 'Marges' bovenaan het venster ziet u verschillende uitlijningsopties (zoals 'Links'), met waarden 1 in de doos aan de rechterkant. Wijzig de waarde in deze cel in 0.1 om ervoor te zorgen dat de marge van de brochure wordt verkleind om alle inhoud te bevatten.

Klik Landschap in het midden van het raam.
Klik OK onderaan het venster om uw wijzigingen op te slaan en uw Word-document opnieuw op te maken.

Voeg op de volgende manier kolommen toe aan uw document:- Zorg ervoor dat uw kaart nog open is Indeling.
- Klik Kolommen
- Selecteer het aantal kolommen in de keuzelijst.

Voeg een kolomscheidingsteken toe. Dit zorgt ervoor dat elke kolom (frame) in de brochure individuele stukjes informatie weergeeft. Je doet het op de volgende manier:- Zorg ervoor dat uw kaart nog open is Indeling.
- Klik Pauzes
- Kiezen Kolom in de keuzelijst.
Voer brochure-informatie in. Er zijn twee hoofdtypen informatie die u aan een document kunt toevoegen:
- Document - Typ de gegevens van de brochurekolom. U kunt de ingevoerde tekst bewerken door op de tag te klikken Huis en selecteer de opties in het gedeelte "Lettertype" nadat u de tekst hebt gemarkeerd die u wilt bewerken.
- Afbeelding Zorg ervoor dat de muisaanwijzer zich op de plaats bevindt waar u de foto wilt toevoegen en klik Invoegen, Kiezen Afbeeldingen, selecteer de foto en klik Invoegen of Open.
Bewaar uw brochure op de volgende manier:
- ramen Klik het dossier, Kiezen Opslaan als, Dubbelklik Deze pc, selecteer een bewaarmap aan de linkerkant van het venster, geef uw brochure een naam in het veld "Bestandsnaam" en selecteer Opslaan.
- Mac Klik het dossier, Klik Opslaan als ..., geef uw brochure een naam in het veld "Opslaan als", klik op "Waar", kies een opslagmap en kies Opslaan.
Advies
- Het is beter om de lay-out van een brochure op papier te ontwerpen voordat u in Word gaat werken.
- Denk eraan om de duplexmodus te selecteren bij het afdrukken van brochures.
Waarschuwing
- Het ontwerpen van een brochure naar uw wensen kost meer tijd en moeite dan het maken van een brochure per sjabloon.