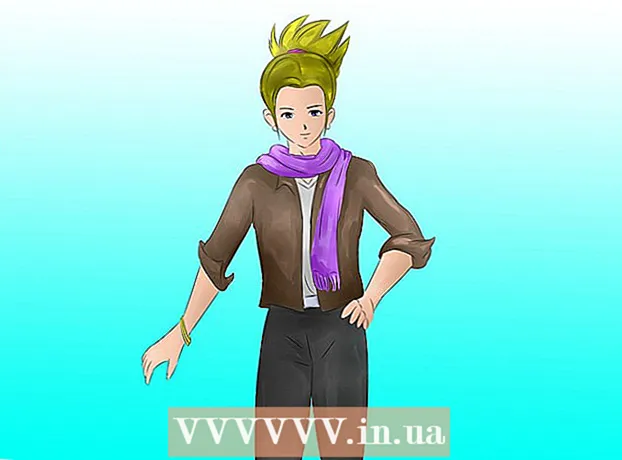Schrijver:
Tamara Smith
Datum Van Creatie:
27 Januari 2021
Updatedatum:
1 Juli- 2024

Inhoud
1 Open de afbeelding waarmee u wilt werken. Maak een reservekopie, voor het geval dat. Kies in het menu Bestand "Opslaan als ...", geef het een naam zoals MyFile_Colorized of welke naam dan ook in je op, en sla het op in een willekeurige map. Standaard wordt de originele map aangeboden, dus het is belangrijk om het bestand te hernoemen. 2 Selecteer het gebied dat u full colour wilt behouden. Gebruik het selectiegereedschap of een combinatie van selectiegereedschappen om het gebied te selecteren dat u met kleur wilt markeren.
2 Selecteer het gebied dat u full colour wilt behouden. Gebruik het selectiegereedschap of een combinatie van selectiegereedschappen om het gebied te selecteren dat u met kleur wilt markeren. - Rechthoekselectie is ook interessant, maar u kunt complexere selectievormen gebruiken.
- Selecteer het hele gebied dat u in kleur wilt houden met de gereedschappen Lasso of Rechte lasso.
- Gebruik de opties "Toevoegen aan" en "Verwijderen uit" in het menu Selectie om het gedeelte uit te knippen dat u niet in kleur wilt laten.
- Door een paar pixels aan de selectie toe te voegen met het gereedschap Doezelen, zal het gekleurde gebied natuurlijker opgaan in het onverzadigde gebied.
- In dit voorbeeld gaan we een rechthoekige selectie maken rond de ogen.
 3 Keer de selectie om. Kies in het menu "Selecteren" "Inverse".
3 Keer de selectie om. Kies in het menu "Selecteren" "Inverse". - Hierdoor wordt de selectie omgekeerd door de hele afbeelding te selecteren, behalve de ogen.
 4 Maak een nieuwe aanpassingslaag. Klik onderaan in het venster "Lagen" op het zwart-witte cirkelpictogram en selecteer Tint verzadiging (Tint verzadiging).
4 Maak een nieuwe aanpassingslaag. Klik onderaan in het venster "Lagen" op het zwart-witte cirkelpictogram en selecteer Tint verzadiging (Tint verzadiging). - Hiermee wordt een nieuwe aanpassingslaag gemaakt. Tint verzadiging (Tint verzadiging).
 5 Ga ervoor! Verplaats in het koppelvenster Tint/verzadiging de indicator Verzadiging helemaal naar links. Merk op dat het hele beeld, met uitzondering van de ogen, tijdens het verplaatsen zwart-wit wordt als je de indicator naar links beweegt. Als je naar het lagenvenster kijkt, zie je dat op de aanpassingslaag Tint verzadiging (Hue / Saturation) heeft een wit laagmasker met een kleine zwarte rechthoek erin. Dit zijn uw ogen en ze zijn gemaskeerd (beschermd) tegen aanpassingen van tint en verzadiging.
5 Ga ervoor! Verplaats in het koppelvenster Tint/verzadiging de indicator Verzadiging helemaal naar links. Merk op dat het hele beeld, met uitzondering van de ogen, tijdens het verplaatsen zwart-wit wordt als je de indicator naar links beweegt. Als je naar het lagenvenster kijkt, zie je dat op de aanpassingslaag Tint verzadiging (Hue / Saturation) heeft een wit laagmasker met een kleine zwarte rechthoek erin. Dit zijn uw ogen en ze zijn gemaskeerd (beschermd) tegen aanpassingen van tint en verzadiging.  6 De foto is klaar! Sla het op en plaats het op Flickr, Facebook of uw website.
6 De foto is klaar! Sla het op en plaats het op Flickr, Facebook of uw website. Methode 2 van 2: Het masker schilderen
 1 Open de afbeelding waarmee u wilt werken. Maak net als bij de eerste methode een reservekopie. Volg dezelfde stappen hierboven en begin helemaal opnieuw.
1 Open de afbeelding waarmee u wilt werken. Maak net als bij de eerste methode een reservekopie. Volg dezelfde stappen hierboven en begin helemaal opnieuw.  2 Maak een nieuwe aanpassingslaag. Maak zoals eerder een nieuwe laag met het gereedschap Kleurtoon / Verzadiging, maar doe dit deze keer voordat u een gebied selecteert. Je zult merken dat het beeld in full colour blijft en het Hue/Saturation masker wit is.
2 Maak een nieuwe aanpassingslaag. Maak zoals eerder een nieuwe laag met het gereedschap Kleurtoon / Verzadiging, maar doe dit deze keer voordat u een gebied selecteert. Je zult merken dat het beeld in full colour blijft en het Hue/Saturation masker wit is. - Verminder de kleurverzadiging. Sleep de indicator "Verzadiging" helemaal naar links om de afbeelding zwart-wit te maken.
- Aangezien er geen gemaskeerde gebieden op de foto waren bij het toepassen van "Hue / Saturation", bleek alles zwart-wit te zijn. Om de afbeelding kleur te geven, tekenen we een masker. Voor dit voorbeeld zullen we alleen over de lippen schilderen.
 3 Selecteer het gereedschap "Zoomen". Het bevindt zich bovenaan het toolpalet aan de linkerkant.
3 Selecteer het gereedschap "Zoomen". Het bevindt zich bovenaan het toolpalet aan de linkerkant. - Selecteer in het zoomgereedschap het gebied dat u wilt vergroten. Dit is nodig voor een betere controle over de borstel.
 4 Selecteer het gereedschap Penseel. U kunt dit doen door op het penseelpictogram te klikken of door op de "B"-toets op uw toetsenbord te drukken. Om de originele kleur op de lippen terug te brengen, zullen we met een penseel over het masker schilderen.
4 Selecteer het gereedschap Penseel. U kunt dit doen door op het penseelpictogram te klikken of door op de "B"-toets op uw toetsenbord te drukken. Om de originele kleur op de lippen terug te brengen, zullen we met een penseel over het masker schilderen. - Toen we de ogen bij de eerste methode maskeerden, was het masker effen zwart. Omdat de kleuren op de foto helder en levendig zijn, zien de lippen eruit als een clown in zwart-wit, dus we zullen een andere methode gebruiken.
 5 Klik op de voorgrondkleur en zet deze op 50% grijs:
5 Klik op de voorgrondkleur en zet deze op 50% grijs: 6 Verf over het masker. Gebruik een penseel dat groot genoeg is om de taak sneller te voltooien, maar klein genoeg om niet over een te groot gebied te schilderen. In ons geval is een kleine overshoot niet erg.We kunnen de actie gemakkelijk ongedaan maken en alles doen zoals het was.
6 Verf over het masker. Gebruik een penseel dat groot genoeg is om de taak sneller te voltooien, maar klein genoeg om niet over een te groot gebied te schilderen. In ons geval is een kleine overshoot niet erg.We kunnen de actie gemakkelijk ongedaan maken en alles doen zoals het was. - Een alternatieve methode om het gewenste gebied te selecteren is om het gereedschap Toverstaf te gebruiken (druk op de W-toets op uw toetsenbord) en houd de Shift-toets ingedrukt totdat het hele object is geselecteerd.
- Nadat het object is geselecteerd, zorgt u ervoor dat de laag "Tint / Verzadiging" actief is en drukt u op Alt + Delete om de selectie met de originele kleur te vullen.
 7 Corrigeer de slordige delen van de contour. Nu je ruwweg over de lippen hebt geverfd, moeten we de randen opruimen en schoonheid toevoegen.
7 Corrigeer de slordige delen van de contour. Nu je ruwweg over de lippen hebt geverfd, moeten we de randen opruimen en schoonheid toevoegen. - Verwissel de voor- en achtergrondkleuren zodat wit bovenaan komt. U kunt dit doen door op de dubbele pijl te klikken of door op X op uw toetsenbord te drukken.
- Schilder voorzichtig over de randen van het gekleurde gebied om onvolkomenheden te verwijderen en uw foto af te maken.
 8 Maak de tekening af en sla het bestand op. Bewaar je foto om te uploaden naar het netwerk voor het nageslacht of gewoon op schijf als je nergens vrije ruimte hebt. Je foto is klaar!
8 Maak de tekening af en sla het bestand op. Bewaar je foto om te uploaden naar het netwerk voor het nageslacht of gewoon op schijf als je nergens vrije ruimte hebt. Je foto is klaar!
Tips
- Ctrl-Z maakt de laatste actie ongedaan
- Gebruik Shift + Selectiegereedschap om nieuwe gebieden voor uw selectie toe te voegen en Alt + Selectiegereedschap om gebieden te verwijderen die u per ongeluk hebt geselecteerd.
- Wanneer u een kleur (of object) selecteert met de toverstaf, kunt u beginnen bij tolerantie 30 en vervolgens overschakelen naar 10 naarmate u dichter bij het selecteren van het hele object komt.
- Mogelijk hebt u ook andere selectiehulpmiddelen nodig om het proces gemakkelijker te maken door meerdere groepen pixels te selecteren.