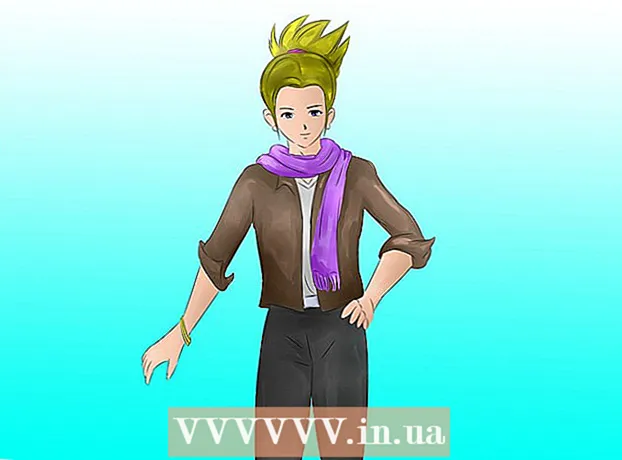Schrijver:
William Ramirez
Datum Van Creatie:
23 September 2021
Updatedatum:
1 Juli- 2024

Inhoud
1 Open het gewenste Word-document. Om dit te doen, dubbelklik erop. Het wordt geopend in Word. 2 Klik op Bestand. Deze optie bevindt zich in de linkerbovenhoek. Er wordt een menu geopend.
2 Klik op Bestand. Deze optie bevindt zich in de linkerbovenhoek. Er wordt een menu geopend.  3 Klik op Opslaan als. Het is een optie in het menu Bestand.
3 Klik op Opslaan als. Het is een optie in het menu Bestand.  4 Dubbelklik op de optie Deze pc. U vindt deze in het midden van de pagina. De bestandsverkenner wordt geopend.
4 Dubbelklik op de optie Deze pc. U vindt deze in het midden van de pagina. De bestandsverkenner wordt geopend.  5 Geef de map op waarin het JPEG-bestand wordt opgeslagen. Klik hiervoor op de gewenste map aan de linkerkant van het venster.
5 Geef de map op waarin het JPEG-bestand wordt opgeslagen. Klik hiervoor op de gewenste map aan de linkerkant van het venster. - Als u bijvoorbeeld het uiteindelijke bestand op uw bureaublad wilt opslaan, klikt u op de map Bureaublad.
 6 Klik op Bestandstype. Deze optie bevindt zich onderaan het venster. Er wordt een menu geopend.
6 Klik op Bestandstype. Deze optie bevindt zich onderaan het venster. Er wordt een menu geopend.  7 Klik op PDF. Het is een optie op het menu.
7 Klik op PDF. Het is een optie op het menu. - Houd er rekening mee dat een Word-document niet rechtstreeks naar een JPEG-bestand kan worden geconverteerd - het Word-document moet eerst worden geconverteerd naar een PDF-bestand en het laatst worden opgeslagen als een JPEG-bestand.
 8 Klik op Sparen. Deze knop vind je in de rechter benedenhoek. Het Word-document wordt geconverteerd naar een PDF-bestand, dat naar de geselecteerde map wordt verzonden.
8 Klik op Sparen. Deze knop vind je in de rechter benedenhoek. Het Word-document wordt geconverteerd naar een PDF-bestand, dat naar de geselecteerde map wordt verzonden.  9 Installeer de PDF naar JPEG-software. Download deze gratis converter uit de Microsoft Store:
9 Installeer de PDF naar JPEG-software. Download deze gratis converter uit de Microsoft Store: - Open het startmenu, typ in de zoekbalk op te slaanen klik vervolgens op Microsoft Store boven aan het menu.
- Klik op "Zoeken".
- Binnenkomen woord naar jpeg in de zoekbalk en druk op de toets ↵ Enter.
- Klik op het zwart-witte pictogram naast de optie PDF naar JPEG.
- Klik op "Get" in de linkerbovenhoek.
 10 Open het programma PDF naar JPEG. Klik hiervoor op "Uitvoeren" wanneer daarom wordt gevraagd; je kunt ook het startmenu openen
10 Open het programma PDF naar JPEG. Klik hiervoor op "Uitvoeren" wanneer daarom wordt gevraagd; je kunt ook het startmenu openen  , binnenkomen pdf naar jpeg en klik op "PDF naar JPEG" in de lijst met zoekresultaten.
, binnenkomen pdf naar jpeg en klik op "PDF naar JPEG" in de lijst met zoekresultaten.  11 Klik op Selecteer bestand (Bestand selectie). U vindt deze optie bovenaan het venster. De bestandsverkenner wordt geopend.
11 Klik op Selecteer bestand (Bestand selectie). U vindt deze optie bovenaan het venster. De bestandsverkenner wordt geopend.  12 Open het PDF-document dat u hebt gemaakt. Open hiervoor de map met het gewenste PDF-bestand, klik erop en klik op "Openen" in de rechter benedenhoek. Het PDF-bestand wordt geopend in "PDF naar JPEG".
12 Open het PDF-document dat u hebt gemaakt. Open hiervoor de map met het gewenste PDF-bestand, klik erop en klik op "Openen" in de rechter benedenhoek. Het PDF-bestand wordt geopend in "PDF naar JPEG".  13 Geef de map op waarin het JPEG-bestand wordt opgeslagen. Klik op "Select Folder" bovenaan het conversievenster, klik op de gewenste map en klik vervolgens op "Select Folder" in de rechter benedenhoek.
13 Geef de map op waarin het JPEG-bestand wordt opgeslagen. Klik op "Select Folder" bovenaan het conversievenster, klik op de gewenste map en klik vervolgens op "Select Folder" in de rechter benedenhoek.  14 Klik op Overzetten (Overzetten). U vindt deze knop bovenaan het venster. De PDF wordt geconverteerd naar een JPEG-bestand, dat naar de geselecteerde map wordt verzonden.
14 Klik op Overzetten (Overzetten). U vindt deze knop bovenaan het venster. De PDF wordt geconverteerd naar een JPEG-bestand, dat naar de geselecteerde map wordt verzonden. Methode 2 van 3: macOS
 1 Open het gewenste Word-document. Om dit te doen, dubbelklik erop. Het wordt geopend in Word.
1 Open het gewenste Word-document. Om dit te doen, dubbelklik erop. Het wordt geopend in Word.  2 Klik op Bestand. Deze optie bevindt zich in de linkerbovenhoek. Er wordt een menu geopend.
2 Klik op Bestand. Deze optie bevindt zich in de linkerbovenhoek. Er wordt een menu geopend.  3 Klik op Opslaan als. Het is een optie in het menu Bestand.
3 Klik op Opslaan als. Het is een optie in het menu Bestand.  4 Klik op Bestandstype. Deze optie bevindt zich in het midden van het venster Opslaan als. Er wordt een menu geopend.
4 Klik op Bestandstype. Deze optie bevindt zich in het midden van het venster Opslaan als. Er wordt een menu geopend.  5 Klik op PDF. Het is een optie in het midden van het menu.
5 Klik op PDF. Het is een optie in het midden van het menu. - Houd er rekening mee dat een Word-document niet rechtstreeks naar een JPEG-bestand kan worden geconverteerd - het Word-document moet eerst worden geconverteerd naar een PDF-bestand en het laatst worden opgeslagen als een JPEG-bestand.
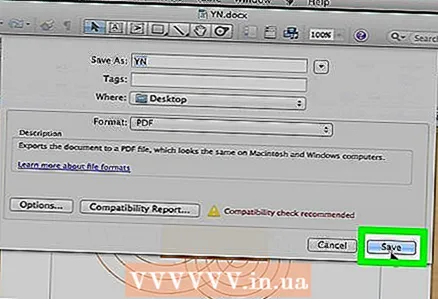 6 Klik op Sparen. Deze blauwe knop vind je in de rechter benedenhoek. Het Word-document wordt opgeslagen in PDF-formaat; hoogstwaarschijnlijk zal de PDF naar uw bureaublad gaan.
6 Klik op Sparen. Deze blauwe knop vind je in de rechter benedenhoek. Het Word-document wordt opgeslagen in PDF-formaat; hoogstwaarschijnlijk zal de PDF naar uw bureaublad gaan.  7 Open de pdf in Voorvertoning. Om een PDF-bestand in JPEG-indeling op te slaan, hebt u Preview nodig.(Merk op dat niet alle PDF-programma's een functie hebben om PDF naar andere formaten te converteren.)
7 Open de pdf in Voorvertoning. Om een PDF-bestand in JPEG-indeling op te slaan, hebt u Preview nodig.(Merk op dat niet alle PDF-programma's een functie hebben om PDF naar andere formaten te converteren.) - Klik op het pdf-bestand.
- Klik op "Bestand" bovenaan het scherm.
- Klik op "Openen met" in het menu.
- Klik op "Bekijken".
 8 Klik op Bestand. Het is een optie in de linkerbovenhoek.
8 Klik op Bestand. Het is een optie in de linkerbovenhoek.  9 Klik op Exporteren. Deze optie vind je in het midden van het menu.
9 Klik op Exporteren. Deze optie vind je in het midden van het menu.  10 Klik op Formaat. U vindt dit menu onderaan de pagina Exporteren.
10 Klik op Formaat. U vindt dit menu onderaan de pagina Exporteren.  11 Klik op JPEG. Het PDF-document wordt opgeslagen als JPEG-bestand.
11 Klik op JPEG. Het PDF-document wordt opgeslagen als JPEG-bestand. - Er verschijnt een schuifregelaar onder het menu Opmaak. Als u de schuifregelaar naar rechts verplaatst, wordt de kwaliteit van het JPEG-bestand verhoogd, terwijl u deze naar links verplaatst. Merk op dat hoe slechter de kwaliteit van het JPEG-bestand, hoe kleiner de bestandsgrootte.
 12 Klik op Sparen. Het is een knop in de rechter benedenhoek. Het Word-document wordt opgeslagen als JPEG-bestand.
12 Klik op Sparen. Het is een knop in de rechter benedenhoek. Het Word-document wordt opgeslagen als JPEG-bestand.
Methode 3 van 3: Via een online converter
 1 Open de website van de online Word-naar-JPEG-converter. Ga hiervoor in een webbrowser op uw computer naar https://wordtojpeg.com/en/. Deze gratis online converter kan Word- en PDF-bestanden converteren naar JPEG-bestanden.
1 Open de website van de online Word-naar-JPEG-converter. Ga hiervoor in een webbrowser op uw computer naar https://wordtojpeg.com/en/. Deze gratis online converter kan Word- en PDF-bestanden converteren naar JPEG-bestanden.  2 Klik op Downloaden. U vindt deze groene knop in het midden van de pagina.
2 Klik op Downloaden. U vindt deze groene knop in het midden van de pagina.  3 Selecteer het gewenste Word-bestand en klik op Open. Een miniatuurafbeelding van het Word-document verschijnt onder de knop Downloaden.
3 Selecteer het gewenste Word-bestand en klik op Open. Een miniatuurafbeelding van het Word-document verschijnt onder de knop Downloaden. - Als uw Word-document meerdere pagina's bevat, wordt elke pagina opgeslagen als een apart JPEG-bestand.
 4 Klik op Downloaden. U vindt deze knop onder de documentminiatuur. Er wordt een zipbestand met een JPEG-bestand (JPEG-bestand) naar uw computer gedownload.
4 Klik op Downloaden. U vindt deze knop onder de documentminiatuur. Er wordt een zipbestand met een JPEG-bestand (JPEG-bestand) naar uw computer gedownload. - Mogelijk moet u eerst de downloadmap opgeven en op OK of Opslaan klikken.
 5 Pak de bestanden uit het gedownloade zip-bestand. Uw acties zijn afhankelijk van het computersysteem:
5 Pak de bestanden uit het gedownloade zip-bestand. Uw acties zijn afhankelijk van het computersysteem: - ramen: Dubbelklik op het zipbestand en klik vervolgens op Uitpakken> Alles uitpakken> Alles uitpakken.
- macOS: Dubbelklik op het zip-bestand en wacht tot het is uitgepakt.
 6 Open het (de) JPEG-bestand(en). In de map die je uit het ZIP-bestand hebt gehaald, vind je JPEG's (één bestand per pagina in het document). Dubbelklik op het bestand om een JPEG-bestand in een afbeeldingsviewer te openen.
6 Open het (de) JPEG-bestand(en). In de map die je uit het ZIP-bestand hebt gehaald, vind je JPEG's (één bestand per pagina in het document). Dubbelklik op het bestand om een JPEG-bestand in een afbeeldingsviewer te openen.
Tips
- Als u Word op uw Android- of iOS-apparaat hebt geïnstalleerd, opent u het gewenste document en maakt u een screenshot; hierdoor wordt het document als afbeelding opgeslagen.
- De meeste online services die met het JPEG-formaat werken, ondersteunen ook PNG (dit is het screenshot-formaat).
Waarschuwingen
- Als u een Word-document converteert naar een JPEG-bestand, kan de kwaliteit afnemen. Denk er niet over na als het document veel tekst bevat en zelfs als het vol staat met afbeeldingen - hoogstwaarschijnlijk zult u geen significant verschil merken.