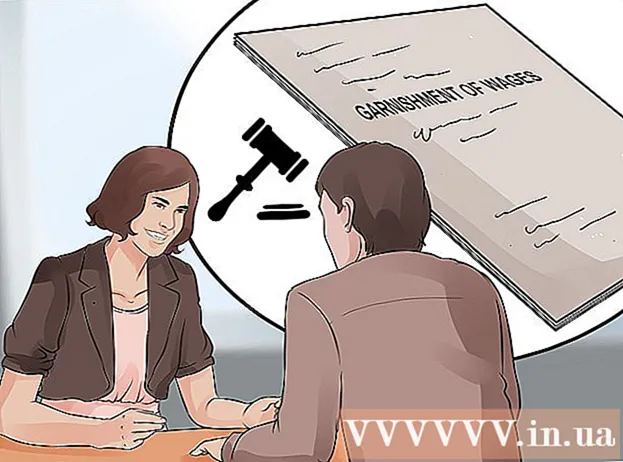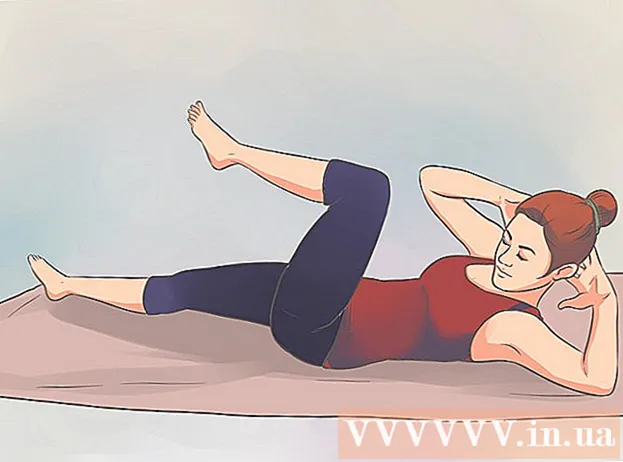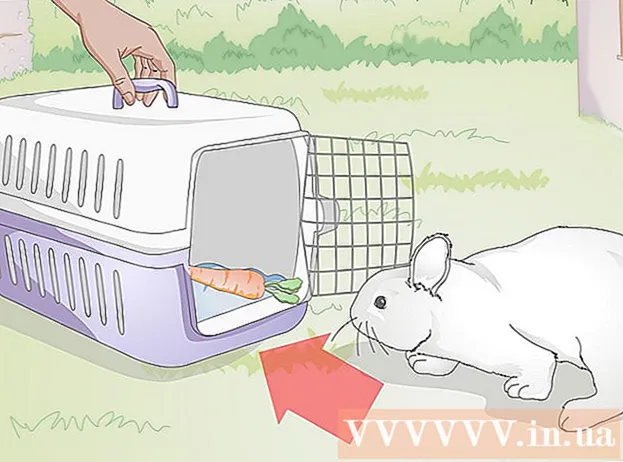Schrijver:
John Pratt
Datum Van Creatie:
17 Februari 2021
Updatedatum:
1 Juli- 2024

Inhoud
- Stappen
- Deel 1 van 7: Het toepassingslogboek wissen
- Deel 2 van 7: Geschiedenis van bestandsverkenner wissen
- Deel 3 van 7: Hoe de zoekgeschiedenis van het startmenu te wissen
- Deel 4 van 7: Chrome-browsegeschiedenis wissen
- Deel 5 van 7: Browsegeschiedenis van Firefox wissen
- Deel 6 van 7: Edge-browsegeschiedenis wissen
- Deel 7 van 7: Browsegeschiedenis van Internet Explorer wissen
- Tips
- Waarschuwingen
In dit artikel wordt uitgelegd hoe u de toepassingsgeschiedenis, verkennergeschiedenis, zoekgeschiedenis en browsergeschiedenis op een Windows-computer wist.
Stappen
Deel 1 van 7: Het toepassingslogboek wissen
 1 Klik met de rechtermuisknop op de taakbalk. De taakbalk is het paneel onder aan het scherm. Er wordt een menu geopend.
1 Klik met de rechtermuisknop op de taakbalk. De taakbalk is het paneel onder aan het scherm. Er wordt een menu geopend.  2 Klik op Taakbeheer. Het staat bijna onderaan het menu.
2 Klik op Taakbeheer. Het staat bijna onderaan het menu. - U kunt ook klikken op Ctrl+⇧Verschuiving+Esc.
 3 Klik op Toepassingslogboek. Dit tabblad bevindt zich bovenaan Taakbeheer.
3 Klik op Toepassingslogboek. Dit tabblad bevindt zich bovenaan Taakbeheer.  4 Klik op Gebruikslogboek verwijderen. Het is een link bovenaan het venster. De gebruikstijd voor elke toepassing wordt opnieuw ingesteld.
4 Klik op Gebruikslogboek verwijderen. Het is een link bovenaan het venster. De gebruikstijd voor elke toepassing wordt opnieuw ingesteld.
Deel 2 van 7: Geschiedenis van bestandsverkenner wissen
 1 Bestandsverkenner openen
1 Bestandsverkenner openen . Klik op het mapvormige pictogram op de taakbalk onder aan het scherm.
. Klik op het mapvormige pictogram op de taakbalk onder aan het scherm. - U kunt ook op Start . klikken
 , binnenkomen geleider en klik op "Bestandsverkenner" bovenaan het menu "Start".
, binnenkomen geleider en klik op "Bestandsverkenner" bovenaan het menu "Start".
- U kunt ook op Start . klikken
 2 Klik op Weergave. Dit tabblad bevindt zich in de linkerbovenhoek van Verkenner. De werkbalk wordt geopend (bovenaan Verkenner).
2 Klik op Weergave. Dit tabblad bevindt zich in de linkerbovenhoek van Verkenner. De werkbalk wordt geopend (bovenaan Verkenner).  3 Klik op Parameters:. Het is een rechthoekig pictogram in de rechterbovenhoek van Verkenner. Het venster Mapopties wordt geopend.
3 Klik op Parameters:. Het is een rechthoekig pictogram in de rechterbovenhoek van Verkenner. Het venster Mapopties wordt geopend. - Als er een menu wordt geopend wanneer u op Opties klikt, selecteert u Map wijzigen en zoekopties.
 4 Klik op het tabblad Algemeen. U vindt het in de linkerbovenhoek van het venster Mapopties.
4 Klik op het tabblad Algemeen. U vindt het in de linkerbovenhoek van het venster Mapopties.  5 Klik op Duidelijk. Het staat in het gedeelte Privacy onder aan het venster. Recente verzoeken worden verwijderd uit Verkenner.
5 Klik op Duidelijk. Het staat in het gedeelte Privacy onder aan het venster. Recente verzoeken worden verwijderd uit Verkenner. - Als u mappen of bestanden hebt vastgemaakt aan de werkbalk Snelle toegang, worden deze niet gewist. Om een map of bestand los te maken, klikt u er met de rechtermuisknop op en klikt u vervolgens op Losmaken van werkbalk Snelle toegang.
 6 Verberg toekomstige zoekgeschiedenis. Schakel hiervoor de selectievakjes uit naast "Toon recent gebruikte bestanden op de werkbalk Snelle toegang" en "Veelgebruikte mappen weergeven op de werkbalk Snelle toegang" in het gedeelte "Privacy". Hiermee wordt uw zoekgeschiedenis in Verkenner verborgen.
6 Verberg toekomstige zoekgeschiedenis. Schakel hiervoor de selectievakjes uit naast "Toon recent gebruikte bestanden op de werkbalk Snelle toegang" en "Veelgebruikte mappen weergeven op de werkbalk Snelle toegang" in het gedeelte "Privacy". Hiermee wordt uw zoekgeschiedenis in Verkenner verborgen.  7 Klik op OK. Het staat bijna onderaan het venster Mapopties. De geschiedenis van Explorer wordt gewist.
7 Klik op OK. Het staat bijna onderaan het venster Mapopties. De geschiedenis van Explorer wordt gewist.
Deel 3 van 7: Hoe de zoekgeschiedenis van het startmenu te wissen
 1 Klik op het zoekpictogram. Dit vergrootglaspictogram bevindt zich rechts van het Windows-logo in de linkerbenedenhoek van het scherm. De zoekbalk wordt geopend.
1 Klik op het zoekpictogram. Dit vergrootglaspictogram bevindt zich rechts van het Windows-logo in de linkerbenedenhoek van het scherm. De zoekbalk wordt geopend. - Als u dit pictogram niet ziet, klikt u met de rechtermuisknop op de taakbalk en klikt u op Zoeken> Zoekpictogram weergeven.
 2 Klik op het pictogram
2 Klik op het pictogram  . Het staat links van de zoekbalk. De zoekopties worden geopend.
. Het staat links van de zoekbalk. De zoekopties worden geopend.  3 Klik op het tabblad Machtigingen en log. U vindt deze aan de linkerkant van het venster.
3 Klik op het tabblad Machtigingen en log. U vindt deze aan de linkerkant van het venster.  4 Klik op Apparaatlogboek wissen. Het staat in het midden van het raam. Hiermee wordt de zoekgeschiedenis van uw computer gewist.
4 Klik op Apparaatlogboek wissen. Het staat in het midden van het raam. Hiermee wordt de zoekgeschiedenis van uw computer gewist.  5 Klik op Zoek log opties. Deze link bevindt zich in het gedeelte 'Zoekgeschiedenis'. Er wordt een Bing-pagina geopend met uw zoekopdrachten in chronologische volgorde.
5 Klik op Zoek log opties. Deze link bevindt zich in het gedeelte 'Zoekgeschiedenis'. Er wordt een Bing-pagina geopend met uw zoekopdrachten in chronologische volgorde. - Om deze pagina te openen, moet uw computer verbonden zijn met internet.
 6 Klik op Zoekgeschiedenis bekijken en wissen. Dit is een knop bovenaan de Bing-pagina.
6 Klik op Zoekgeschiedenis bekijken en wissen. Dit is een knop bovenaan de Bing-pagina.  7 Klik op Activiteitenlogboek wissen. Deze link staat aan de rechterkant van de pagina.
7 Klik op Activiteitenlogboek wissen. Deze link staat aan de rechterkant van de pagina. - Mogelijk moet u zich eerst aanmelden bij uw Microsoft-account. Klik hiervoor op "Inloggen" in de rechterbovenhoek van de pagina en voer vervolgens uw e-mailadres en wachtwoord in. Ga nu naar het tabblad "Activiteitenlogboek" bovenaan het venster.
 8 Klik op Duidelijkals daarom gevraagd wordt. Alle online resultaten worden uit uw zoekgeschiedenis verwijderd.
8 Klik op Duidelijkals daarom gevraagd wordt. Alle online resultaten worden uit uw zoekgeschiedenis verwijderd.
Deel 4 van 7: Chrome-browsegeschiedenis wissen
 1 Google Chrome openen
1 Google Chrome openen  . Het browserpictogram ziet eruit als een rood-geel-groene cirkel met een blauw midden.
. Het browserpictogram ziet eruit als een rood-geel-groene cirkel met een blauw midden.  2 Klik op ⋮. Het staat in de rechterbovenhoek van het Chrome-venster. Er wordt een menu geopend.
2 Klik op ⋮. Het staat in de rechterbovenhoek van het Chrome-venster. Er wordt een menu geopend.  3 Selecteer alstublieft Extra hulpmiddelen. Het staat bijna onderaan het menu. Er wordt een pop-upmenu geopend.
3 Selecteer alstublieft Extra hulpmiddelen. Het staat bijna onderaan het menu. Er wordt een pop-upmenu geopend.  4 Klik op Browsegegevens verwijderen. Het staat bijna bovenaan het pop-upmenu. De pagina met browsegeschiedenis wordt geopend.
4 Klik op Browsegegevens verwijderen. Het staat bijna bovenaan het pop-upmenu. De pagina met browsegeschiedenis wordt geopend.  5 Selecteer een tijdsinterval. Open het vervolgkeuzemenu rechts van "Verwijder de volgende items" en selecteer een van de weergegeven opties (bijvoorbeeld "in het afgelopen uur").
5 Selecteer een tijdsinterval. Open het vervolgkeuzemenu rechts van "Verwijder de volgende items" en selecteer een van de weergegeven opties (bijvoorbeeld "in het afgelopen uur"). - Als u de optie "altijd" selecteert, wordt de volledige browsegeschiedenis verwijderd.
 6 Vink de vakjes aan naast 'Browsegeschiedenis' en 'Downloadgeschiedenis'. Deze opties zijn gerelateerd aan uw browsegeschiedenis.
6 Vink de vakjes aan naast 'Browsegeschiedenis' en 'Downloadgeschiedenis'. Deze opties zijn gerelateerd aan uw browsegeschiedenis.  7 Klik op Wis de geschiedenis. Dit is een blauwe knop onder aan het venster. Uw browsegeschiedenis en downloadgeschiedenis worden gewist.
7 Klik op Wis de geschiedenis. Dit is een blauwe knop onder aan het venster. Uw browsegeschiedenis en downloadgeschiedenis worden gewist.
Deel 5 van 7: Browsegeschiedenis van Firefox wissen
 1 Firefox openen. Het browserpictogram ziet eruit als een blauwe bal met een oranje vos.
1 Firefox openen. Het browserpictogram ziet eruit als een blauwe bal met een oranje vos.  2 Klik op ☰. Het staat in de rechterbovenhoek van het venster. Er wordt een menu geopend.
2 Klik op ☰. Het staat in de rechterbovenhoek van het venster. Er wordt een menu geopend.  3 Klik op Bibliotheek. Het staat in het midden van het menu.
3 Klik op Bibliotheek. Het staat in het midden van het menu.  4 Klik op logboek. Het staat bijna bovenaan het menu.
4 Klik op logboek. Het staat bijna bovenaan het menu.  5 Klik op Verwijder geschiedenis. Het staat bijna bovenaan het menu. Er wordt een pop-upvenster geopend.
5 Klik op Verwijder geschiedenis. Het staat bijna bovenaan het menu. Er wordt een pop-upvenster geopend.  6 Selecteer een tijdsinterval. Open het vervolgkeuzemenu rechts van "Verwijderen" en selecteer een van de opties (bijvoorbeeld "in het afgelopen uur").
6 Selecteer een tijdsinterval. Open het vervolgkeuzemenu rechts van "Verwijderen" en selecteer een van de opties (bijvoorbeeld "in het afgelopen uur"). - Als u de optie "Alles" selecteert, wordt alle browsegeschiedenis verwijderd.
 7 Klik op het pijlpictogram links van Details. Er wordt een menu geopend.
7 Klik op het pijlpictogram links van Details. Er wordt een menu geopend.  8 Controleer het pictogram naast de "Geschiedenis van bezoeken en downloads". Deze optie vind je bovenaan het menu.
8 Controleer het pictogram naast de "Geschiedenis van bezoeken en downloads". Deze optie vind je bovenaan het menu. - Schakel desgewenst de andere opties uit.
 9 Klik op Verwijder nu. Het staat bijna onderaan het menu. Hiermee wordt de Firefox-geschiedenis voor de geselecteerde tijdsperiode gewist.
9 Klik op Verwijder nu. Het staat bijna onderaan het menu. Hiermee wordt de Firefox-geschiedenis voor de geselecteerde tijdsperiode gewist.
Deel 6 van 7: Edge-browsegeschiedenis wissen
 1 Open Microsoft Edge. Het pictogram voor deze browser ziet eruit als een witte letter "e" op een blauwe achtergrond, of gewoon een blauwe letter "e".
1 Open Microsoft Edge. Het pictogram voor deze browser ziet eruit als een witte letter "e" op een blauwe achtergrond, of gewoon een blauwe letter "e".  2 Klik op ⋯. Het staat in de rechterbovenhoek van het Edge-venster. Er wordt een menu geopend.
2 Klik op ⋯. Het staat in de rechterbovenhoek van het Edge-venster. Er wordt een menu geopend.  3 Klik op Parameters:. Het staat onderaan het menu.
3 Klik op Parameters:. Het staat onderaan het menu.  4 Scroll naar beneden en tik op Kies wat je wilt wissen. Deze optie bevindt zich in het gedeelte "Geschiedenis wissen".
4 Scroll naar beneden en tik op Kies wat je wilt wissen. Deze optie bevindt zich in het gedeelte "Geschiedenis wissen".  5 Vink de vakjes aan naast "Downloadgeschiedenis" en "Browsegeschiedenis". Vink eventueel de andere opties aan.
5 Vink de vakjes aan naast "Downloadgeschiedenis" en "Browsegeschiedenis". Vink eventueel de andere opties aan.  6 Klik op Duidelijk. Het staat in het midden van het menu. Uw browse- en downloadgeschiedenis wordt gewist.
6 Klik op Duidelijk. Het staat in het midden van het menu. Uw browse- en downloadgeschiedenis wordt gewist.
Deel 7 van 7: Browsegeschiedenis van Internet Explorer wissen
 1 Internet Explorer openen. Deze browser heeft een blauw "e"-pictogram.
1 Internet Explorer openen. Deze browser heeft een blauw "e"-pictogram. - 2 Klik op "Instellingen"
 . Het staat in de rechterbovenhoek van het Internet Explorer-venster. Er wordt een menu geopend.
. Het staat in de rechterbovenhoek van het Internet Explorer-venster. Er wordt een menu geopend.  3 Selecteer alstublieft Veiligheid. Deze optie vind je bovenaan het menu. Er wordt een menu geopend.
3 Selecteer alstublieft Veiligheid. Deze optie vind je bovenaan het menu. Er wordt een menu geopend.  4 Klik op Browsegeschiedenis verwijderen. Het staat bovenaan het menu.
4 Klik op Browsegeschiedenis verwijderen. Het staat bovenaan het menu.  5 Vink de vakjes aan naast "Geschiedenis" en "Downloadgeschiedenis". In dit geval wordt de volledige geschiedenis van Internet Explorer gewist.
5 Vink de vakjes aan naast "Geschiedenis" en "Downloadgeschiedenis". In dit geval wordt de volledige geschiedenis van Internet Explorer gewist.  6 Klik op Verwijderen. Het is in de buurt van de onderkant van het venster. Hiermee wordt uw browsergeschiedenis van Internet Explorer gewist.
6 Klik op Verwijderen. Het is in de buurt van de onderkant van het venster. Hiermee wordt uw browsergeschiedenis van Internet Explorer gewist.
Tips
- Misschien wilt u de DNS-cache van uw computer wissen om de lijst met sites die u onlangs hebt bezocht te verwijderen.
Waarschuwingen
- Wijzig de instellingen van andere gebruikers niet zonder hun toestemming te vragen.